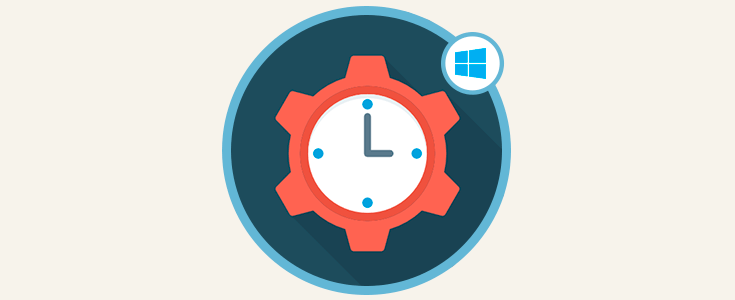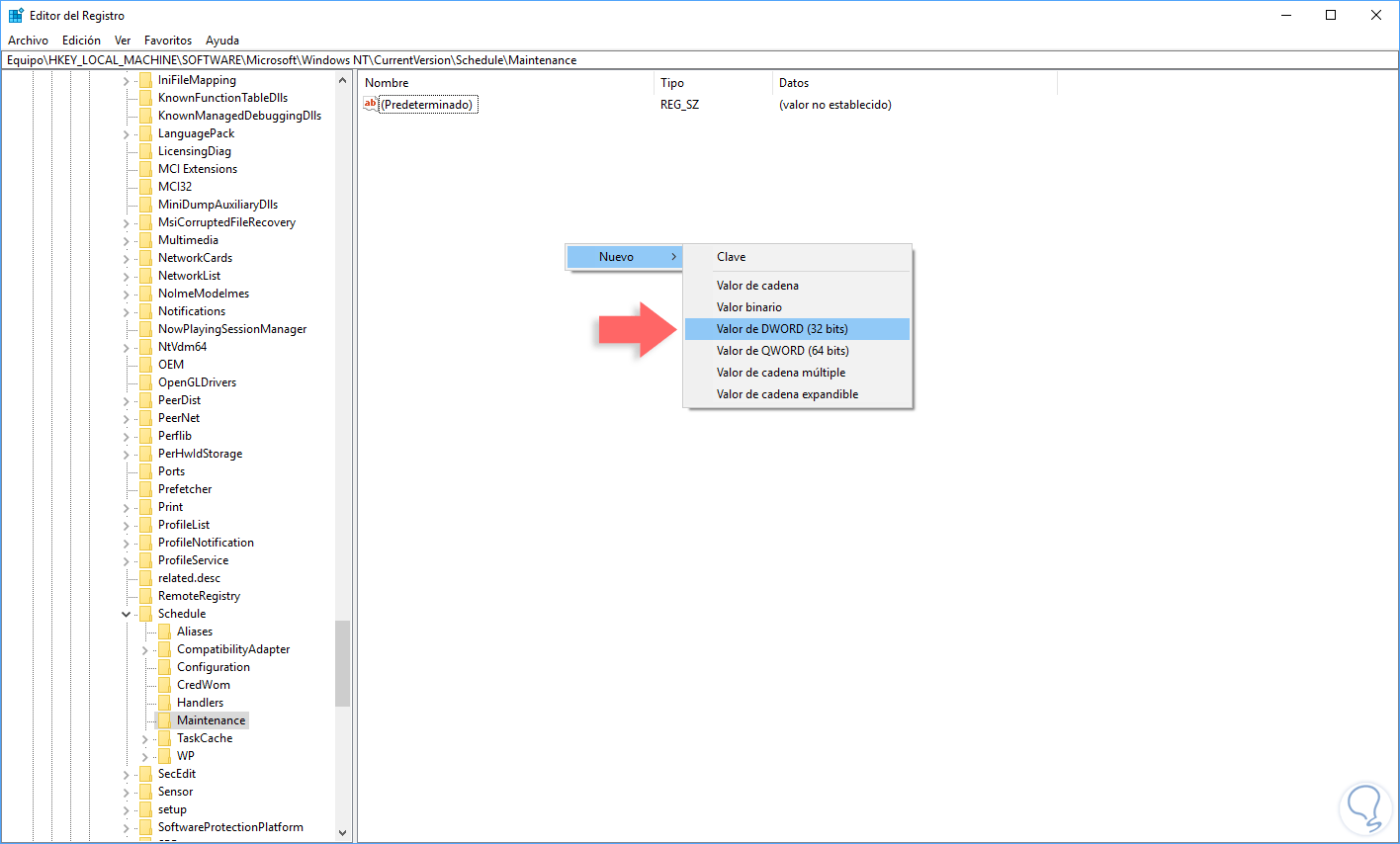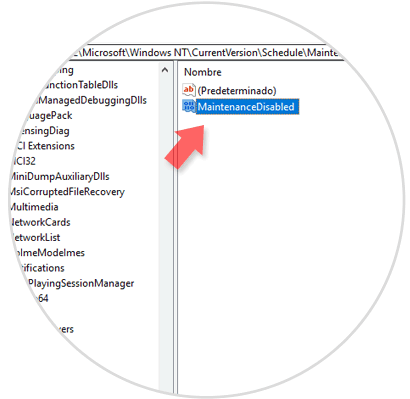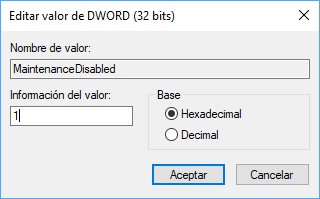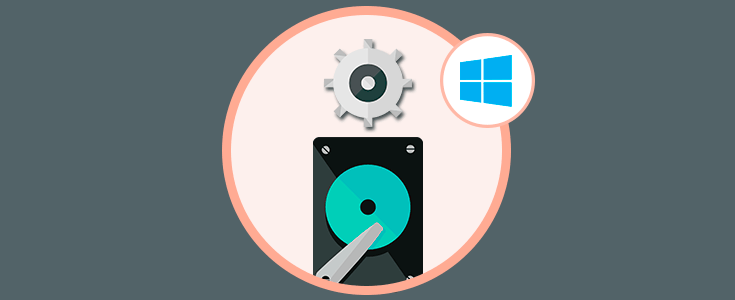Dentro de las nuevas ediciones de Windows, a partir de Windows 8, el grupo desarrollador ha implementado una funcionalidad llamada mantenimiento automático la cual permite que se realicen determinadas labores de ajustes del sistema en momentos en los cuales el equipo no está en uso para evitar problemas de rendimiento si estamos haciendo uso de él.
- Análisis de vulnerabilidades de seguridad
- Actualizaciones de software
- Realizar diagnósticos del sistema
Esta opción la encontramos habilitada por defecto en la siguiente ruta:
Panel de control\ Todos los elementos de Panel de control\ Seguridad y mantenimiento\ Mantenimiento automático
Como vemos desde el panel de control no contamos con la opción de deshabilitarlo. En este punto algunos se preguntarán el porque deshabilitar las tareas de mantenimiento automático de Windows si son funcionales. La respuesta es simple, en ocasiones se programan tareas que son ejecutadas cuando estamos trabajando sobre el sistema y este se reinicia sin permitirnos almacenar el trabajo o bien, con las tareas de mantenimiento se activos ciertos procesos en segundo plano que consumen notablemente los recursos del sistema afectando nuestro trabajo.
Si bien no es posible desactivar el mantenimiento automático desde la configuración de Windows, Solvetic te enseñará cómo hacerlo usando métodos alternativos. Es importante recordar que el mantenimiento automático o Windows Automatic Management (WAM) es una mejora a la API del programador de tareas el cual vincula determinadas tareas del sistema.
En caso de que sea la hora de iniciar el mantenimiento tengamos el equipo activo el mantenimiento será postergado hasta la próxima inactividad y el tiempo máximo que tarda esta tarea es de una hora.
1. Desactivar el mantenimiento automático desde el editor de registros
Al editar los registros del sistema operativo debemos ser cuidados en no alterar registros diferentes a los indicados ya que de hacerlo podríamos causar fallas e inestabilidad en Windows. Para acceder al editor de registros, en este caso en Windows 10, usaremos la combinación de teclas Windows + R, Ejecutar, e ingresaremos el comando regedit en la ventana desplegada.
+ R
En la ventana desplegada iremos a la siguiente ruta.
HKEY_LOCAL_MACHINE\SOFTWARE\Microsoft\Windows NT\CurrentVersion\Schedule\Maintenance
Allí crearemos un nuevo valor DWORD, en caso de que no exista, llamado MaintenanceDisabled, para crearlo daremos clic derecho en algún espacio libre y seleccionamos la opción Nuevo / Valor de DWORD (32 bits)
E ingresamos el nombre indicado.
Este valor será necesario editarlo y para ello daremos doble clic sobre él, o clic derecho / Modificar y en la ventana que se desplegará asignamos el valor uno (1) en el campo Información del valor:
Pulsamos en Aceptar para guardar los cambios. Cerramos el editor de registros y reiniciamos el sistema operativo. De esta forma deshabilitamos el mantenimiento automático usando el editor de registros en Windows.
2. Desactivar el mantenimiento automático desde el programador de tareas
Otra de las opciones disponibles en Windows para deshabilitar el mantenimiento automático es hacer uso del programador de tarea ya que, como indicamos, está estrechamente relacionado con este proceso.
Para esto accedemos al programador de tareas ingresando el termino programador en el cuadro de búsqueda de Windows o usando el comando taskschd.msc a través de Ejecutar (Windows + R). En la ventana desplegada debemos ir a la siguiente ruta:
+ R
Microsoft/ Windows/ Task SchedulerAllí será necesario dar clic derecho sobre la tarea Idle Maintenance & Regular Maintenance y seleccionar la opción Deshabilitar.
De esta forma contamos con dos alternativas para deshabilitar el mantenimiento automático en Windows 10.