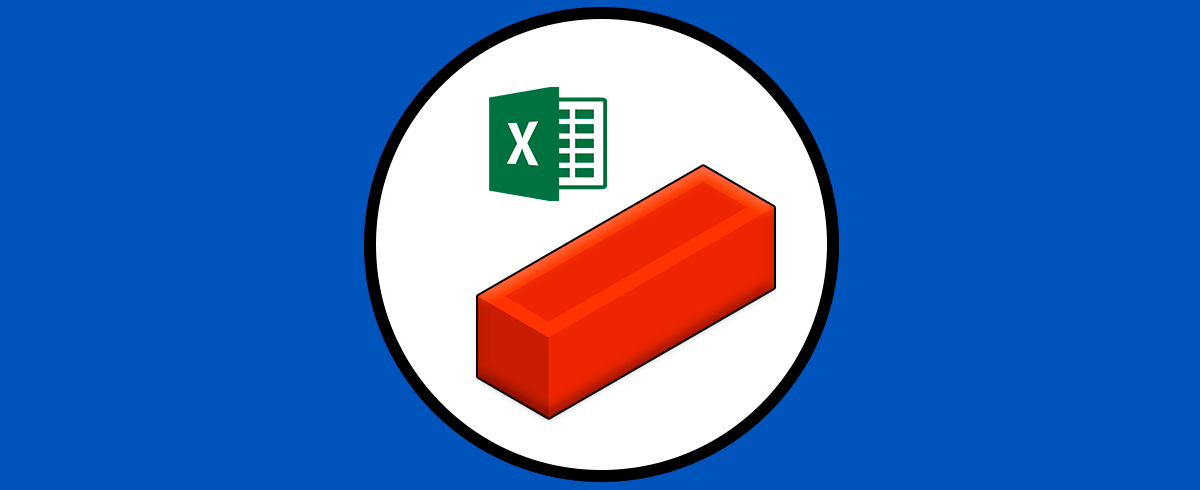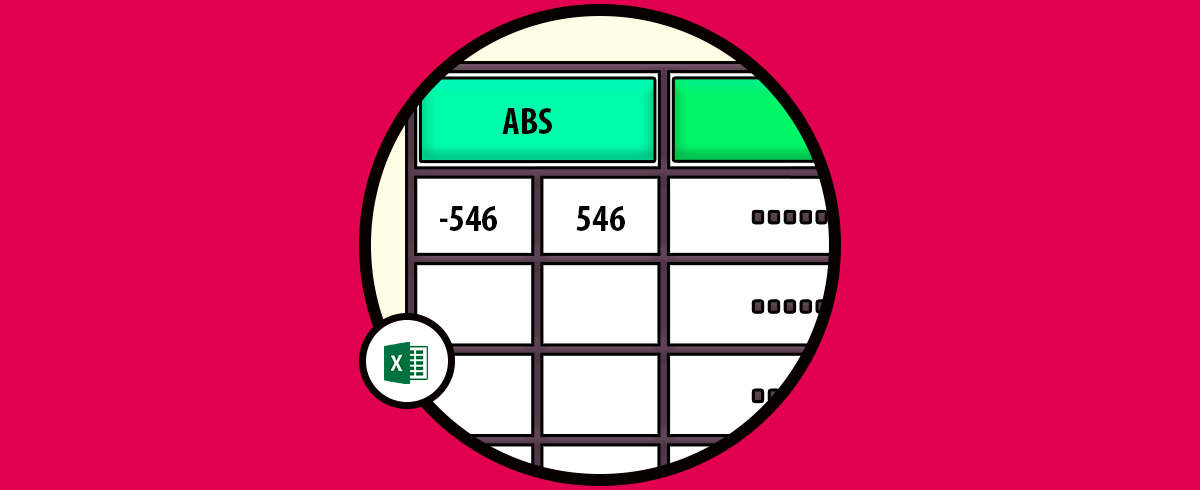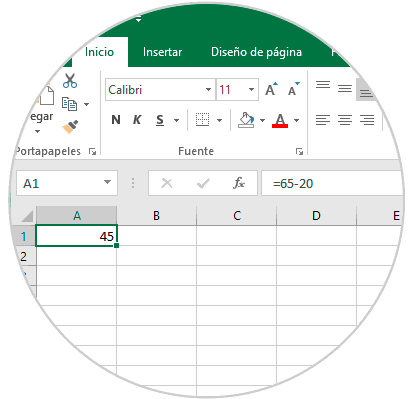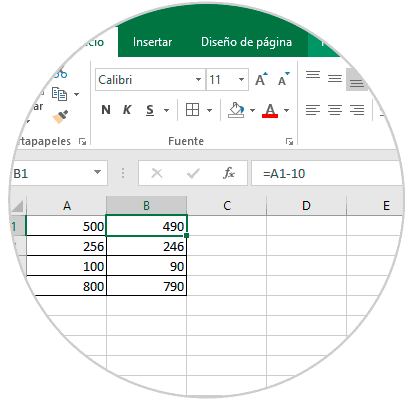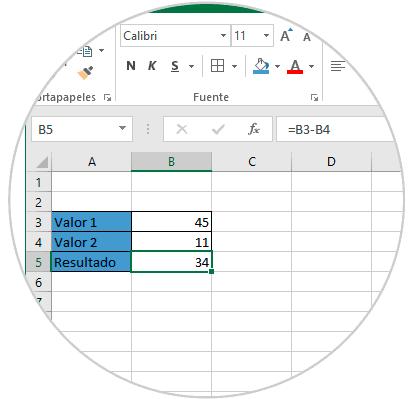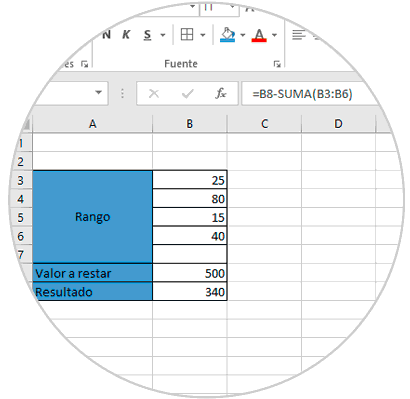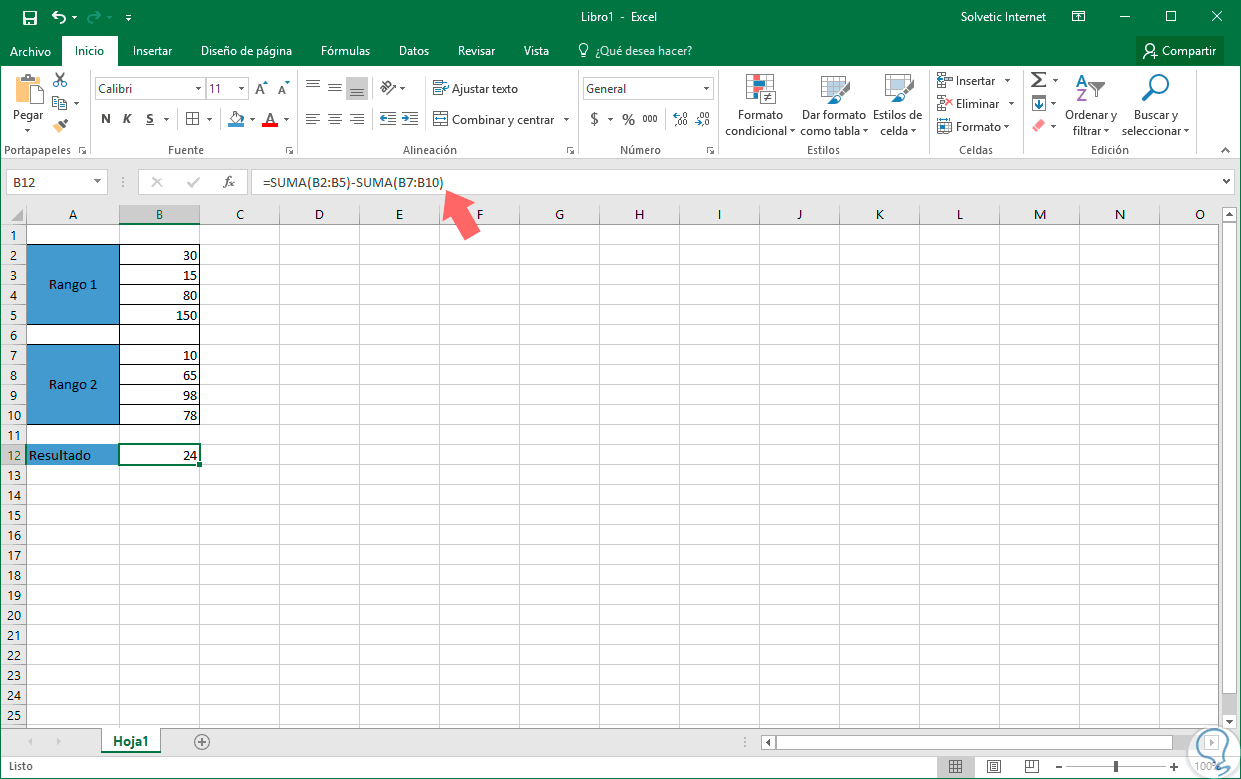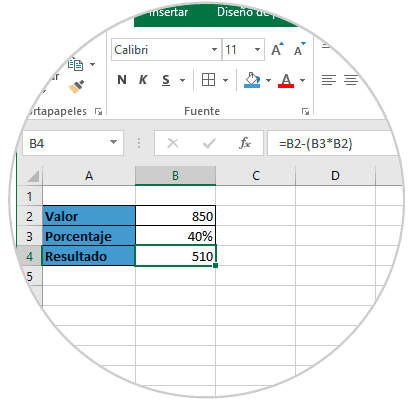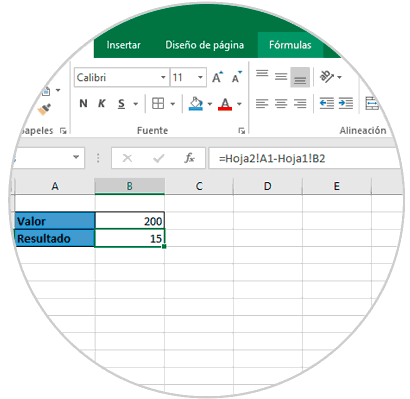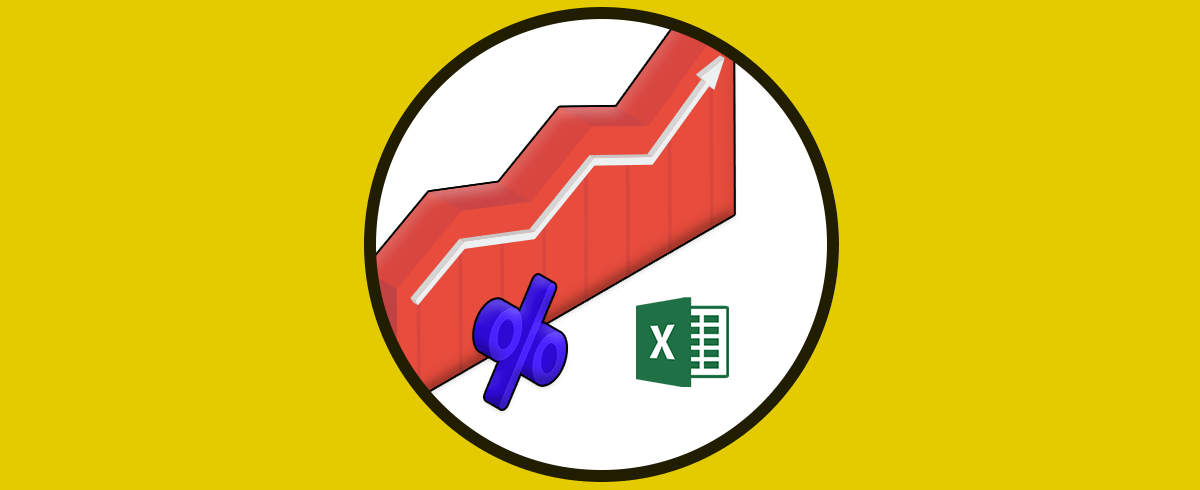Como sabemos Excel 2016 contiene numerosas funciones y fórmulas que nos ayudan con el día a día de nuestras tareas en gestión de datos simplificando muchos procesos y permitiendo que los datos sean representados de la mejor manera posible usando diversas alternativas como tablas dinámicas, gráficos, pivots, etc.
Dentro de estas decenas de fórmulas que posee Excel es curioso que no tengamos una que nos permita realizar las tareas de resta de datos, suena curioso pero es cierto y es por esta razón es que este tutorial analizará hoy las diversas formas que tenemos para restar valores en Excel 2016 y de esta manera obtener los resultados deseados.
Podremos ver diferentes formas de realizar una resta con la herramienta de Excel 2016 aunque no tengamos una fórmula dedicada por defecto.
1. Realizar restas Excel introduciendo los datos en la celda en Excel 2016
El primer método es el más sencillo de todos e implica ingresar los valores a restar dentro de la celda anteponiéndolos por el signo igual, de esta forma la sintaxis seria la siguiente:
=A-BPor ejemplo, podemos agregar lo siguiente en la celda A1: =65-20, pulsamos Enter y de forma automática Excel 2016 realizará la operación:
2. Restar en Excel un número en un rango de celdas
Esta opción aplica cuando es necesario restar un mismo valor en un rango de celdas definido.
Por ejemplo, si deseamos restar 10 a un numero de celdas será necesario ingresar en la celda deseada, en este caso la celda B1 lo siguiente:
=A1-10Al pulsar enter de forma automática será restado el respectivo valor de la celda A1 y podemos arrastrar esta fórmula para el demás rango de celdas y los valores serán aplicados:
3. Restar valores de celdas diferentes en Excel
La tarea más frecuente que como usuarios de Excel llevamos a cabo es la resta de valores que se encuentran en celdas diferentes o bien en diversas hojas de cálculo. En este caso contamos con un valor en la celda B3 y un valor en la celda B4, por lo tanto la sintaxis para restar estos valores es la siguiente:
=B3-B4
4. Restar un determinado valor a un rango de celdas definido en Excel
Con esta opción tenemos la oportunidad de combinar la resta con la función SUMA para restar un valor especifico aun rango de celdas establecido. Para representar esto contamos con los siguientes datos:
- En el rango B3 al B6 tenemos los datos a sumar.
- En la celda B8 establecemos el valor a restar.
- En la celda B9 ingresaremos la siguiente sintaxis que nos permitirá realizar la resta al rango de valore sumados:
=B8-SUMA(B3:B6)
Podemos observar que de forma automática se realizan ambas operaciones en Excel 2016.
5. Restar dos o más rangos de celdas en Excel 2016
Es posible que contemos con diferentes rangos de celdas en Excel 2016 que deben ser sumados en primer lugar y posteriormente restar el resultado de ambos.
Para esto en Excel 2016 podremos realizar la operación de resta añadiendo la función SUMA para obtener un resultado preciso y confiable.
Para este caso contamos con dos rangos de valores, el rango 1 (B2:B5) y el rango 2 (B7:B10). El objetivo es restar el rango 1 del rango 2 y para ello ingresamos la siguiente fórmula:
=SUMA(B2:B5)-SUMA(B7:B10)
6. Restar en Excel porcentajes a un valor
Esta es una opción muy práctica cuando debemos restar un determinado porcentaje a un valor numérico en Excel 2016 con fines estadísticos o de control.
El proceso es sencillo y para ello en primer lugar definimos el numero al cual se le restara el porcentaje (Celda B2), posteriormente definiremos el porcentaje a restar (Celda B3) y el resultado lo obtendremos usando la siguiente fórmula:
=B2-(B3*B2)
7. Restar un valor de diversas hojas de cálculo en Excel
Posiblemente contemos con valores en diferentes hojas de cálculo y Excel nos ofrece la posibilidad de restar sus valores sin dificultad y obteniendo los resultados reales.
Para esto tenemos en la Hoja 1 en la celda B2 un dato y en la Hoja 2 en la cela A1 otro valor, el objetivo es restar ambos valores, para ello ingresamos el signo igual (=), vamos a la Hoja 2 y damos clic en la celda respectiva, luego usamos el símbolo – y retornamos a la Hoja 1 y damos clic en el valor a restar, de modo que la sintaxis queda de la siguiente manera:
=Hoja2!A1-Hoja1!B2
Podemos comprender como Excel 2016, aunque no tenga determinadas funciones, nos permitirá llevara a cabo las tareas lógicas y de cálculo con precisión y sencillez.
8. Cómo restar fechas en Excel
Es posible que otra de las fórmulas que nos interese conocer en Excel, es aquella que nos permite restar diferentes fechas, para saber el periodo que ha transcurrido entre ambas. En este caso debemos saber que las opciones que tenemos para llevar a cabo este proceso son varias, por lo que a continuación encontrarás el enlace a un tutorial en el que podrás ver paso a paso cada una de estas opciones explicadas con todo detalle.
Las opciones que podrás encontrar son las siguientes:
- Calcular días entre dos fechas Excel
- Restar meses entre dos fechas Excel
- Calcular años entre dos fechas Excel
De este modo vas a poder realizar diferentes restas entre celdas en Excel, en función de aquellos datos que necesites en cada uno de los casos.