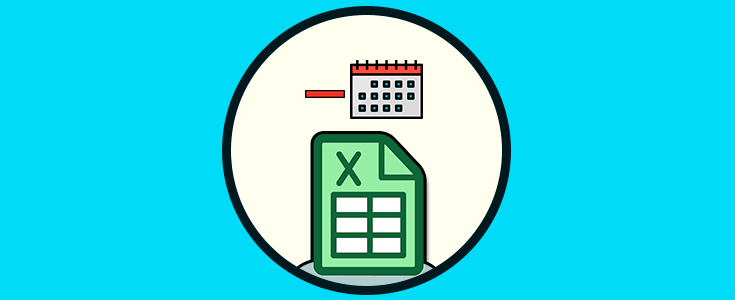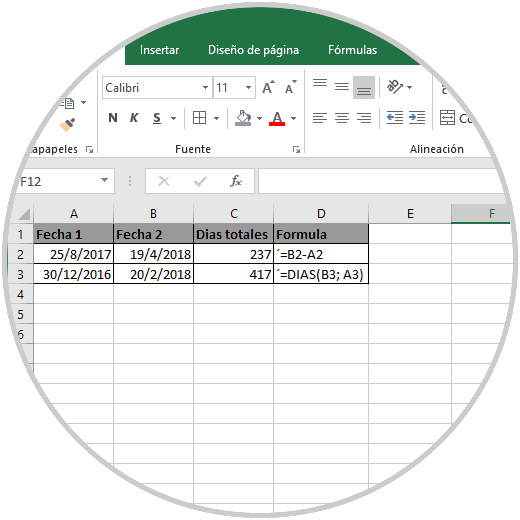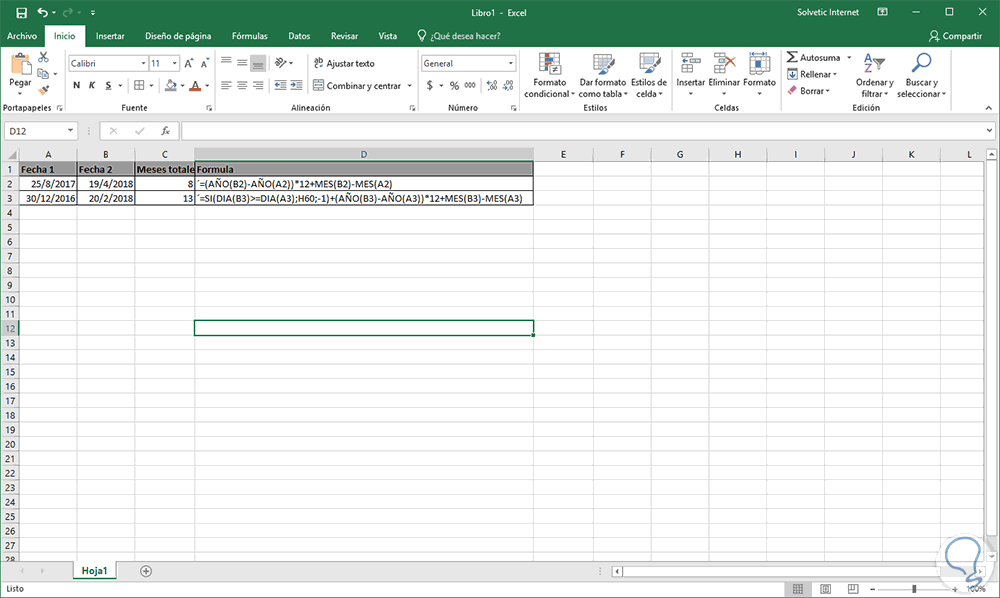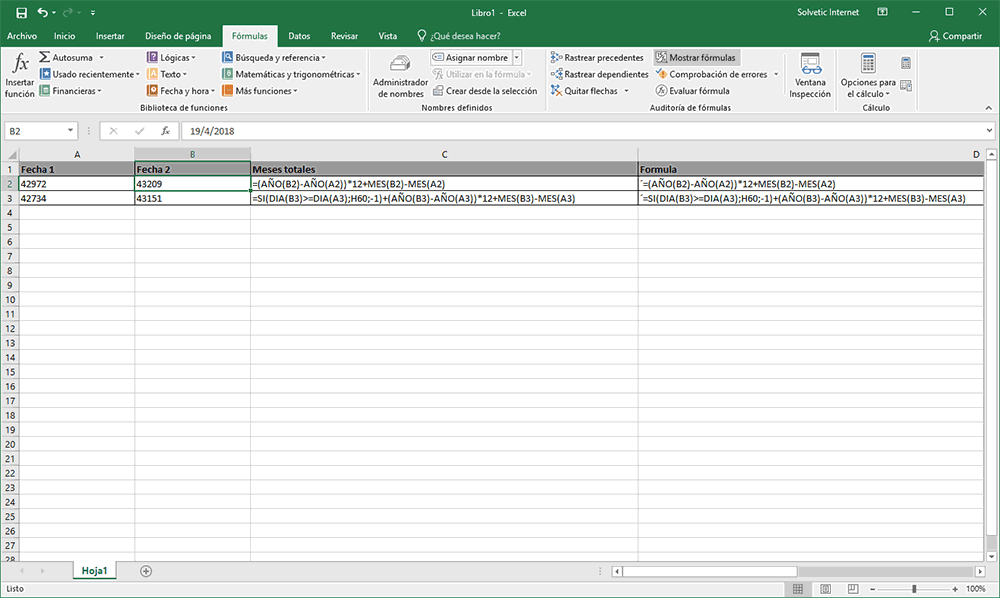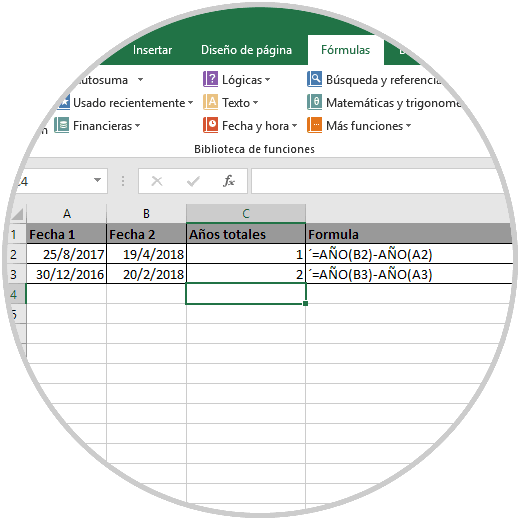Excel 2016 es una de las aplicaciones de ofimática mas completas para la gestión y control de grandes cantidades de datos ya que gracias a sus funciones, fórmulas y características de simplificación hace de este una de las mejores soluciones.
Uno de los temas mas delicados esta en el trabajo con fechas, en algunos casos podemos conocer la cantidad de días, meses o demás entre un rango de fechas y no tenemos claro el proceso para lograrlo, y es lógico, si ingresamos algún dato erróneo el resultado, o da un dato equivocado o simplemente genera un error.
Por ello, Solvetic a través de este tutorial hará un análisis sobre como restar fechas en esta importante hoja de cálculo.
Calcular días entre dos fechas
1. Cómo calcular días entre dos fechas Excel
Excel 2016 nos ofrece diversas alternativas para calcular la cantidad de días entre dos fechas, para ello tenemos las siguientes opciones, contando que tenemos datos en las columnas A y B:
2. Cómo restar meses entre dos fechas Excel 2016
Para calcular el número de meses entre dos fechas en Excel 2016 será necesario tener en cuenta los siguientes términos:
EDate = fecha anterior LDate = fecha posterior
Para ello ejecutaremos la siguiente sintaxis:
=(AÑO(LDate)-AÑO(EDate))*12+MES(LDate)-MES(EDate)En este caso ejecutaremos lo siguiente:
=(AÑO(B2)-AÑO(A2))*12+MES(B2)-MES(A2)
=SI(DÍA(LDate)>=DÍA(EDate),0,-1)+(AÑO(LDate)-AÑO(EDate))*12+MES(LDate)-MES(EDate)En este caso ejecutaremos lo siguiente:
=SI(DIA(B3)>=DIA(A3);H60;-1)+(AÑO(B3)-AÑO(A3))*12+MES(B3)-MES(A3)
En caso de desear ver las formulas usadas en cada calculo, vamos al menú Formulas y allí, en el grupo Auditoria de fórmulas, seleccionamos la opción Mostrar formulas:
3. Cómo calcular años entre dos fechas Excel 2016
Para calcular la cantidad de años entre dos fechas basta con usar la siguiente sintaxis.
=AÑO(B2)-AÑO(A2)
Podemos ver como es de simple manejar este tipo de datos en Excel 2016.