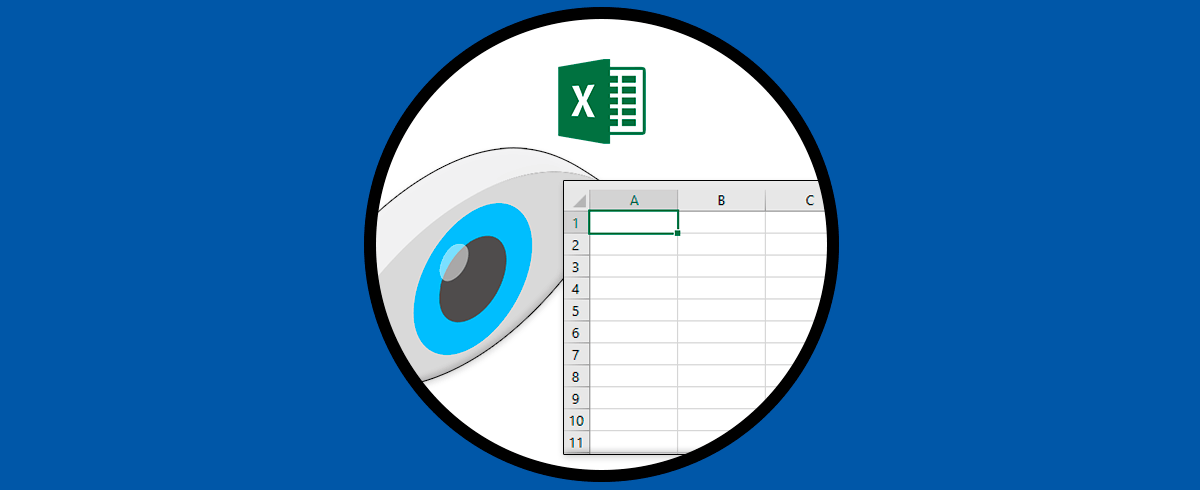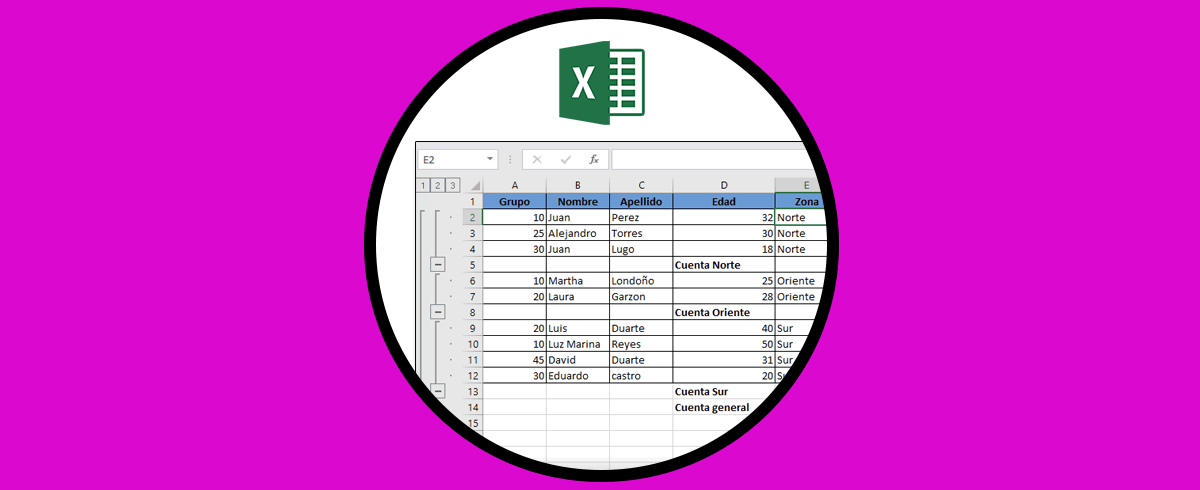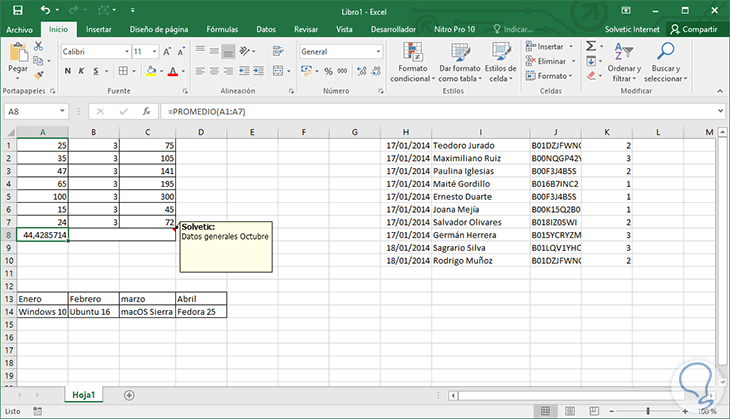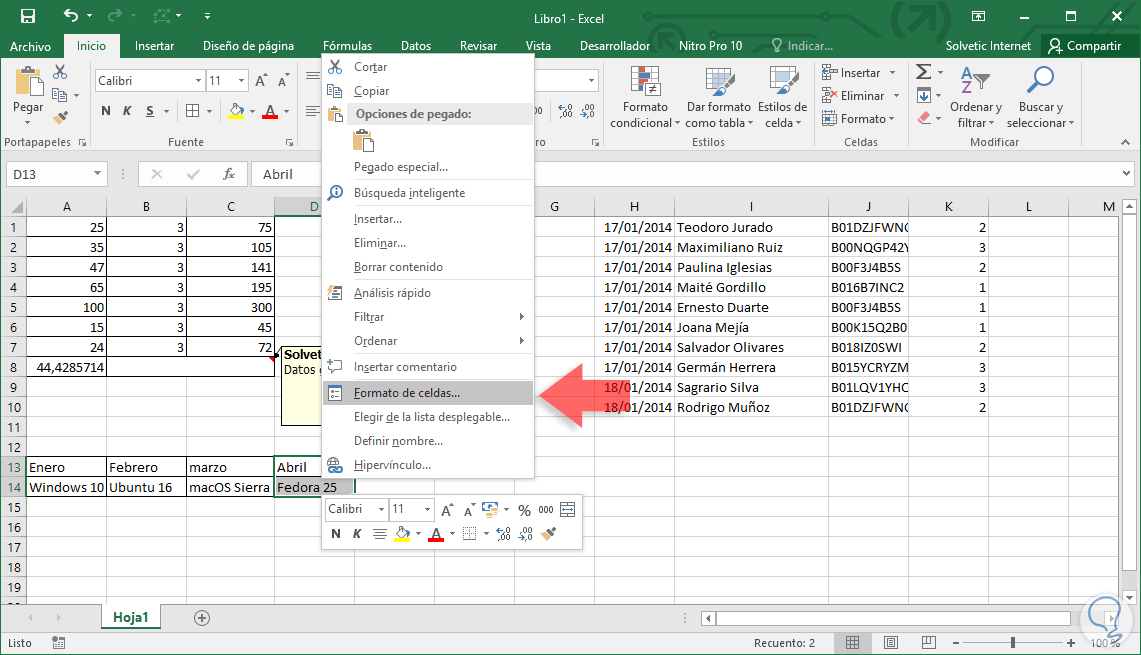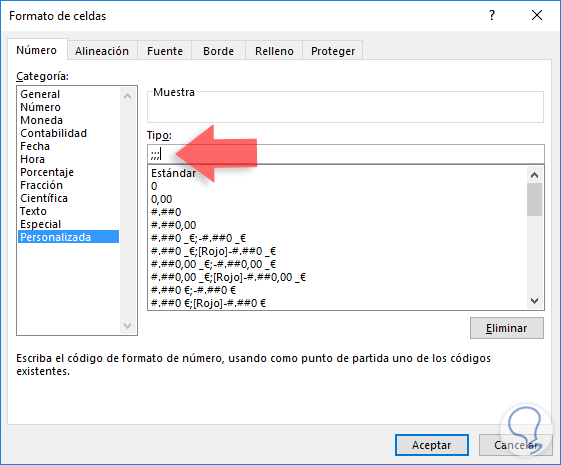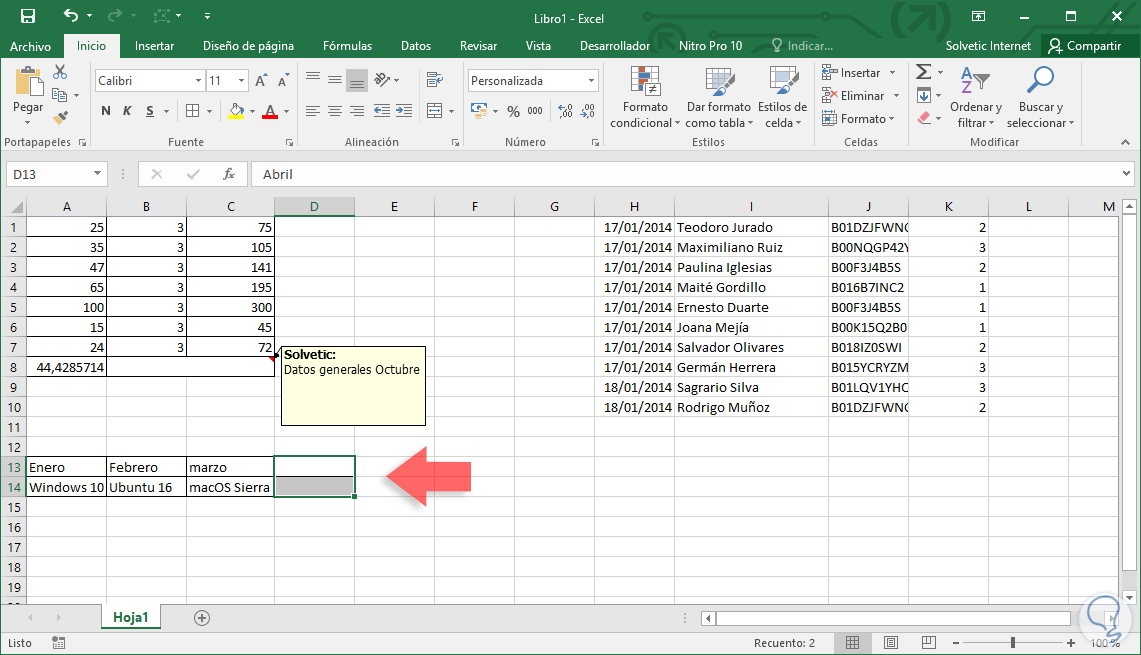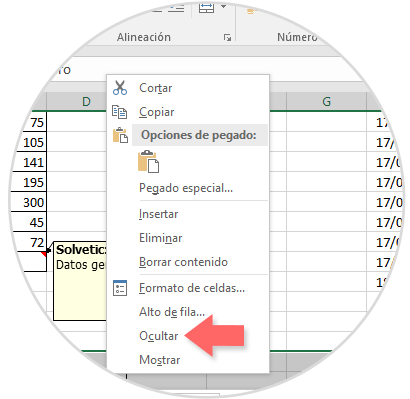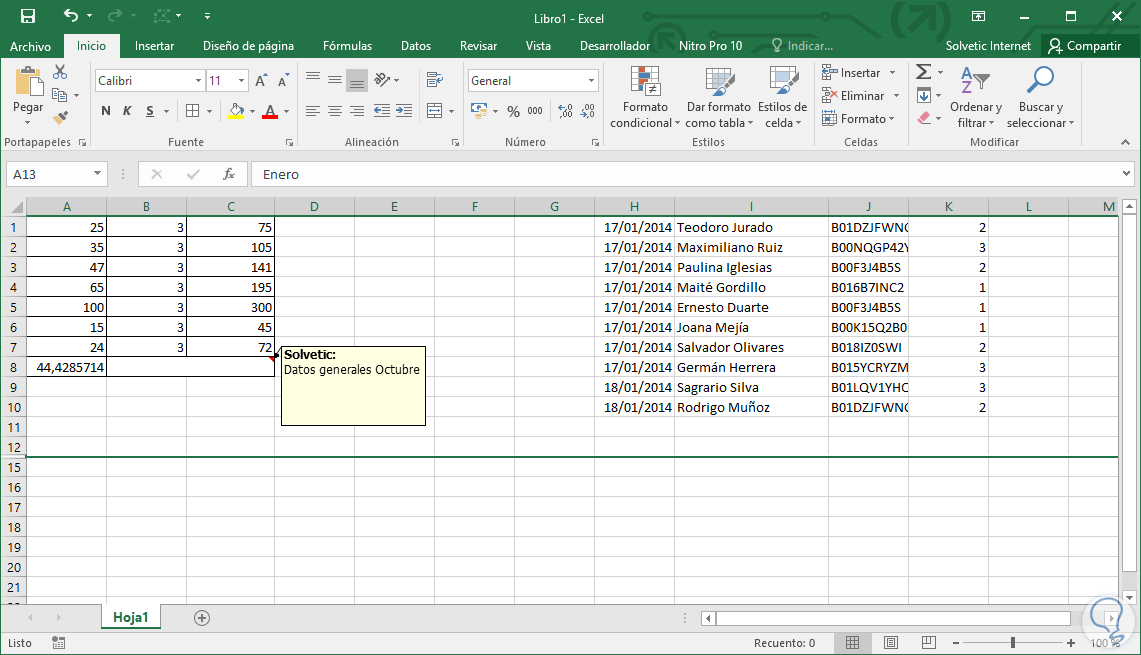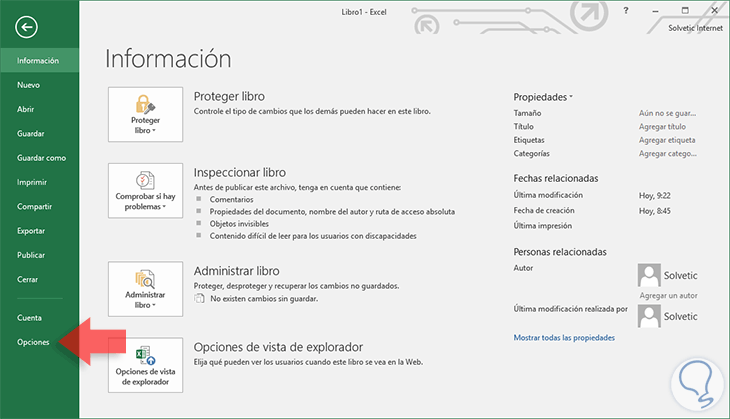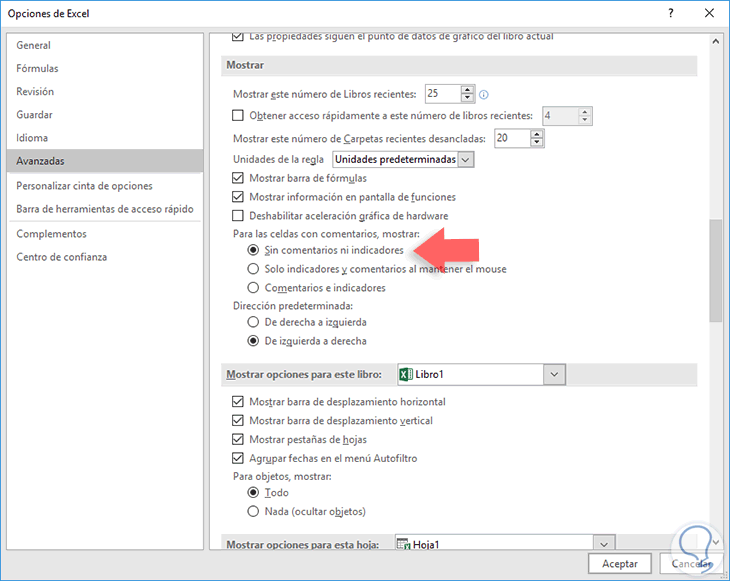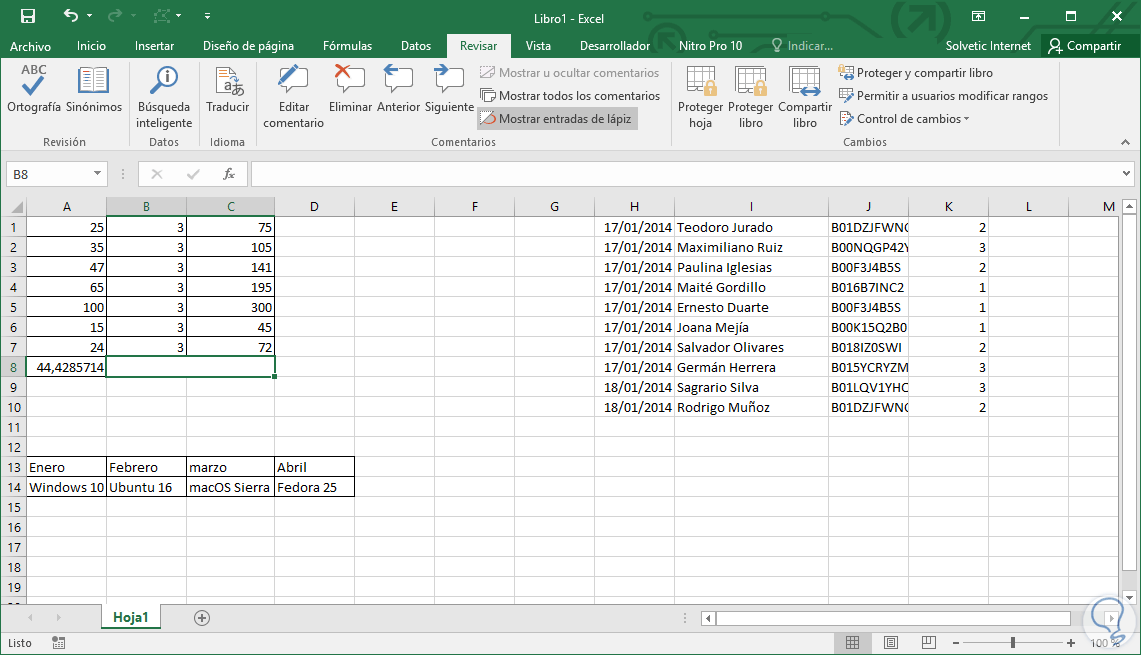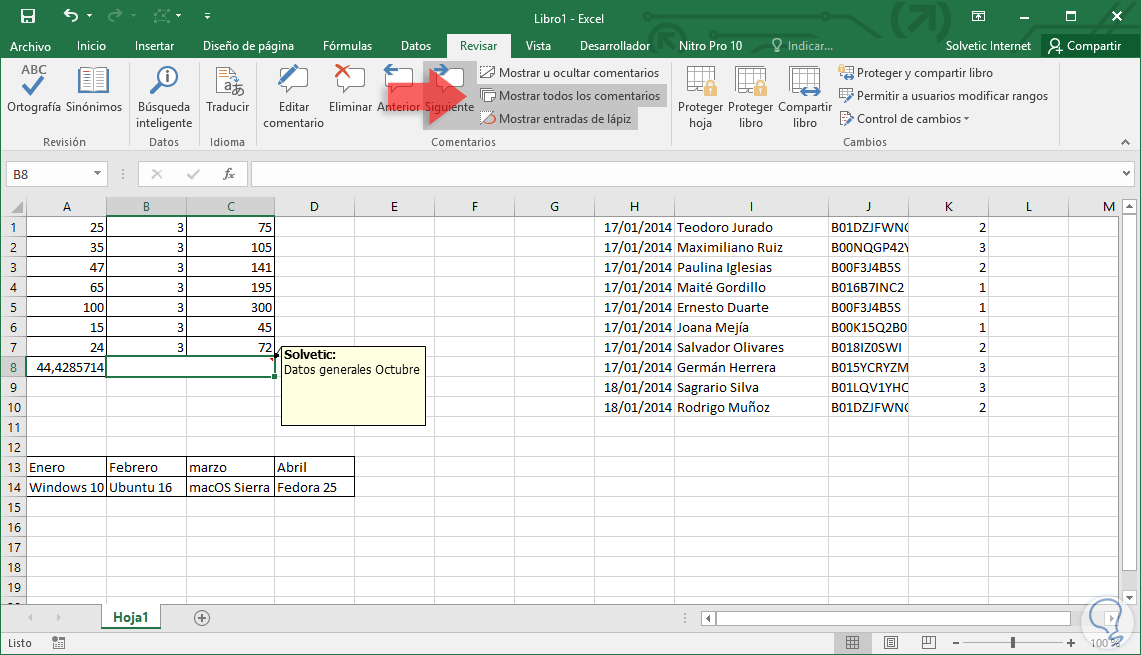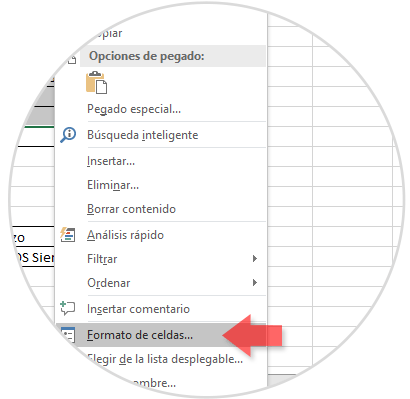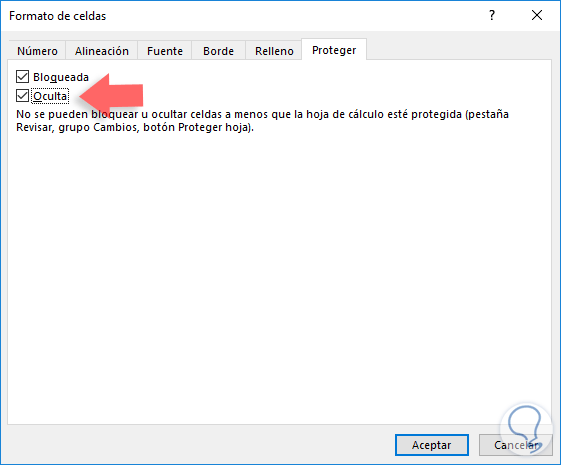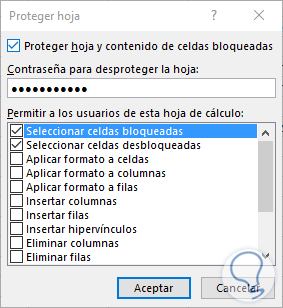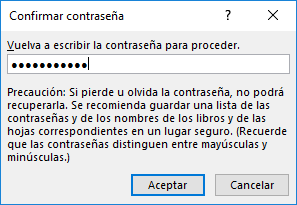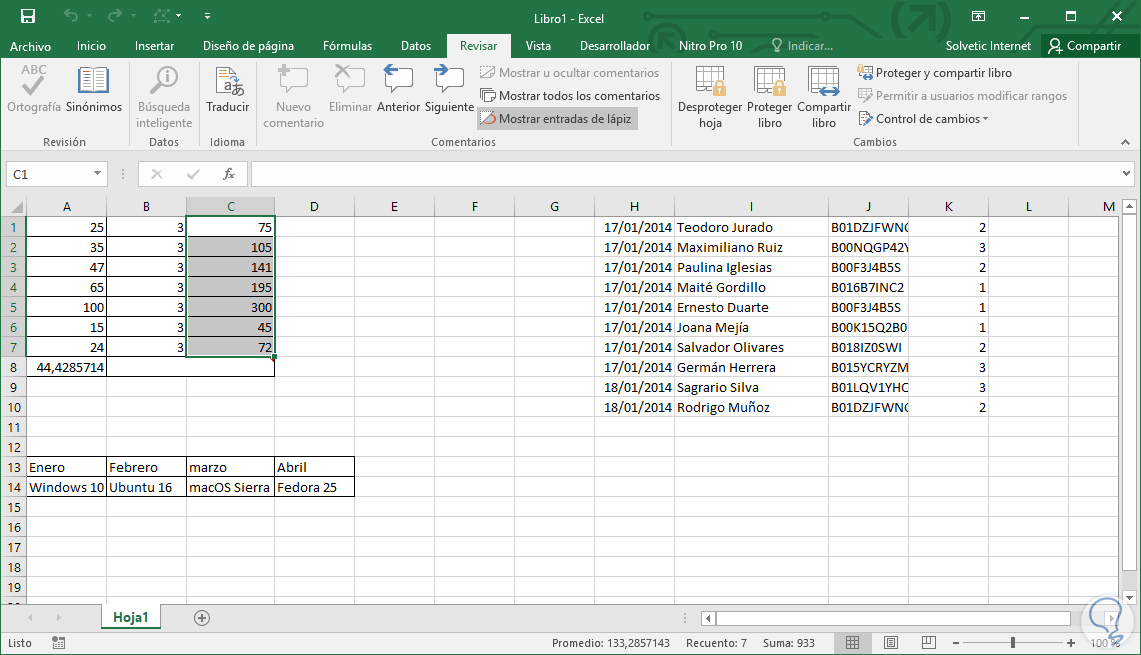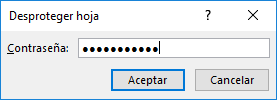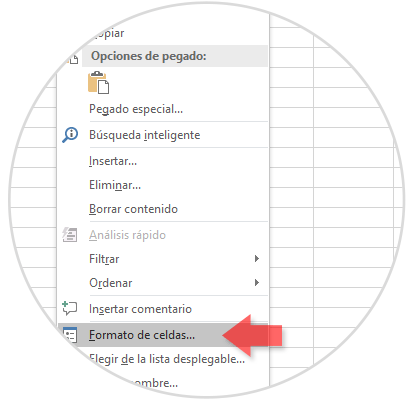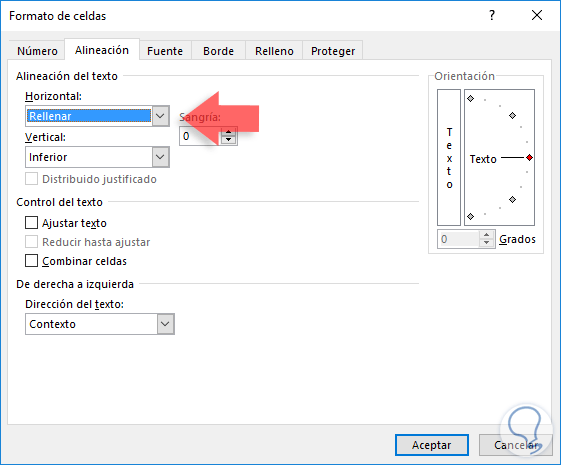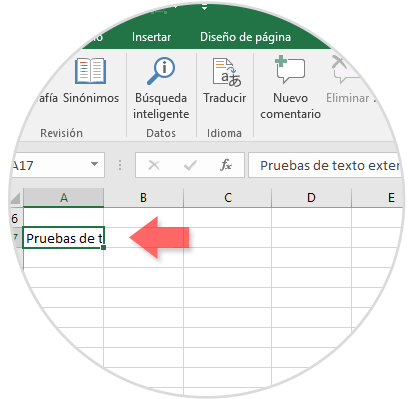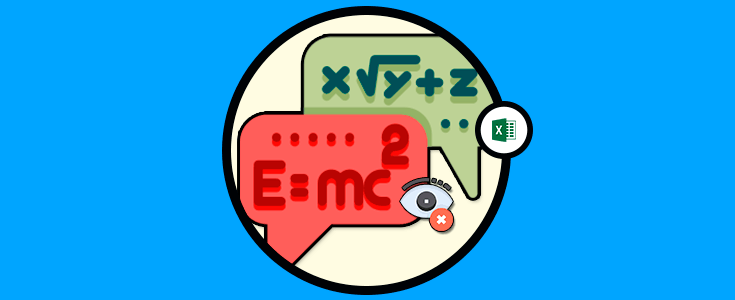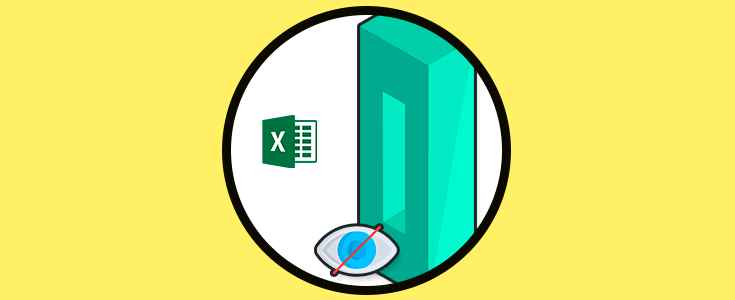Excel 2016 nos ofrece múltiples opciones para todo el proceso de administración y representación de los datos, independiente del tipo de datos y de la cantidad, que hacen que la información final sea breve y sencilla de entender para el usuario final.
Hay momentos en que por alguna tarea administrativa o por razones de privacidad debemos ocultar determinados elementos de la hoja de cálculo como filas, celdas o comentarios para que no sean visibles a otros usuarios. En esta oportunidad veremos cómo realizar este proceso de forma práctica en Excel 2016.
Dentro de las tareas cotidianas en Excel 2016 a menudo tenemos datos de muchos tipos como texto, números, fechas, y sobre las cuales es necesario aplicar fórmulas para obtener resultados específicos o añadir comentarios para resaltar determinada celda.
Alguno de estos procesos no es recomendable que otras personas lo conozcan por lo cual es una buena práctica el ocultar dichos datos o formulas y así conservar la integridad y privacidad del documento.
1. Cómo ocultar celdas en Excel 2016
Podemos ocultar una o varias celdas en una hoja de Excel 2016, si deseamos seleccionar múltiples celdas debemos usar la tecla Shift y elegir las celdas a ocultar. Una vez seleccionadas las celdas a ocultar damos clic derecho sobre ellas y en el menú desplegado elegimos la opción Formato de celdas
En la ventana desplegada debemos tener en cuenta tres aspectos fundamentales:
- Ir a la pestaña Numero
- Seleccionar la línea Personalizada
- En el campo Tipo ingresamos tres puntos y coma (;;;
Pulsamos en Aceptar y podremos ver que los datos de dichas celdas han sido ocultos:
Si deseamos que los datos ingresados sean nuevamente visibles debemos ir a Formato de celdas de nuevo y seleccionar la línea Numero y escoger el formato adecuado.
2. Cómo ocultar filas y columnas en Excel 2016
Es posible que en determinado momento deseemos ocultar una serie de fila o columnas en Excel 2016 por temas de espacio o privacidad. El proceso para esto es sencillo, podemos ocultar una o varias filas simultáneamente.
Seleccionamos las filas a ocultar y damos clic derecho sobre ellas y en la lista desplegada elegimos la opción Ocultar
Podemos ver que las filas seleccionadas han sido ocultas en la hoja de trabajo. Podemos ver que se ha creado una doble línea en el espacio donde se encontraban las filas, si deseamos visualizar de nuevo las filas daremos clic derecho sobre dicha línea y seleccionamos la opción Mostrar. Para ocultar las columnas el proceso es exactamente el mismo.
3. Cómo ocultar comentarios en Excel 2016
Los comentarios en una hoja de cálculo son bastante útiles cuando deseamos tener información detallada acerca de un valor especifico, pero es probable que no deseemos que dicho comentario sea visible para otros usuarios. Los comentarios en una celda están representados por un triángulo rojo en la esquina superior derecha y cada vez que pasemos el mouse por allí se desplegara el comentario.
Para ocultar estos comentarios en Excel 2016 vamos a la ficha Archivo y en la ventana desplegada seleccionamos Opciones
En la ventana desplegada vamos a la línea Avanzadas y en el panel central seleccionamos vamos al campo Mostrar y allí activamos la casilla Sin comentarios ni indicadores ubicada sobre la línea Para las celdas con comentarios, mostrar
Pulsamos en Aceptar para guardar los cambios. Podemos ver que el icono de comentarios ha sido eliminado de forma automática:
Aunque hemos usado la opción de no mostrar los comentarios en la hoja de trabajo, estos aún están incluidos en ella, si deseamos verlos vamos a la pestaña Revisar y allí pulsamos sobre la opción Mostrar todos los comentarios y de forma automática serán desplegados todos los comentarios que estén en la hoja actual:
Si deseamos ver el comentario de una celda en particular, seleccionamos dicha celda y pulsamos en la opción Mostrar u ocultar comentarios
4. Cómo ocultar formulas en Excel 2016
Para ocultar una formula en una hoja de trabajo en Excel 2016 será necesario realizar dos tareas:
- Ocultar la celda
- Proteger la hoja activa
En primer lugar seleccionamos las celdas que contienen las formulas a ocultar y daremos clic derecho sobre ellas y seleccionamos la opción Formato de celdas
En la ventana desplegada vamos a la pestaña Proteger y activamos la casilla Oculta
Pulsamos en Aceptar para guardar los cambios. Podemos ver que las formulas aún son visible ya que debemos proteger la hoja de trabajo, para esto pulsamos en la opción Proteger hoja ubicada en el grupo Cambios
Se desplegará el siguiente asistente donde es recomendable establecer na contraseña segura para evitar modificaciones en los parámetros de la hoja:
Así mismo activamos las casillas con los permisos que los usuarios tendrán sobre la hoja, una vez definidos pulsamos en Aceptar y será necesario confirmar la contraseña asignada:
Pulsamos de nuevo en Aceptar para aplicar el cambio. Ahora podemos observar que las formulas ya no son visibles para los usuarios:
Para mostrar nuevamente las formulas pulsamos en la opción Desproteger hoja e ingresaremos la contraseña asignada:
5. Cómo ocultar texto extenso en Excel 2016
Es común que cuando manejamos datos de tipo texto este sobresalga el límite de la celda y cubra otras celdas adyacentes:
Si deseamos ajustar este texto y que la hoja tenga una mejor presentación daremos clic derecho sobre la celda que contiene el texto y seleccionamos la opción Formato de celdas
En la ventana desplegada vamos a la pestaña Alineación y en el campo Horizontal establecemos el valor Rellenar
Pulsamos en Aceptar y podemos ver el resultado:
6. Cómo ocultar las líneas de cuadricula en Excel 2016
Por algún tema de presentación es ideal ocultar las líneas de la cuadricula de la hoja de trabajo actual. Para esto vamos a la ficha Vista y en el grupo Mostrar desactivamos la casilla Líneas de cuadricula y podremos ver que el fondo de la hoja actual es totalmente blanco mejorando su apariencia:
Para ello entra en el siguiente enlace y busca el apartado del tutorial en el que se explica todo este proceso paso a paso.
En el caso de que prefieras ver cómo llevar a cabo este proceso en vídeo, también vas a poder hacerlo entrando en el siguiente enlace de YouTube en el que verás los pasos que debes seguir explicados de manera detallada.
Recuerda que en nuestro canal de YouTube tienes una gran variedad de vídeos tanto de Office como de otras temáticas relacionadas con redes sociales o sistemas operativos entre otras muchas cosas. Entra y suscríbete de manera gratuita para acceder a todo este contenido.
Excel 2016 nos ofrece opciones de seguridad en los múltiples elementos de sus hojas de trabajo.