La gestión de datos es sin duda muy importante para todos aquellos usuarios, que de manera diaria trabajan con números o necesitan realizar determinados cálculos para diferentes gestiones. Generalmente para ello se utilizan diferentes programas, ya que de este modo se pueden atuomatizar muchos de estos procesos. Entre los programas más destacados en este sentido nos encontramos con Excel, ya que sus hojas de cálculo son utilizadas a nivel mundial por millones de usuarios a diario.
Excel siempre trata de realizar tareas para que la gestión de datos nos resulte más sencilla y no sea todo un caos. Muchas de sus funciones se centran el orden de estos datos para que de este modo podamos realizar una evaluación y supervisión de la manera más correcta y adecuada posible.
Una de las tareas mas prácticas y eficientes que nos ofrece Excel 2016 es la posibilidad de evaluar valores para generar un resultado ya que es muy práctico si necesitamos de manera constante evaluar diversos parámetros. Podemos también desplegar mensajes para saber si un determinado valor pertenece o no a un grupo. Para ello Excel nos ofrece el parámetro SI el cual, junto con otros parámetros, nos brinda una gran ayuda para este tipo de información.
1. Uso de la función Y en Excel 2016
Un rango de valores en Excel 2016 está determinado por dos limites, el límite inferior y el límite superior. Para evaluar estos límites la función Y es ideal para determinar estas condiciones. Para ello basta con indicar ambos limites en la función.
Supongamos que tenemos una lista de números en el cual indicaremos lo siguiente:
Si el número es igual o mayor a 10 pero menor que 30 obtendremos el mensaje VERDADERO, de lo contrario obtendremos el mensaje FALSO. Para esto usaremos la siguiente formula:
=Y(A2>=10, A2<30)Obtenemos el siguiente resultado:
Como observamos solo los valores que cumplen con la orden despliegan el mensaje VERDADERO.
2. Uso de la función SI con rangos
La función SI nos permite evaluar el resultado de una prueba lógica indicando una serie de parámetros según sea la necesidad del resultado. Para este caso usaremos un rango de notas de un grupo de estudiantes y debemos definir en base a estas notas si el estudiante aprobó o no la materia.
- Si el estudiante tuvo su nota entre 0 y 2.9 su estado es SUSPENDIDO.
- Si el estudiante tiene su nota entre 3 y 5 su estado es APROBADO.
Para esto podemos usar la siguiente formula:
=SI(Y(A2>=0, A2<3); "REPROBO"; SI(Y(A2>=3, A2<5); "APROBO"; ""))
En este caso hemos usado la función SI anidada para desplegar los respectivos resultados y podemos usar las funciones SI anidadas según sea la necesidad del caso.
3. Crear un rango de números discontinuos
En algunas oportunidades podemos crear un rango compuesto por números discontinuos, por ejemplo:
- Mayor o igual a 5 / Menor o igual a 10
- Mayor o igual a 15 / Menor o igual a 20
Y(A2>=5, A2<=10)Y(A2>=15, A2<=20)De esta forma creamos una formula individual para cada rango pero para crear una formula general usaremos la función O de la siguiente manera:
=O(Y(A2>=5, A2<=10); Y(A2>=15, A2<=20); “Aprobado”)
Podemos comprobar que los valores que no están en este rango quedan vacíos.
Como vemos podemos usar la función SI con diversos parámetros para incrementarla versatilidad de nuestra información y así tener un amplio alcance con cada función de Excel 2016.
4. Crear rangos dinámicos en Excel 2016
Un rango de celdas en Excel es un conjunto de celdas adyacentes al cual podemos hacer referencia en las fórmulas que usemos en Excel. Cuando estos datos aumentan o disminuyen es necesario editar las formulas ya establecidas para el nuevo rango y esto toma tiempo por lo que la solución práctica implementada por Excel 2016 es el uso de los rangos dinámicos.
Con los rangos dinámicos usaremos dos funciones:
- DESREF: Esta función nos permite crear una referencia a un rango de celdas indicando la cantidad de filas y columnas tomando como base una celda especifica.
- CONTARA: Esta función cuenta el número de celdas no vacías de un rango.
5. Función CONTARA Excel
Como hemos mencionado la función CONTARA nos devuelve la cantidad de celdas no vacías dentro de un rango. Por ejemplo, en la siguiente hoja hemos tomado el rango A1:D4 para comprobar cuales celdas contienen datos, el resultado es el siguiente.
Como vemos el rango está compuesto por 16 celdas pero solamente 9 celdas contienen algún tipo de valor. Otra de las formas cómo podemos usar CONTARA es verificar la cantidad de celdas que incluye una columna ya que esto será de gran ayuda a la hora de establecer un rango dinámico, para ello usaremos la siguiente sintaxis:
=CONTARA($A:$A)
Podemos ingresar la letra de la columna deseada. Para conocer las celdas que no están vacías dentro de una fila en Excel 2016 usaremos la siguiente formula, en este caso queremos saber cuántas celdas contienen datos en la fila 4
=CONTARA($4:$4)
6. Combinando las funciones CONTARA y DESREF
Hemos mencionado que la función DESREF nos permite crear una referencia indicando la celda donde comenzará el rango e indicando la cantidad de filas y columnas que contendrá el rango.
En primer lugar indicamos la celda inicial donde iniciará el rango:
=DESREF($A$1,Tanto el segundo como tercer argumento nos permite definir los movimientos que tendrán desde la celda inicial, peor este valor podemos establecerlo en cero (0)
=DESREF($A$1, 0, 0,A continuación agregamos la función CONTARA para definir el número de filas y columnas del rango, para determinar el número de filas:
=DESREF($A$1, 0, 0, CONTARA($A:$A),Para definir el número de columnas:
=DESREF($A$1, 0, 0, CONTARA($A:$A), CONTARA($1:$1))Si introducimos estos valores de forma directa se generará un mensaje de error #¡VALOR! ya que esta fórmula devuelve una referencia y no un valor. Para solucionar esto anteponemos la función SUMA para que Excel sume los valores devueltos por el rango en DESREF:
=SUMA(DESREF($A$1, 0, 0, CONTARA($A:$A), CONTARA($1:$1)))Podemos visualizar el resultado de nuestra función:
Lo novedoso e interesante de esta fórmula es que a medida que ingresemos valores el resultado se irá modificando, por ejemplo hemos agregado dos valores en las celdas A4 y B4:
7. Cómo asignar un nombre al rango dinámico
Para asignar un nombre a este rango, con el fin de mejorar la administración del mismo, podemos ir a la pestaña Formulas, Grupo Nombres definidos y seleccionamos la opción Asignar nombre
Se desplegará la siguiente ventana:
Asignamos el nombre y pulsamos Aceptar. De esta manera podemos usar los rangos dinámicos para múltiples tareas en Excel 2016.
De este modo has aprendido las diferentes formas en que puedes utilizar la función SI en Excel.

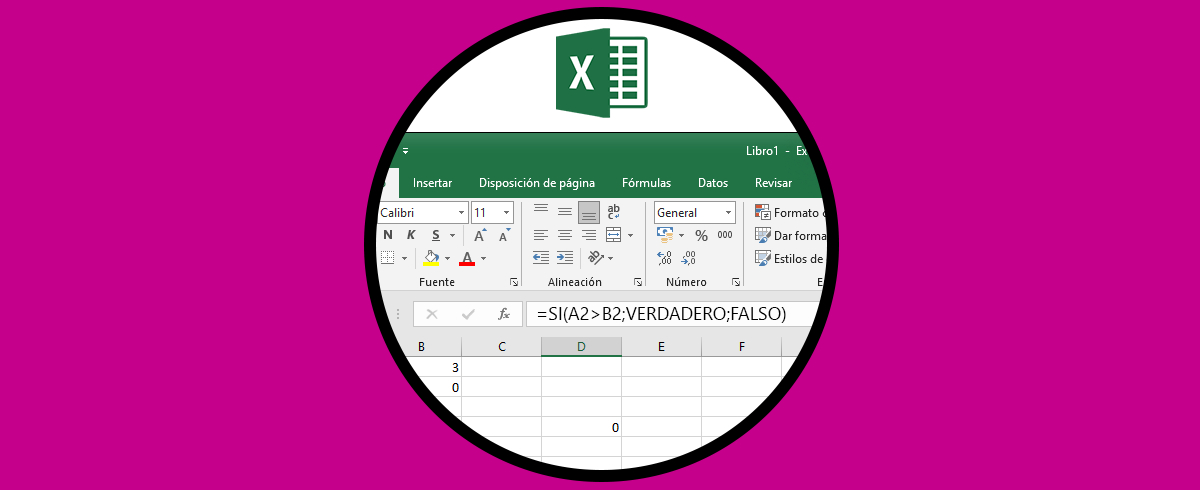
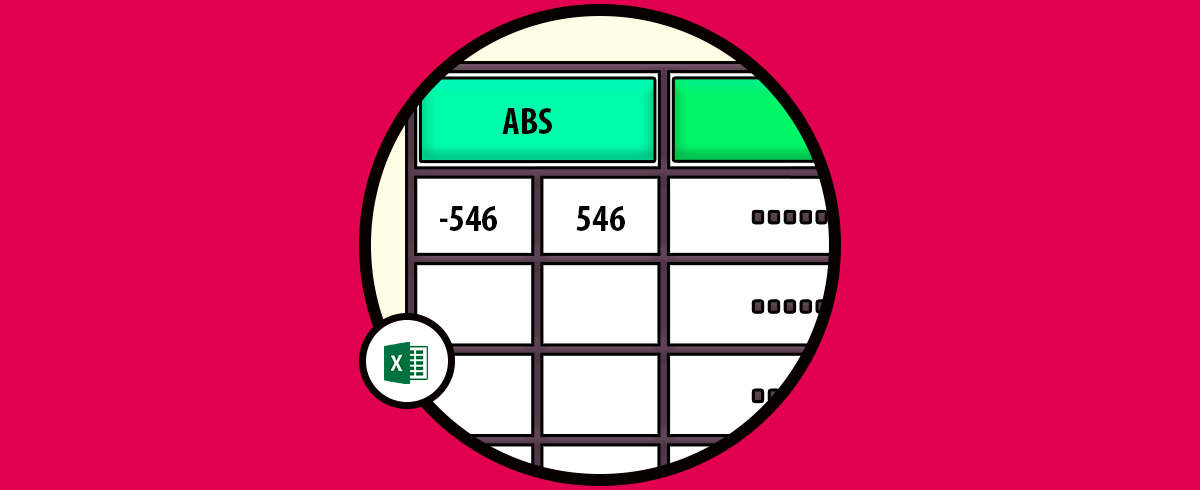

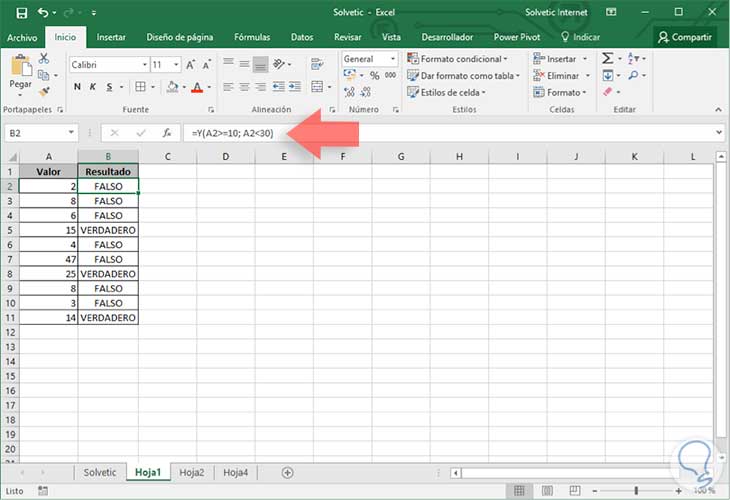

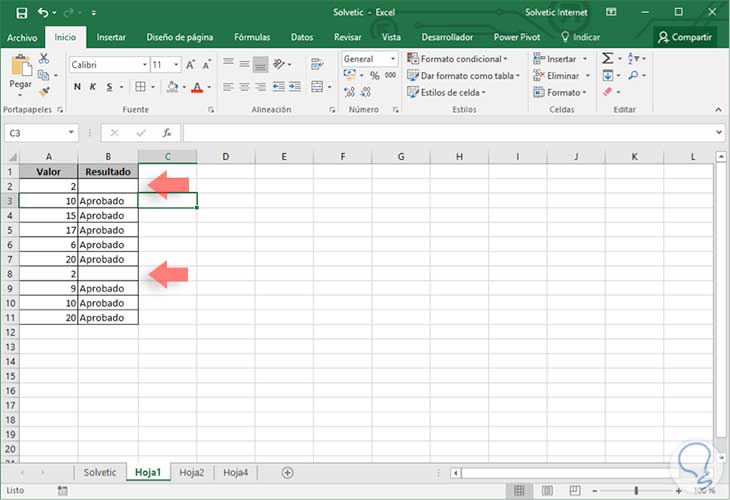
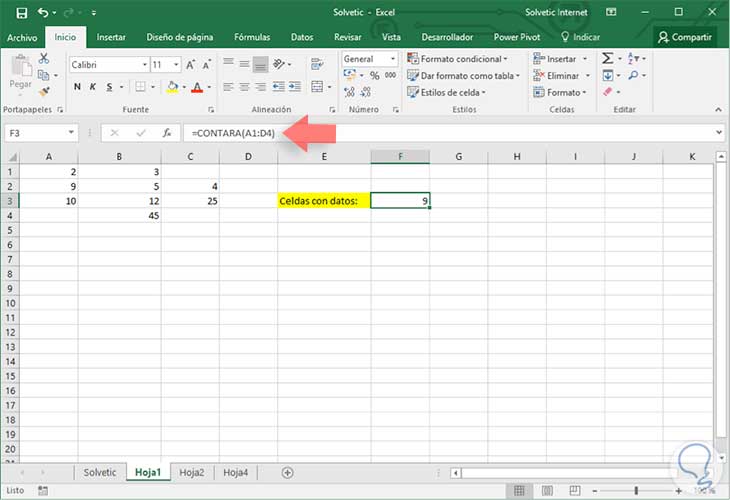
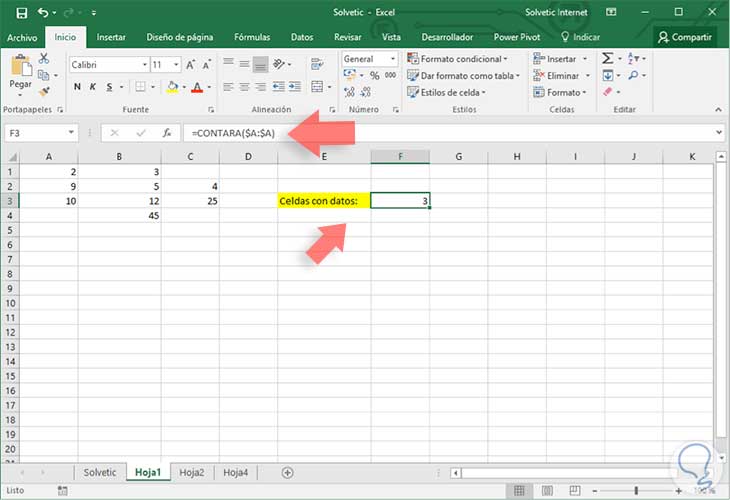
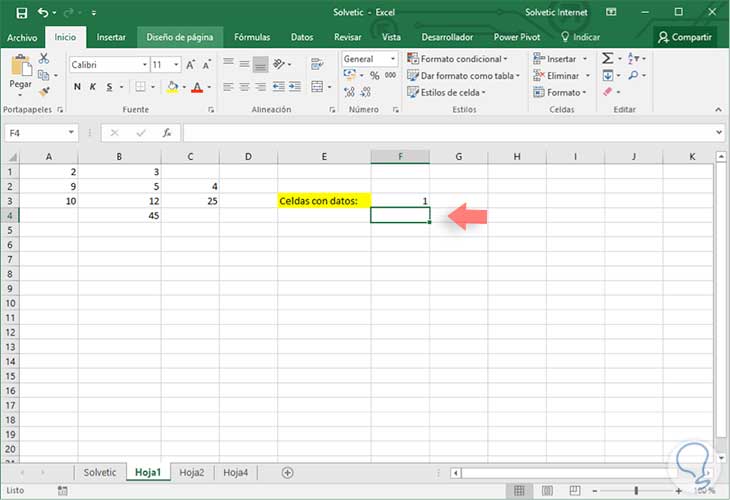
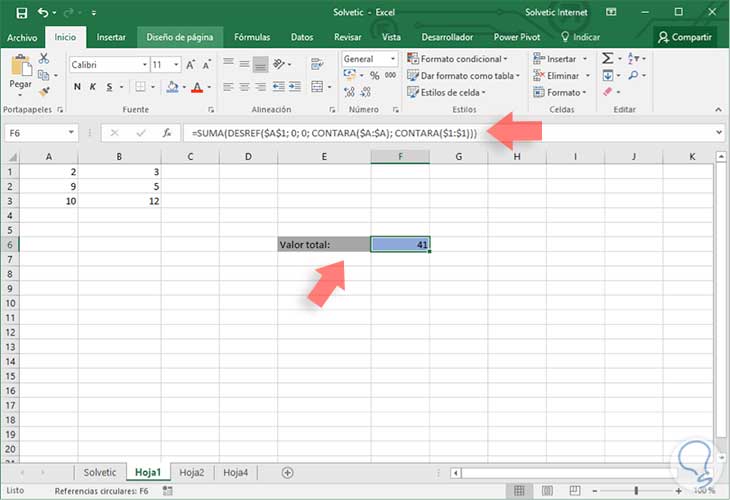
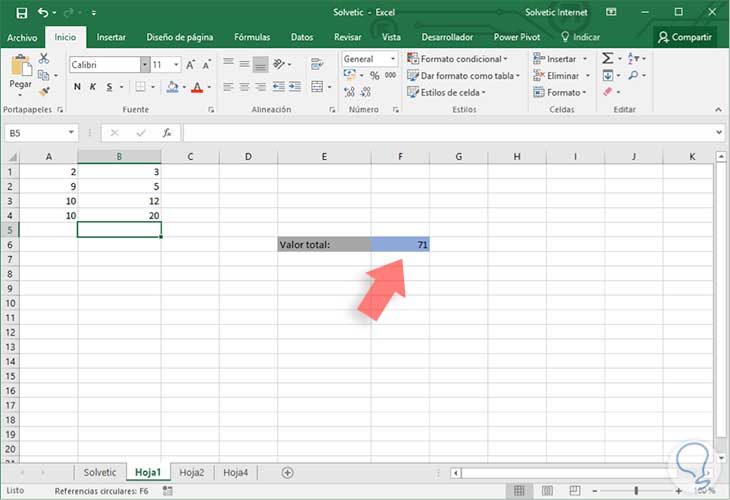
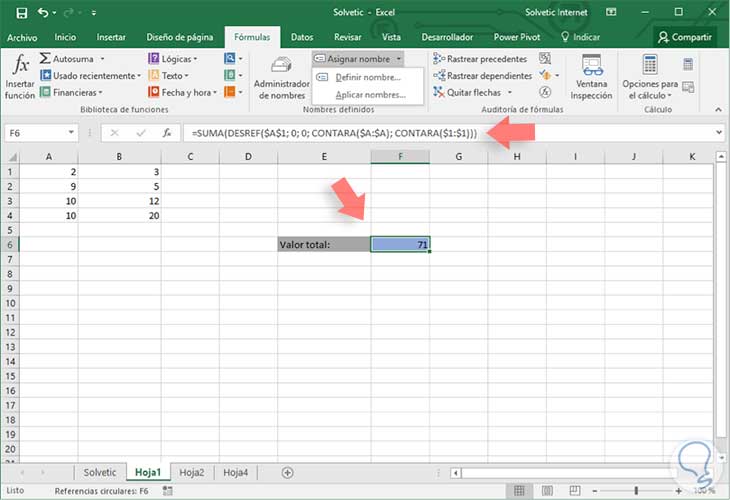
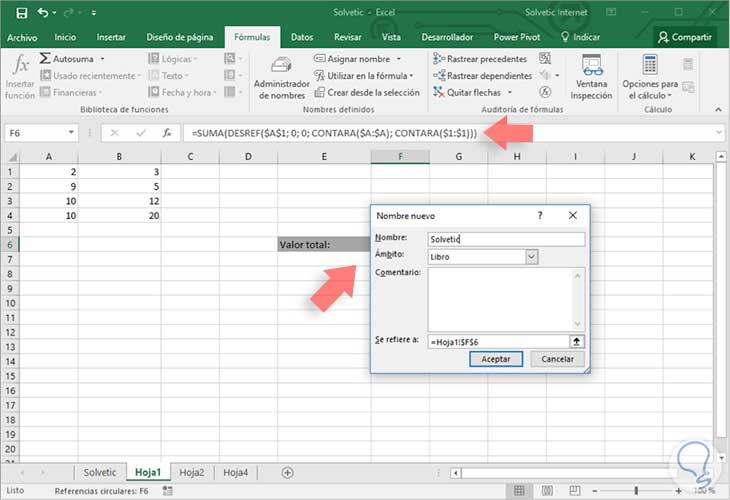



cada vez que pongo esta función