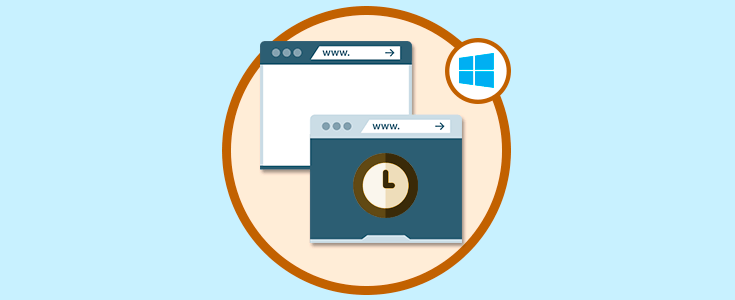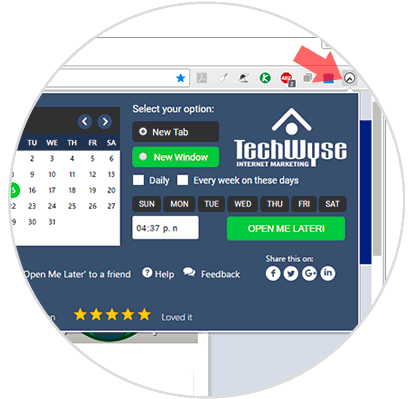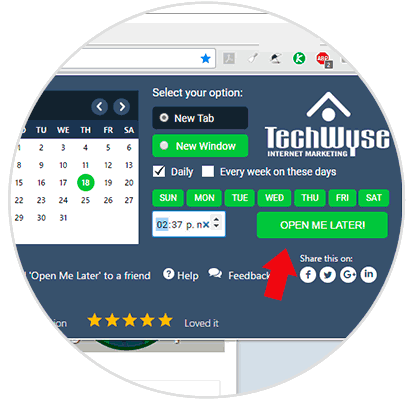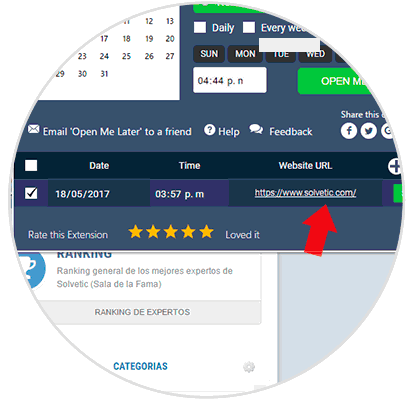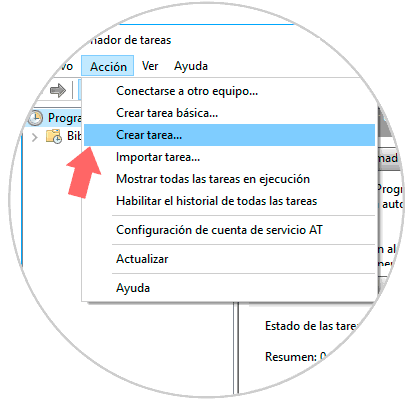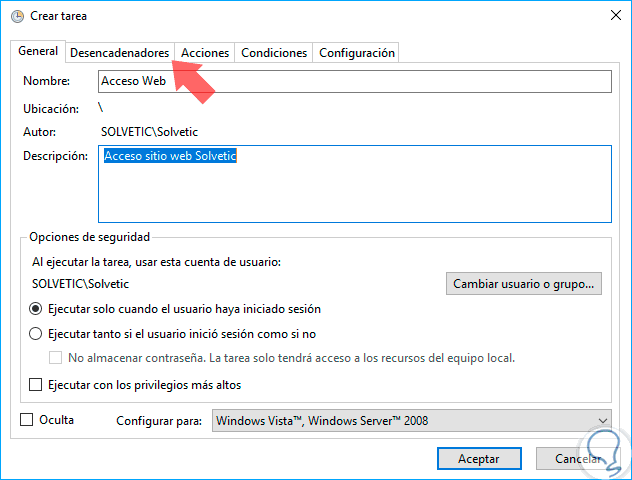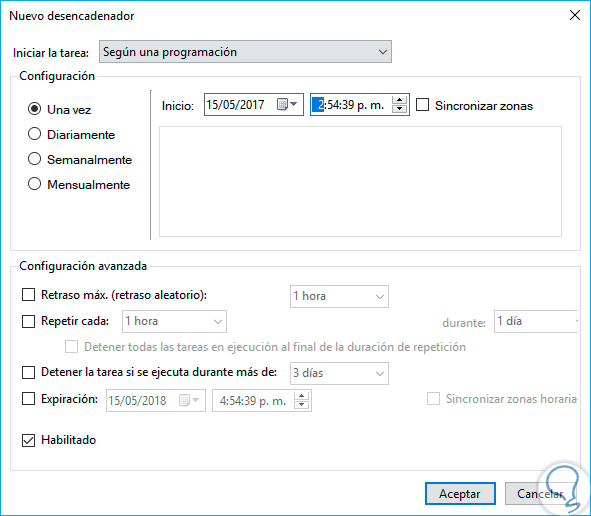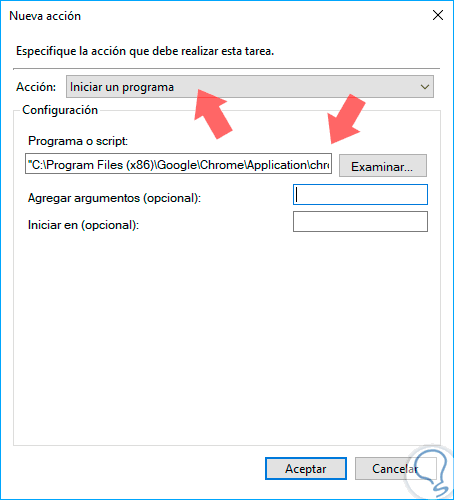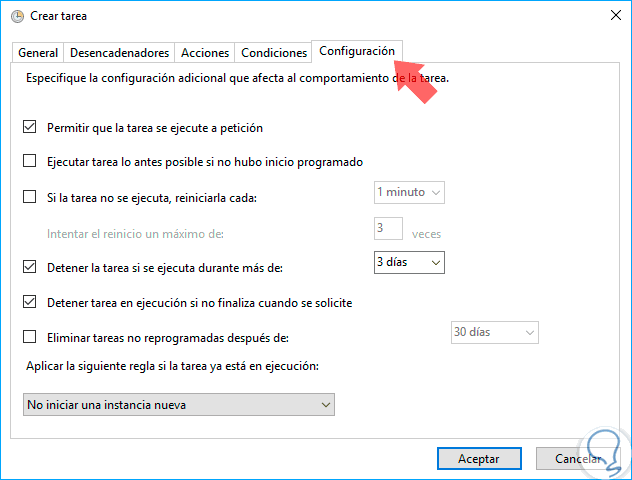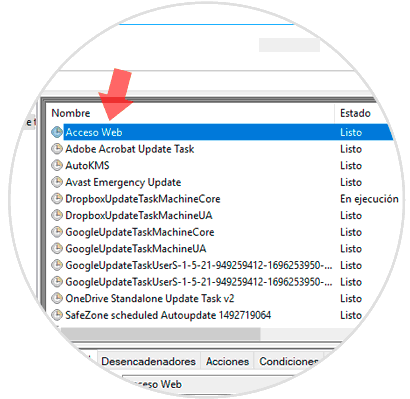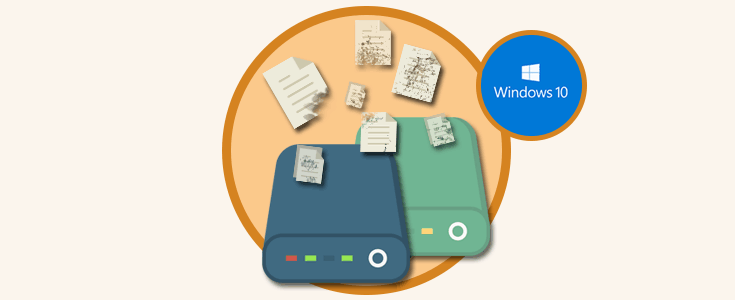Existen múltiples opciones para configurar nuestros equipos para ser mucho más productivos y una de estas funcionalidades son las ya conocidas por todos, las extensiones de los navegadores.
Hoy este tutorial se centrar en una extensión que nos brinda la posibilidad de abrir automáticamente ciertos sitios web en una fecha y hora determinada y esto es con el fin de acceder a sitios web de importancia que quizás con el trabajo del día olvidamos que debemos acceder a ellos. De esta forma podremos programar que las páginas web que deseemos tengas un momento específico para abrirse evitando así tenerlo que hacer manualmente.
Veremos dos opciones sobre como programar la apertura de un sitio web en Windows 10.
1. Programar abrir una página web usando extensión de Google Chrome
El primer método a usar es instalar en nuestro navegador Google Chrome una extensión llamada Open Me Later! la cual puede ser instalada desde el siguiente enlace:
Allí pulsamos en el botón Agregar a Chrome para que sea añadida al navegador. Una vez instalada pulsamos en el respectivo icono de la extensión y veremos lo siguiente:
Su configuración es bastante sencilla:
- Seleccionamos la fecha en la cual deseamos abrir el sitio web pulsando en el calendario del costado izquierdo.
- Definimos si dicho sitio web será abierto en una nueva ventana o una nueva pestaña.
- Si es un sitio web que visitamos a diario podemos activar la casilla Daily o en si defecto la casilla Every week on these days y allí seleccionar en que días se abrirá el sitio web.
- Establecer la hora de apertura.
El único problema que presenta la extensión es que no abre de forma automática el navegador Google Chrome por lo cual este debe estar activo. Una vez definamos estos valores pulsamos en el botón OPEN ME LATER! y de esta forma hemos almacenado los cambios:
Si por alguna razón deseamos realizar algún cambio en el sitio web guardado, pulsamos de nuevo en la extensión de Open Me Later y en la parte inferior serán desplegados todos los sitios web almacenados. Allí activaremos la casilla del sitio web y podremos realizar los ajustes necesarios.
2. Programar abrir una página web con Programador de tareas de Windows 10
Windows 10 nos permite programar determinadas tareas según sea conveniente y lo mejor es que lo hacemos sin instalar ningún tipo de programa.
Para esto accederemos al programador de tareas y para ello en el siguiente enlace encontramos múltiples formas de cómo hacerlo:
Una vez accedamos veremos la siguiente ventana donde iremos al menú Acción y seleccionamos la opción Crear tarea
Se desplegará la siguiente ventana donde definiremos lo siguiente:
- Nombre y descripción (opcional) de la tarea a programar.
- Opciones de seguridad donde definiremos en qué momento se ha de ejecutar la tarea.
- Configuración de compatibilidad.
Una vez definido vamos a la pestaña Desencadenadores, pulsamos en el botón Nuevo y definiremos la frecuencia con la cual se ha de ejecutar la tarea:
Pulsamos en Aceptar una vez definidos los parámetros y ahora vamos a la pestaña Acciones, pulsamos en Nueva y allí seleccionamos la opción Iniciar un programa y en el campo Programa o Script ingresaremos la ruta del navegador a ejecutar:
Pulsamos en Aceptar y ahora nos dirigimos a la pestaña Condiciones donde podremos definir parámetros asociados al estado del equipo:
Finalmente en la pestaña Configuración tenemos la oportunidad de definir valores asociados a la tarea en cuestión:
Pulsamos en Aceptar para aplicar los cambios y podremos ver nuestra tarea creada de forma correcta:
Allí podremos editarla, eliminarla o ejecutarla para comprobar su funcionamiento. Usando alguno de estos métodos podremos permitir que un sitio web o un navegador, donde podremos configurar algún sitio web como página de inicio, sea abiertos de forma automática.