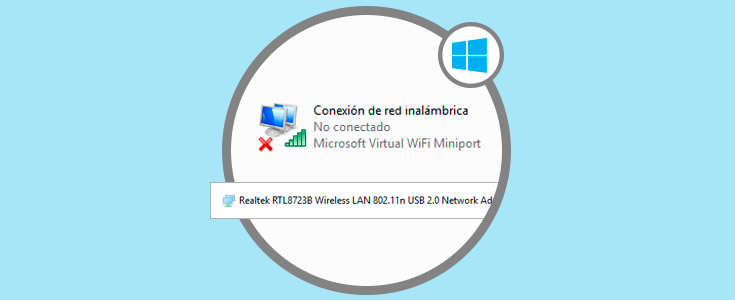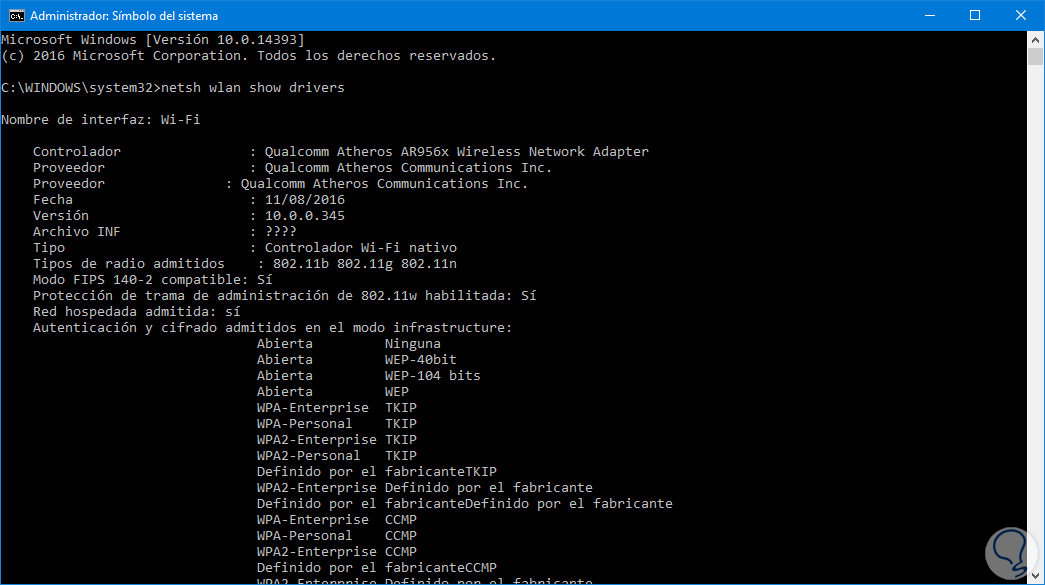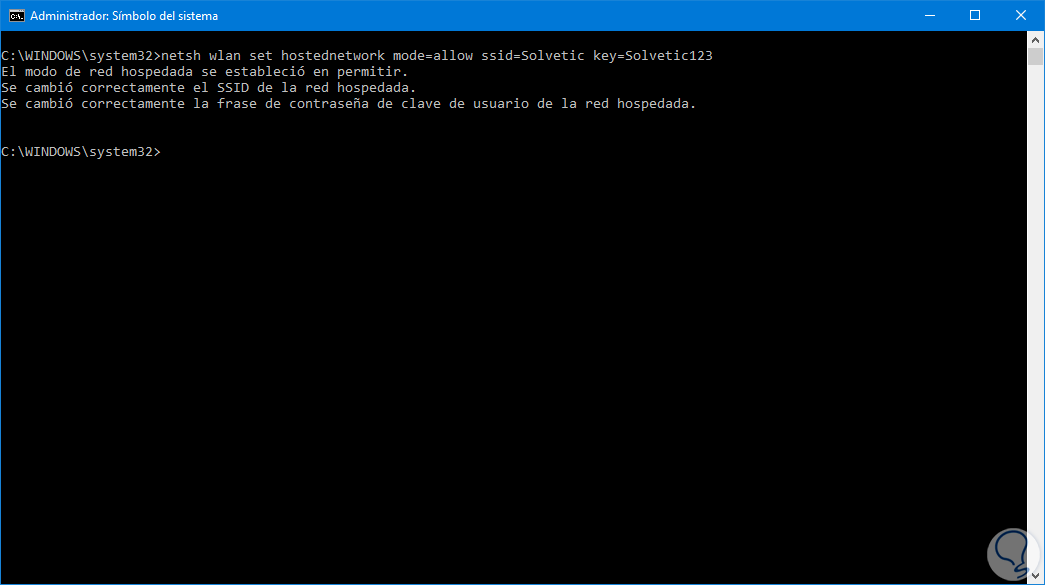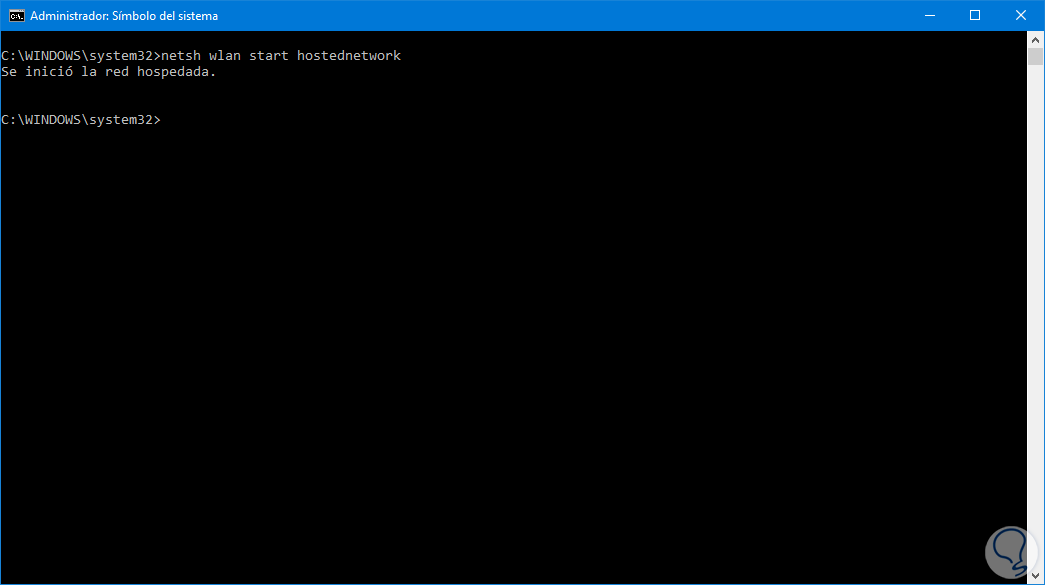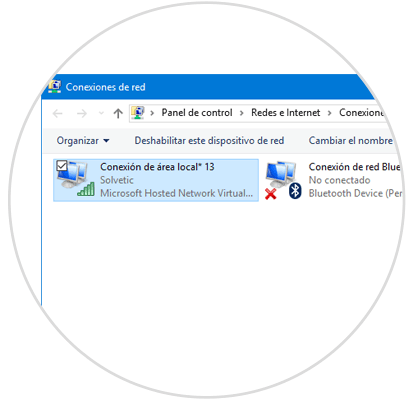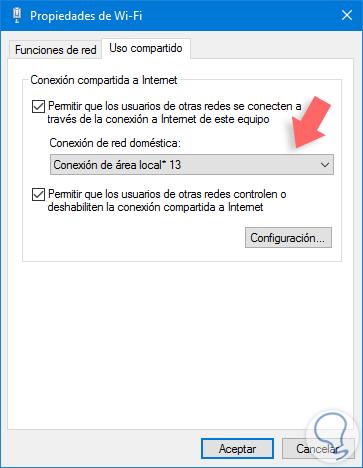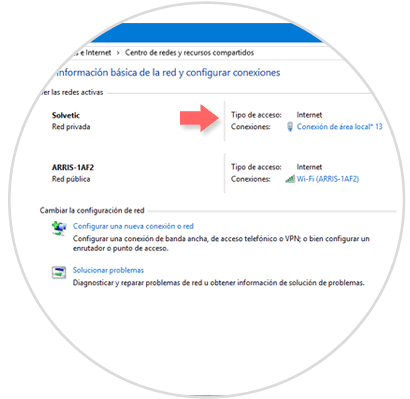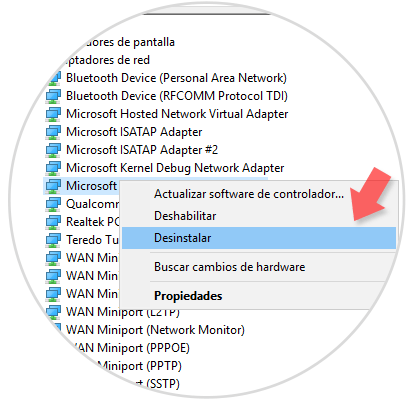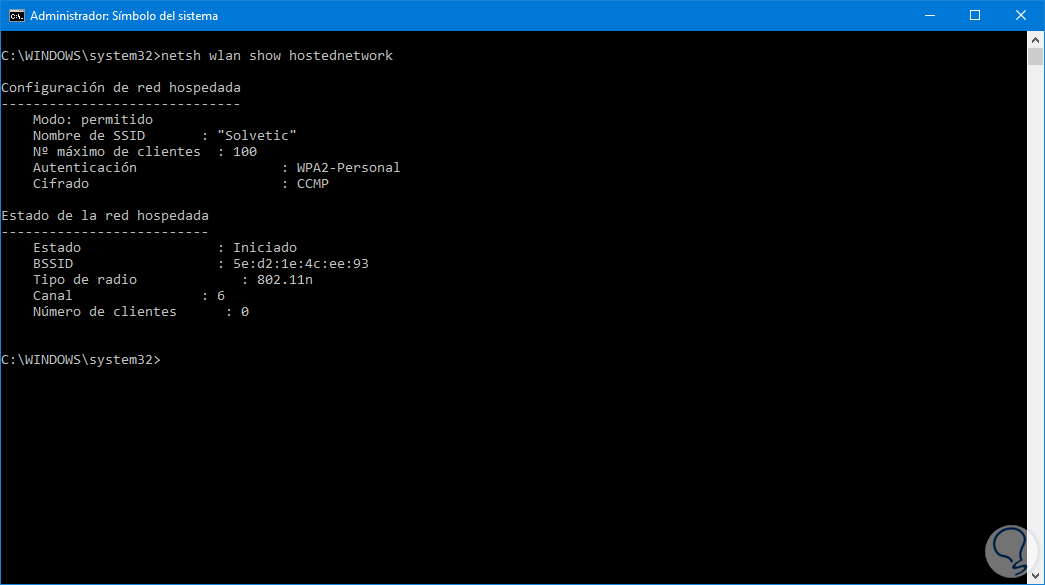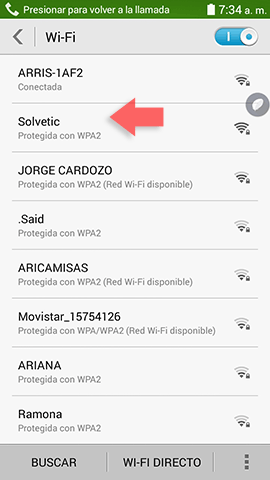Windows 10 nos ofrece una serie de características útiles con el fin de brindar soporte a otros usuarios. Una de estas novedades es la posibilidad de crear un adaptador hotspot en el propio equipo para permitir que otros equipos como portátiles, Smartphones, etc, puedan acceder a nuestra red directamente en Windows 10 y no en el dispositivo de red como modem o router, esto permite ampliar el rango de alcance de la red Wi-Fi para otros usuarios.
En esta oportunidad Solvetic analizará como crear de forma sencilla un nuevo adaptador Wi-Fi en Windows 10 y habilitar este tipo de acceso. Esta característica es llamada miniadaptador Wi-Fi y su función principal es convertir el adaptador físico en dos virtuales uno para la red local y otro para el punto de acceso hotspot.
El primer paso y, quizás el fundamental, es comprobar si nuestro equipo soporta las redes hospedadas, ya que de no hacerlo no habrá forma de crear la red y permitir la conectividad de nuevos dispositivos. Para esto abrimos un símbolo del sistema como administradores e ingresaremos la siguiente línea:
netsh wlan show driversEl resultado será el siguiente:
Debemos fijarnos en la línea Red hospedada admitida y si su valor es Si no tendremos problema, pero si su valor es no será imposible crear la red hospedada para hotspot. Una vez comprobemos que podemos crear la red hospedada ingresaremos la siguiente sintaxis para la creación de la red y su respectiva contraseña:
netsh wlan set hostednetwork mode=allow ssid=Nombre_Red key=ContraseñaEn este ejemplo crearemos una red llamada Solvetic:
Podemos ver que se ha creado de forma correcta la red y su respectiva contraseña de acceso. Esta red se creará con seguridad AES WPA2-PSK. El siguiente paso consiste en habilitar la red para su acceso, para ello ejecutamos lo siguiente:
netsh wlan start hostednetwork
Ahora, vamos al centro de redes y recursos compartidos dando clic derecho sobre el icono de red de Windows 10 y allí vamos a la opción Cambiar la configuración del adaptador y podremos ver nuestra nueva red creada:
Debemos permitir que los demás usuarios se conecten a través de ella, para esto damos clic derecho sobre el nuevo adaptador y seleccionamos la opción propiedades, en la ventana desplegada vamos a la pestaña Uso compartido, activamos la casilla permitir que los usuarios de otras redes se conecten a través de la conexión a Internet de este equipo y en la lista desplegada seleccionamos el nuevo adaptador creado:
Pulsamos en Aceptar para guardar los cambios. Podemos ver nuestra red Hostpot creada y habilitada de forma correcta:
En Windows 10 se incluye una nueva funcionalidad llamada Sensor de Wi-Fi la cual nos permite compartir la red Wi-Fi con personas cercanas y autorizadas. Para habilitar esta opción vamos a Inicio / Configuración / Redes y allí en la línea Wi-Fi activamos la casilla Conectarse a zonas con cobertura inalámbrica abiertas sugeridas:
En caso que el adaptador virtual de Wi-Fi presente errores podremos reinstalarlo de nuevo, para ello vamos al Administrador de dispositivos, ubicamos la línea Adaptadores de red y daremos clic derecho sobre el adaptador virtual y seleccionamos la opción Desinstalar:
Reiniciamos el equipo, accedemos de nuevo al administrador de dispositivos y seleccionaremos la opción Buscar cambios de hardware para que de forma automática el adaptador sea instalado. Si deseamos conocer en detalle la red que hemos creado como hotspot usaremos el siguiente comando:
netsh wlan show hostednetwork
Si deseamos detener el servicio de red hospedada usaremos el siguiente comando:
netsh wlan stop hostednetworkPara eliminar la red virtual creada usaremos la siguiente línea:
netsh wlan set hostednetwork mode=disallow
Ahora podremos acceder a esta red desde cualquier dispositivo con conectividad Wi-Fi. Allí vemos nuestra red creada con la seguridad WPA2.
Como hemos comprobado es un proceso sencillo el habilitar nuevas redes Hotspot en Windows 10 para permitir que otros usuarios accedan a la red.