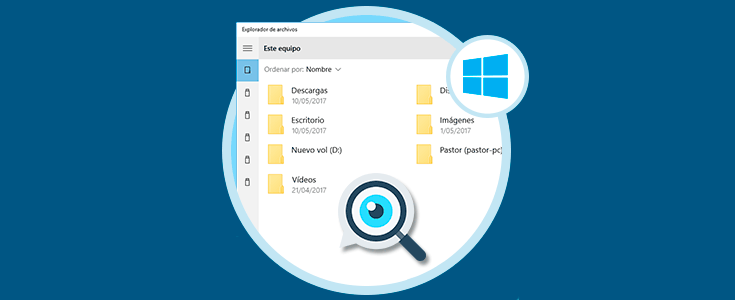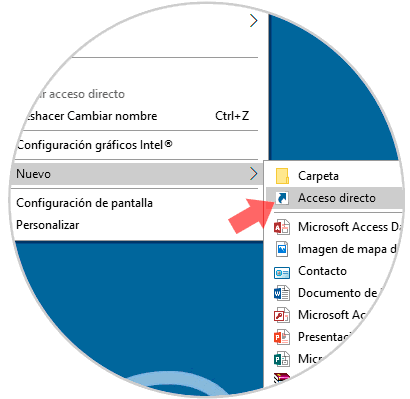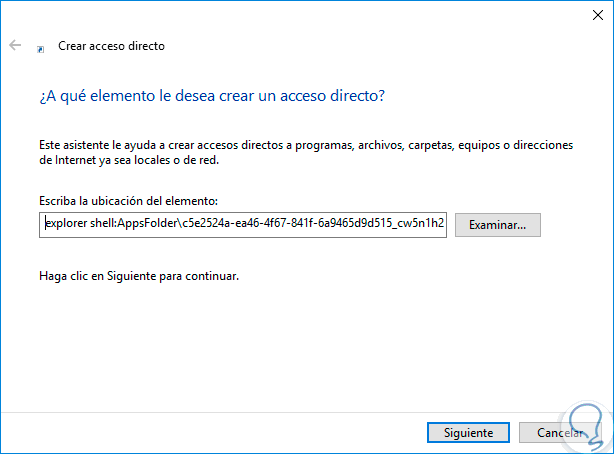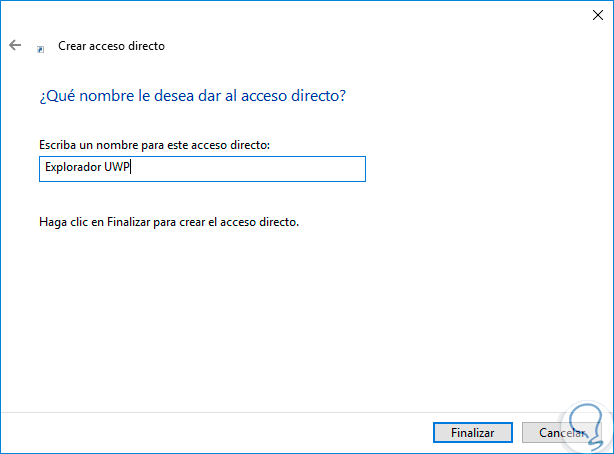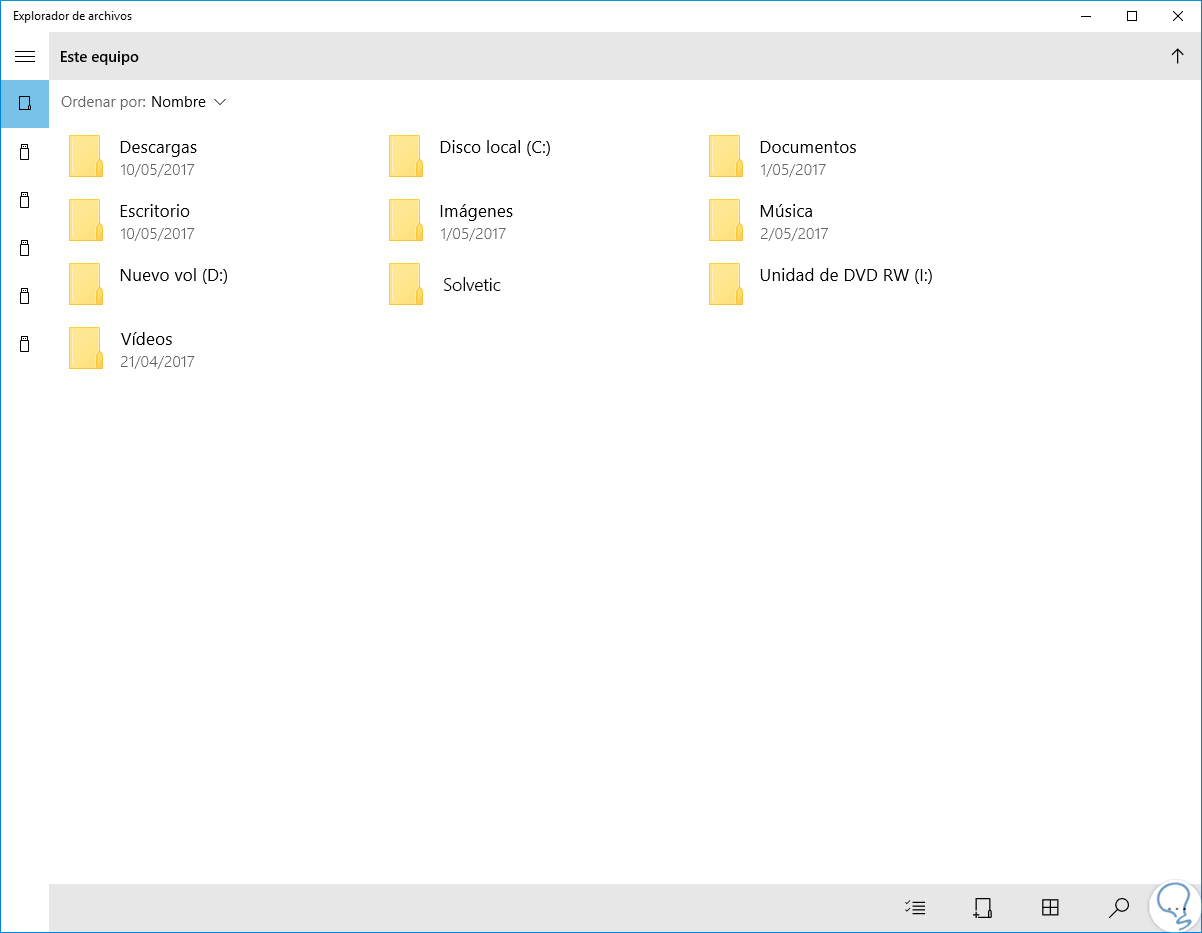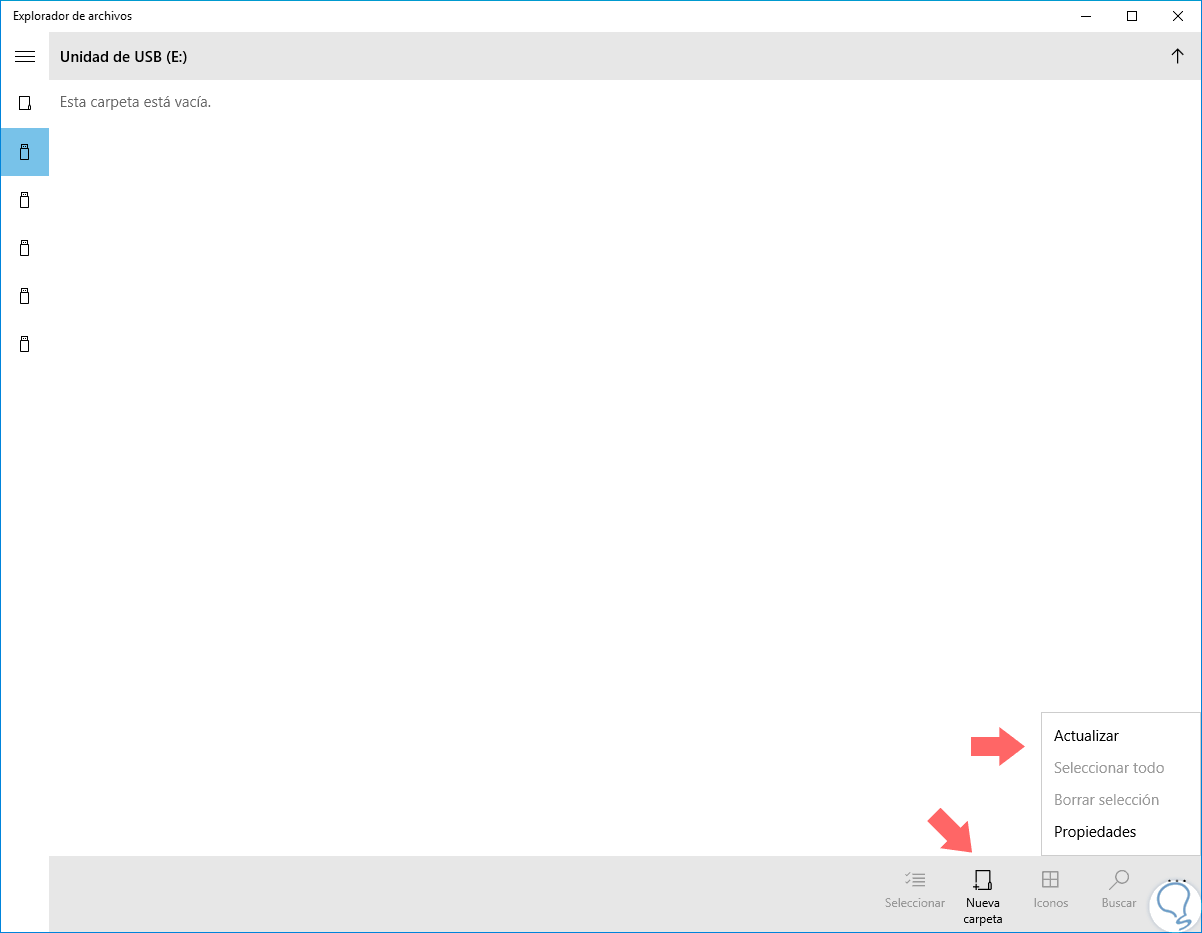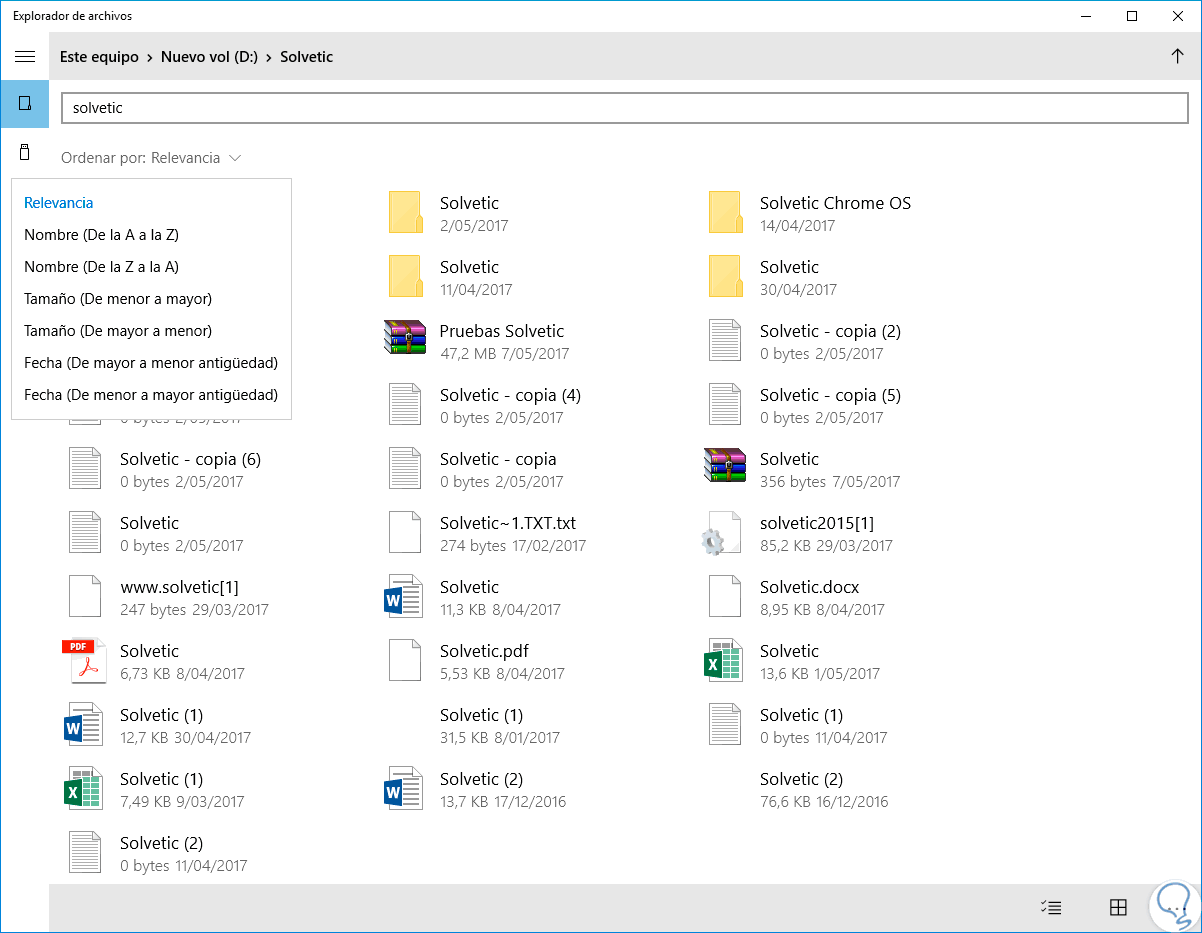Con el lanzamiento de la nueva edición de Windows 10 llamada Creators Update podemos encontrar múltiples novedades asociados a la realidad virtual, juegos, navegación, etc.
Aunque esta nueva edición incluye múltiples características existe una en especial que ha sido, es y seguirá siendo usada por todos los usuarios de Windows y es el explorador de archivos ya que gracias a él tenemos acceso a todos nuestros archivos almacenados y a otras utilidades del sistema.
En Windows 10 Creators Update se han implementado las Universal Windows Platform – Plataforma Universal de Windows (UWP) para el Explorador de archivos la cual nos ofrecerá una nueva experiencia de navegación y gestión desde esta gran utilidad, pero el problema consiste en que aunque está desarrollada no es visible para los usuarios. Pese a que es un estilo heredado de Mobile, también podemos tenerlo en PC.
Este tutorial hoy analizará cómo acceder a esta función especial en el Explorador de archivos y añadir una nueva característica a nuestro Windows 10 Creators Update.
Cómo habilitar Explorador de archivos UWP app touch en Windows 10
Para esto será necesario crear un acceso directo y para ello vamos a algún espacio en nuestro escritorio y allí seleccionamos la opción Nuevo / Acceso directo.
En la ventana desplegada ingresaremos la siguiente línea:
explorer shell:AppsFolder\c5e2524a-ea46-4f67-841f-6a9465d9d515_cw5n1h2txyewy!App
Pulsamos en Siguiente y asignaremos un nombre al acceso directo:
Pulsamos en Finalizar y de esta forma hemos creado el acceso directo. Ahora cuando demos doble clic sobre este acceso veremos una nueva apariencia del Explorador de archivos de Windows 10:
Podremos pulsar en la parte inferior para acceder a sus propiedades, actualizar el explorador o crear nuevas carpetas:
Las tareas que podremos llevar a cabo desde aquí son:
- Buscar archivos y carpetas.
- Establecer nuevas vistas para los elementos.
- Buscar unidades conectadas al equipo.
- Ordenar los elementos.
- Renombrar archivos o carpetas.
- Crear nuevos elementos.
- Copiar, mover o eliminar elementos.
Aunque esta versión del Explorador de archivos es moderna aún presenta errores al no estar catalogada como oficial por parte de Microsoft y por ello su uso aún está oculto para el usuario normal. En el siguiente tutorial te proponemos la solución al error de que el Explorador de archivos no responde en Windows 10.