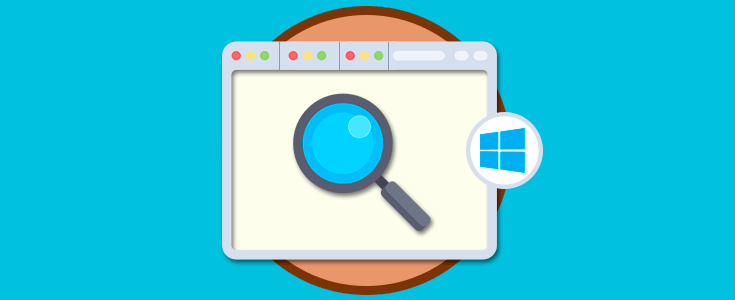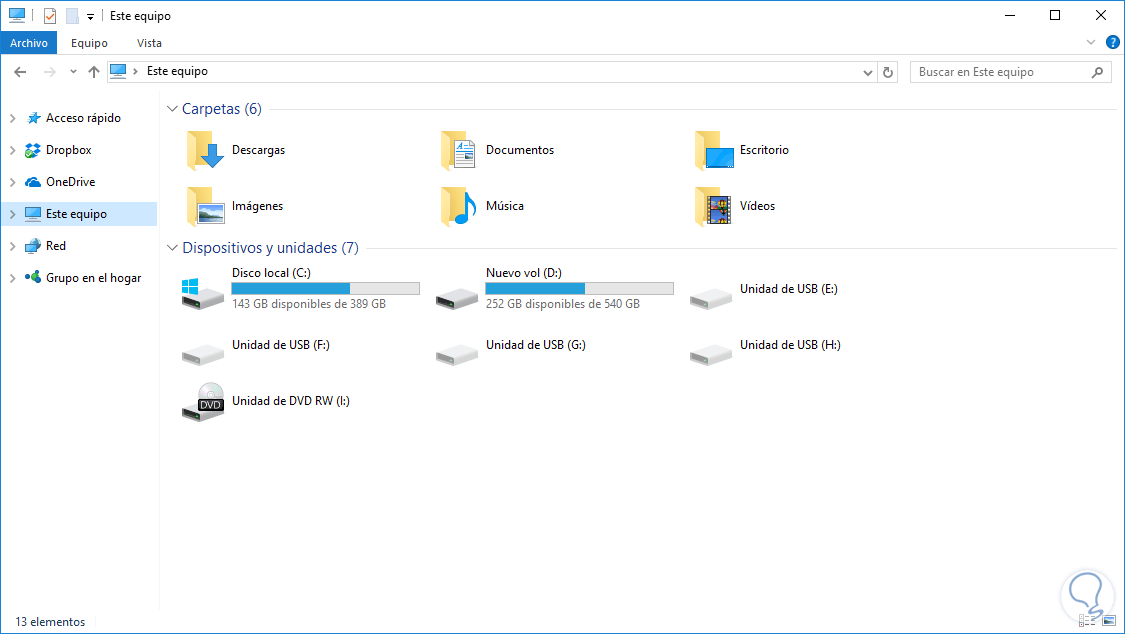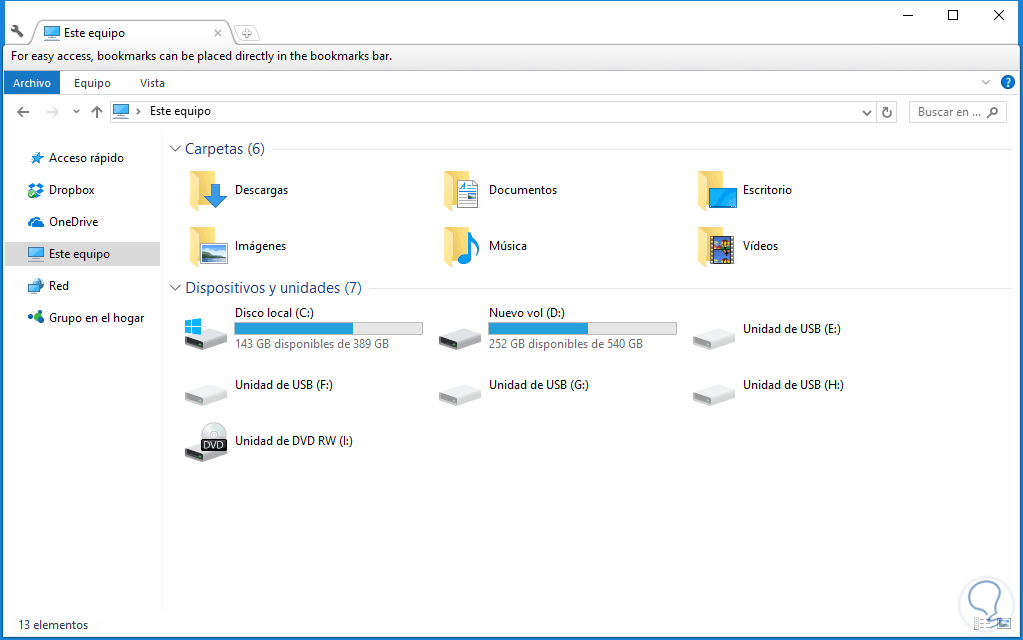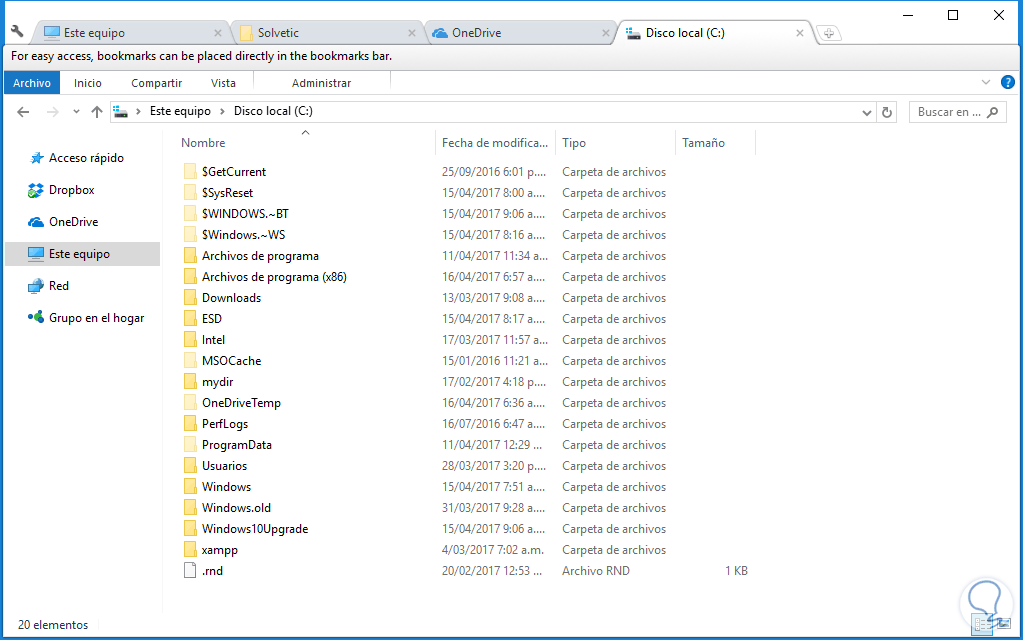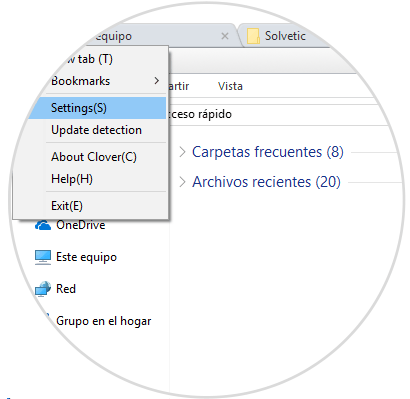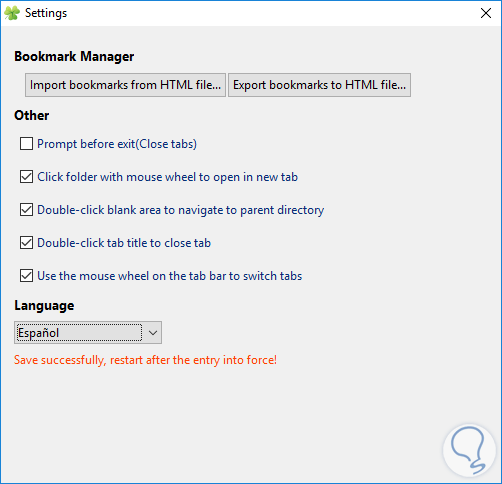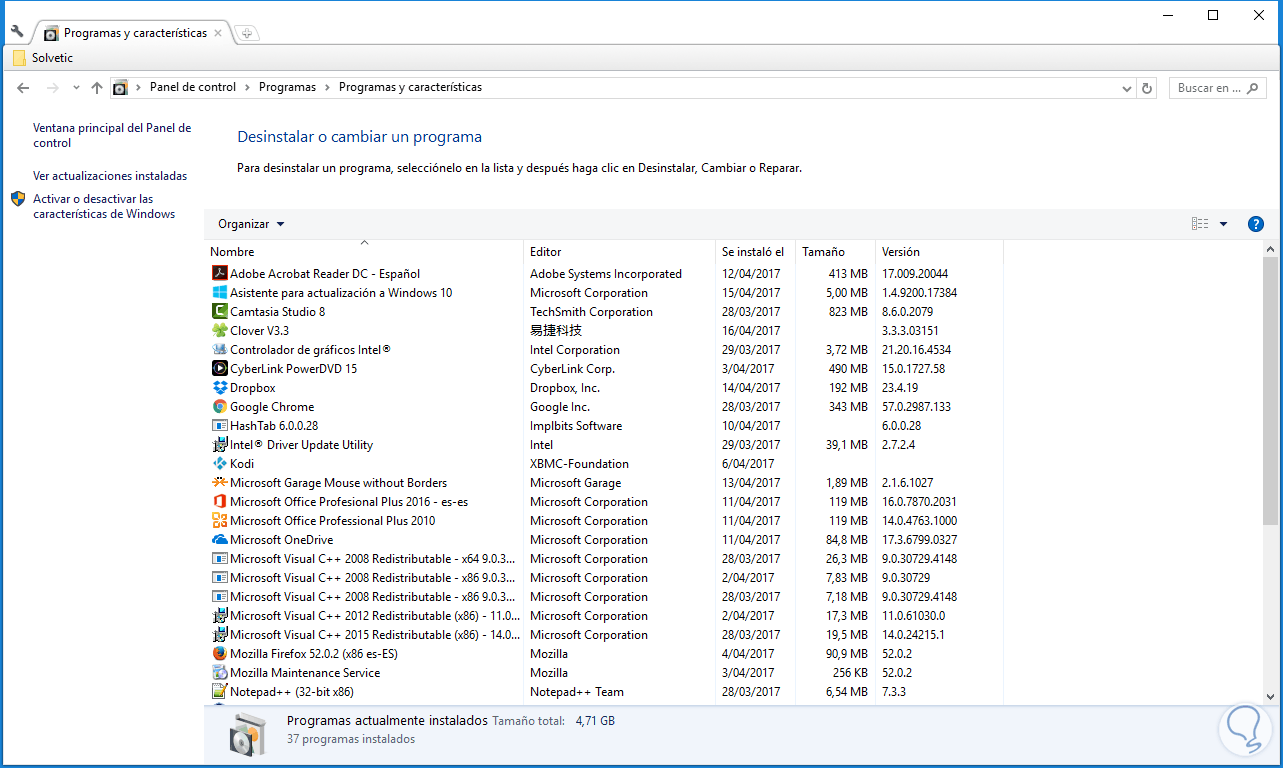Cada navegador moderno incluye pestañas las cuales nos permiten tener un control mucho más directo sobre cada una de las tareas que deseamos realizar en todo el proceso con Windows 10. Sabemos que las pestañas son útiles y lamentablemente Microsoft no introduce esta funcionalidad en el explorador de archivos lo cual debería ser una acción vital ya que desde el explorador de archivos tenemos acceso a todos los archivos almacenados en el sistema y es fundamental, por tema de organización, sólo abrir una ventana del explorador y no ventanas simultaneas.
Solvetic analizará en detalle cómo habilitar la funcionabilidad de pestañas en el explorador de archivos de Windows 10 tal como si estuviéramos en Google Chrome. Para ello descargaremos e instalaremos la aplicación Clover.
1. Qué es Clover
Clover es una extensión desarrollada para el explorador de archivos de Windows 10 mediante la cual podremos agregar la funcionalidad de contar con varias pestañas en el explorador tal como lo hacemos en un navegador.
Clover puede ser descargado en el siguiente enlace:
- Gratuito
- Es posible agregar marcadores de carpetas
- Integración sin problemas con el explorador de archivos
- Compatible con todas las versiones de Windows
- Combinación de teclas para realizar diversas tareas
- Incluye barra de marcadores
La combinación de teclas que podemos implementar en el explorador de archivos con Clover es:
Ctrl + T
Ctrl + W
Ctrl + Tab
Ctrl + D
2. Uso de Clover en Windows 10
Hasta ahora cuando accedemos al explorador de archivos de Windows 10 este es el entorno que observamos:
Una vez descargada e instalada la aplicación este será el entorno que observaremos en el explorador de archivos de Windows 10:
Podemos observar que contamos con la opción de abrir nuevas ventanas del mismo. Allí podremos usar las combinaciones de teclas mencionadas, o bien, dar clic derecho sobre alguna de las ventanas para analizar las opciones disponibles:
Podremos abrir todas las ventanas del explorador deseadas:
Una de las forma prácticas y útiles que ofrece Clover es marcar una ventana como favorito:
De este modo dicha ventana estará disponible a un solo clic para acceder mucho más rápido a ella.
3. Configuración de Clover
Para acceder a la configuración de la aplicación pulsaremos sobre el icono de llave ubicado en la esquina superior izquierda y seleccionamos la opción Settings:
Se desplegará la siguiente ventana:
- Definir el idioma
- Importar marcadores
- Definir las acciones del mouse sobre las ventanas, entre otras.
Algo interesante de la aplicación es que su diseño, aunque ha sido diseñado exclusivamente para el explorador de archivos, cubre todas las opciones a las cuales podemos acceder desde ella como el Panel de control, OneDrive, etc:
De esta forma contamos con esta valiosa y útil aplicación para el correcto control de las tareas sobre el Explorador de archivos en Windows 10.