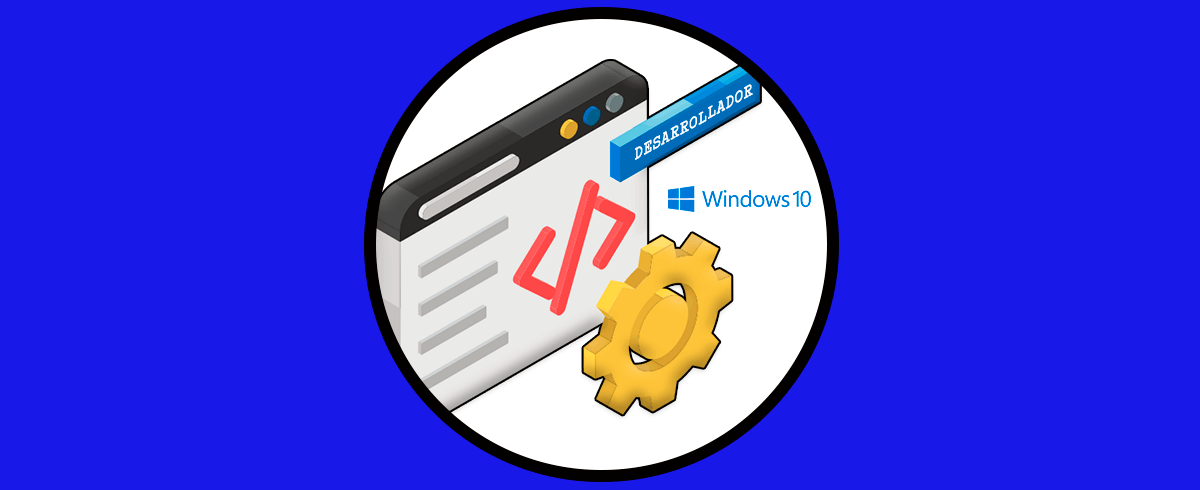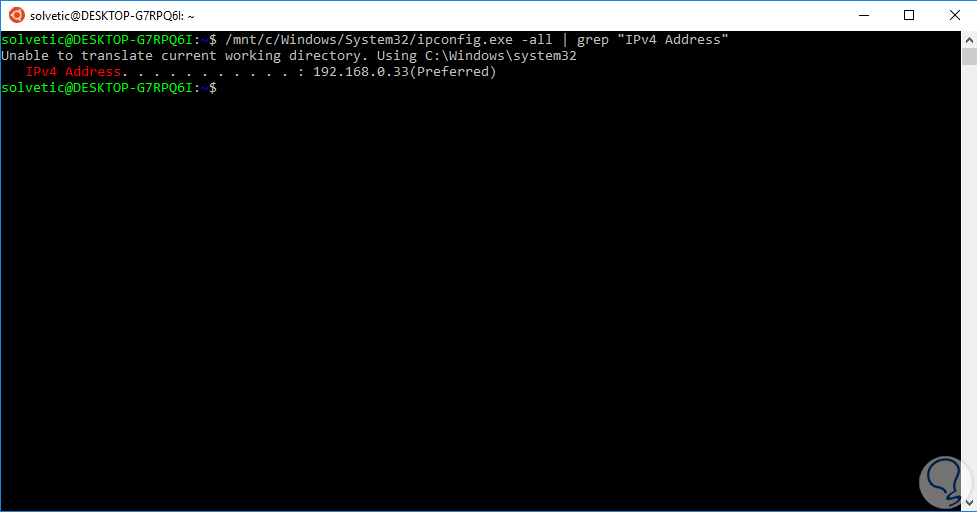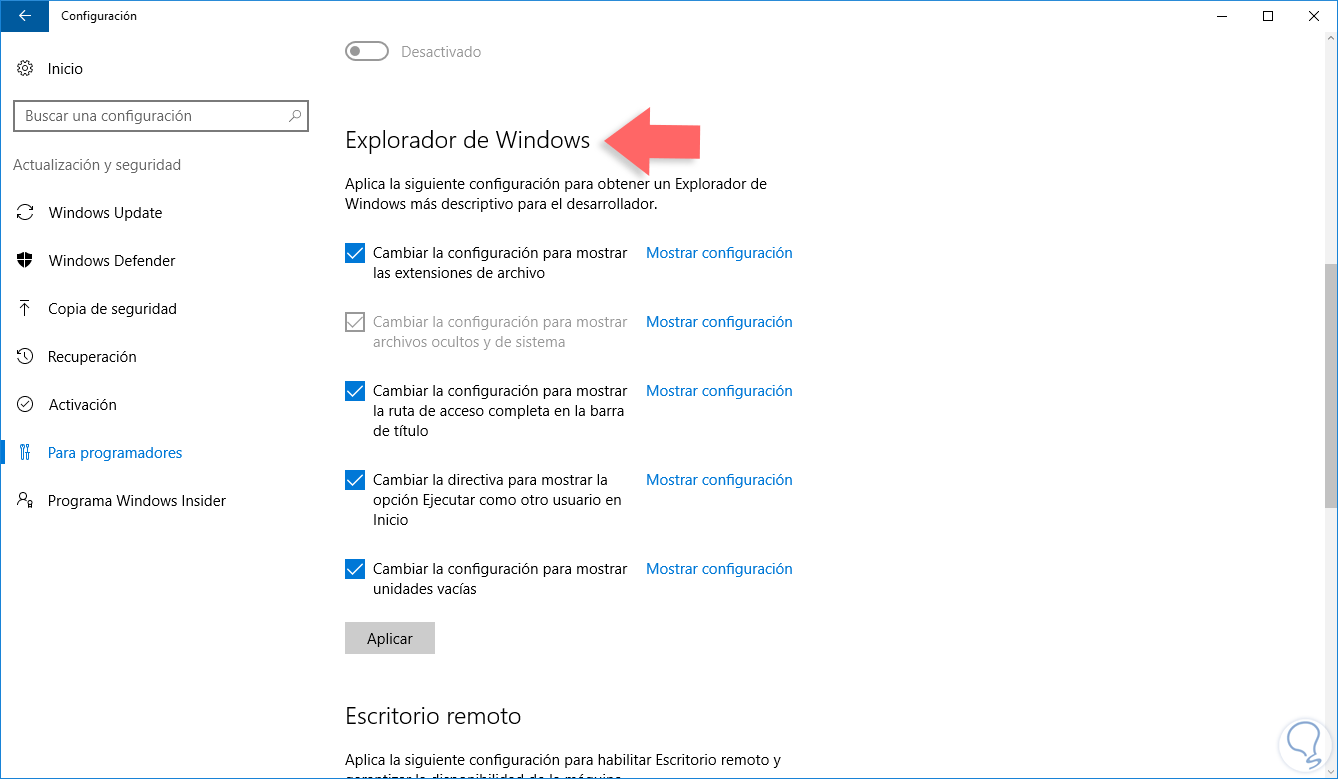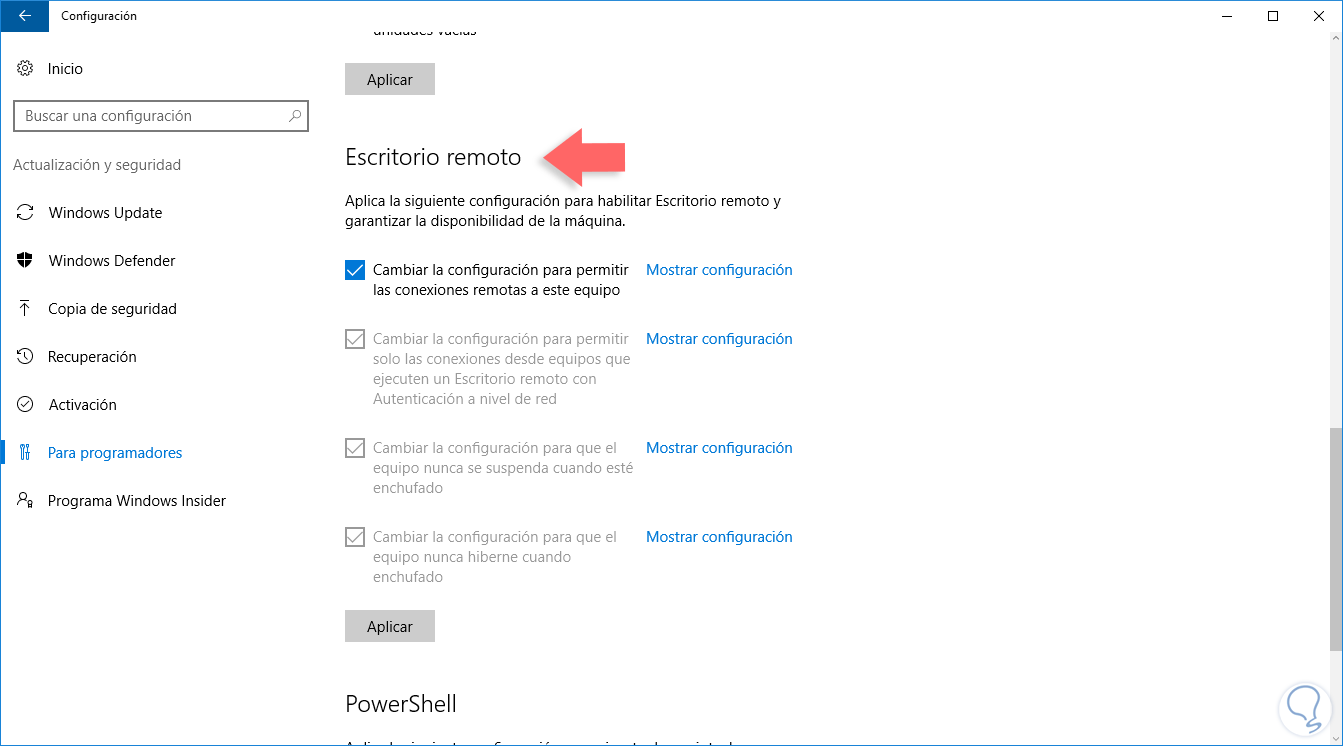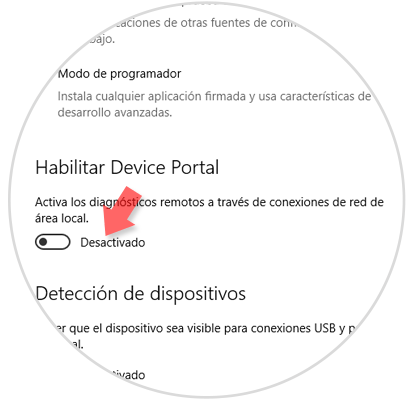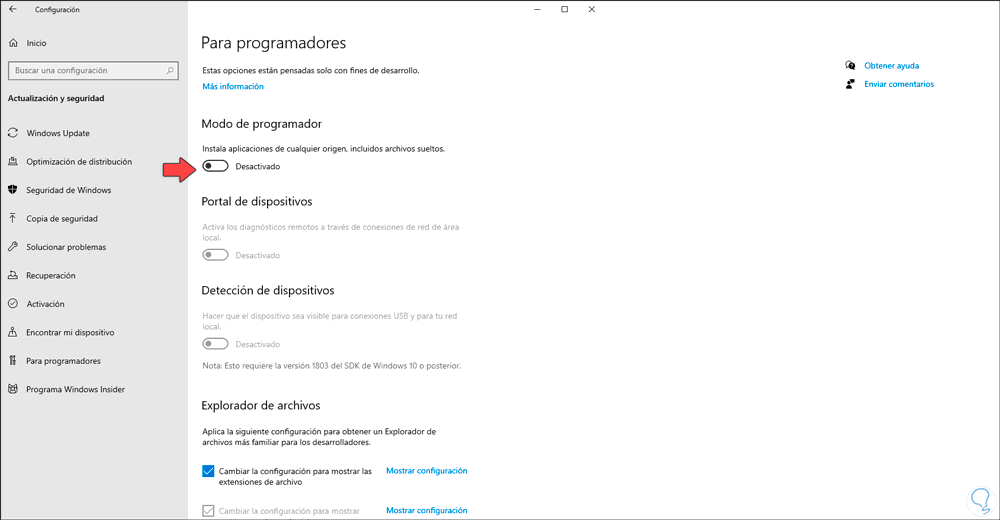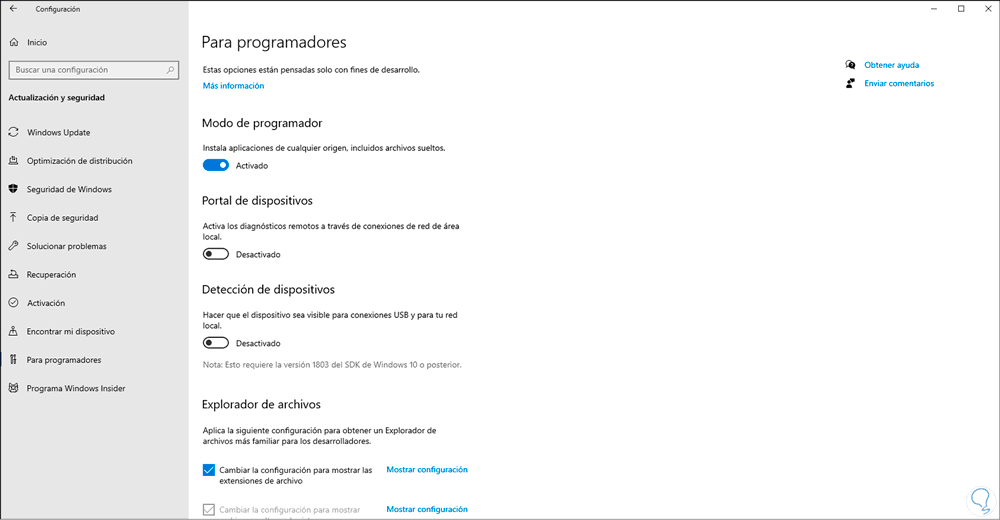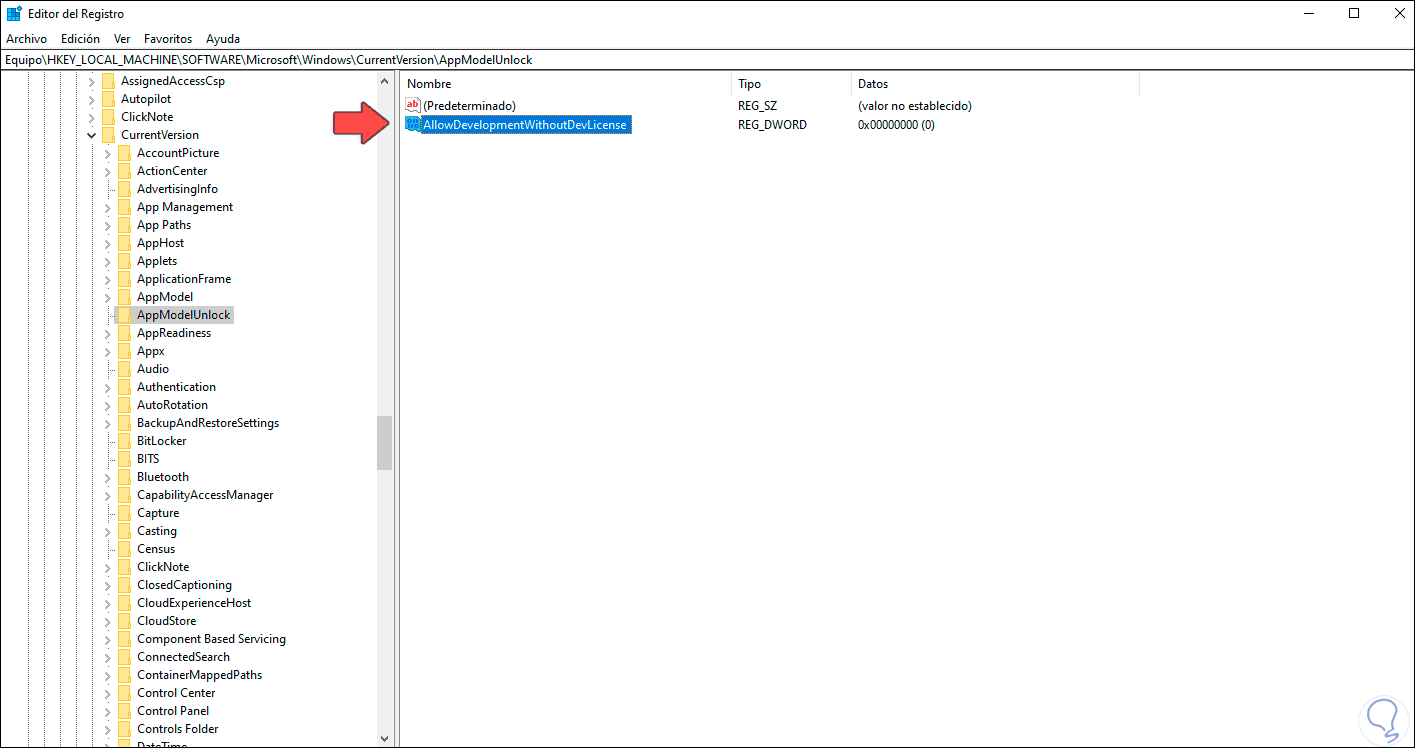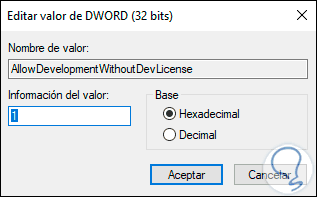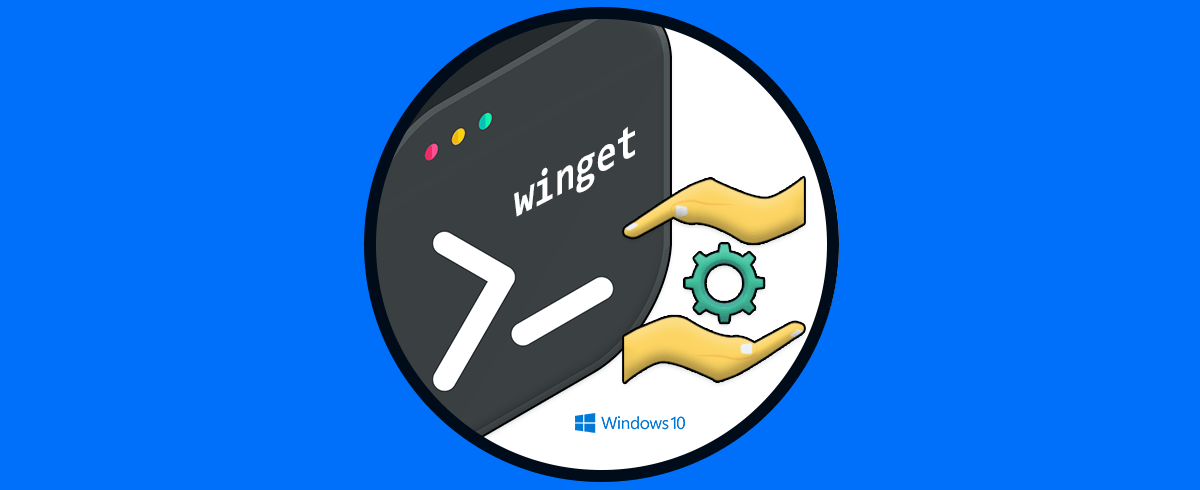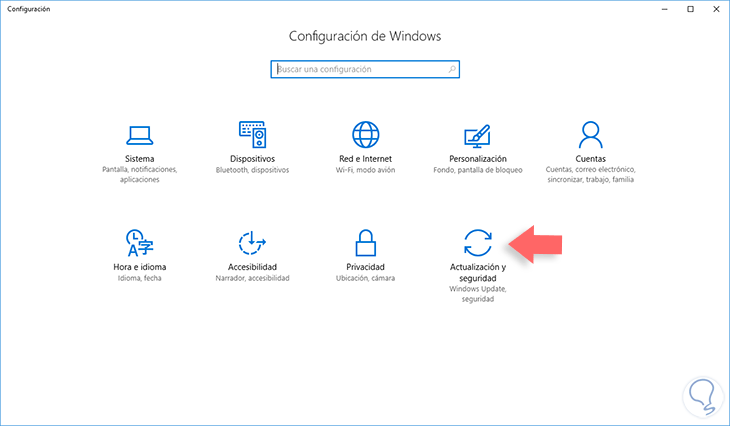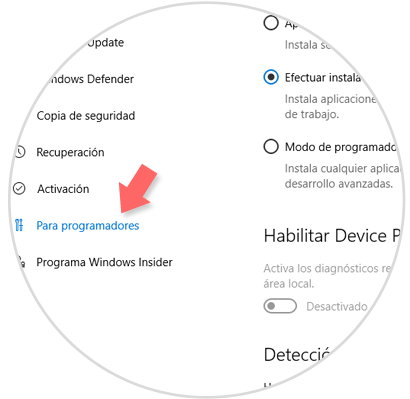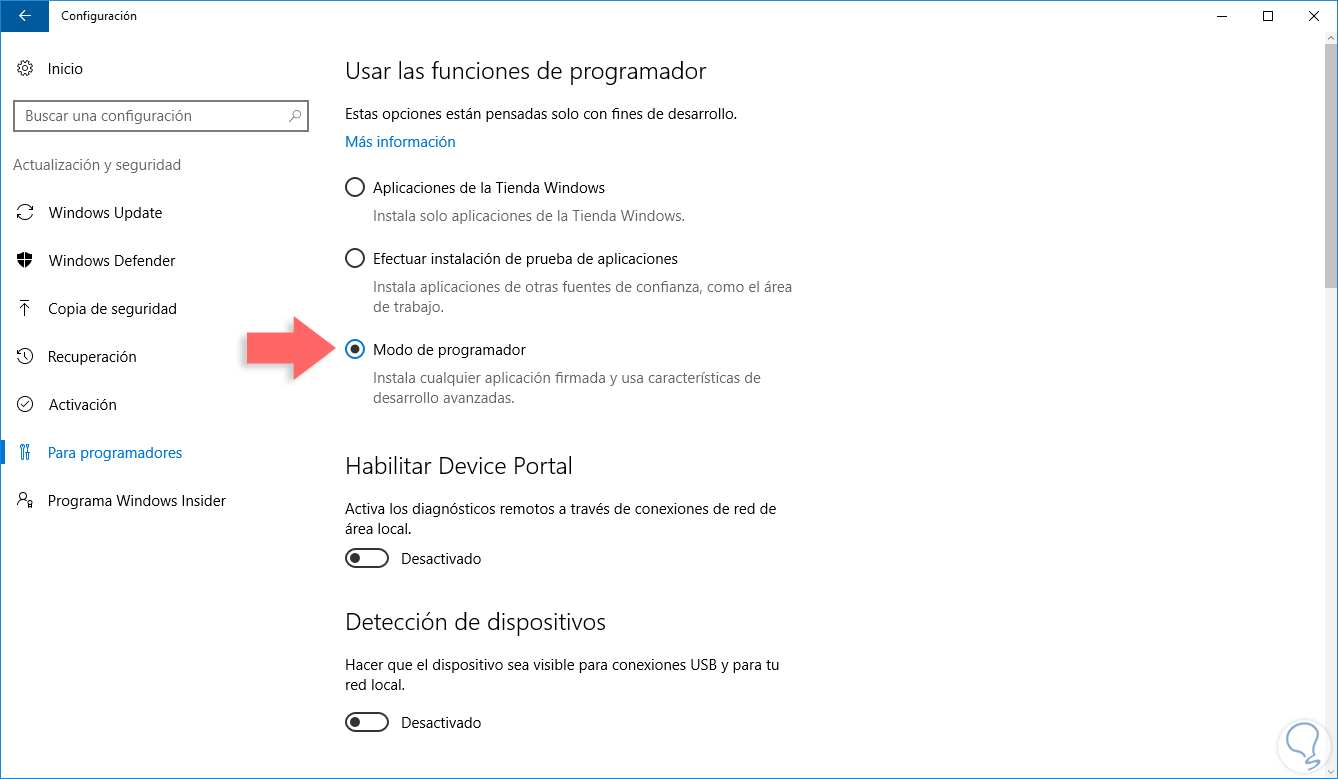Si somos usuarios frecuentes de Windows 10 y nuestro deseo es hacer uso de aplicaciones de aplicaciones de desarrollo (Como Visual), se ha integrado una opción en Windows 10 que nos dará la posibilidad de explorar y usar más eficazmente este tipo de funciones y es el Modo desarrollador. Muchos de los usuarios de Windows 10usan el sistema operativo para crear nuevas aplicaciones y pensando en ellos Windows 10 ha creado una nueva opción dentro de su configuración llamada Modo de programador la cual permite que hagamos pruebas de rendimiento de aplicaciones creadas por nosotros mismos y que posteriormente pueden ser publicadas en la tienda.
Adicional el modo de programador permite que en el sistema sean instaladas y ejecutadas nuevas aplicaciones, sin ningún problema, como el bash de Ubuntu. Gracias a este modo todos aquellos usuarios que cumplen un rol de programadores tienen a mano una herramienta de apoyo en Windows 10.
Por defecto esta opción viene deshabilitada en Windows 10 por temas de seguridad y estabilidad del sistema y por ello hoy Solvetic te enseñara como habilitar este modo en Windows 10 y sacar el máximo provecho de él.
Este modo esta deshabilitado por defecto y cuando se habilita en Windows 10 integraremos:
- El portal de dispositivos Windows, también llamado Device Portal, allí se configuran reglas de firewall para el acceso a este portal
- Se instalan y configuran las reglas de firewall para todos los servicios SSH con el cual podemos realizar la instalación remota de aplicaciones
Existen dos opciones para activar o desactivar este modo de desarrollador en Windows 10 y Solvetic te explicará cómo realizarlo y así contar con mejores herramientas a la hora de trabajar en Windows 10.
1. Qué podemos realizar con el Modo de programador en Windows 10
Existen algunas tareas puntuales que es posible realizar con el Modo de programador habilitado en Windows 10, algunas de estas son:
Estas opciones las encontramos en el campo Explorador de Windows ubicado en la ficha Para programadores
Del mismo modo si nos desplazamos hacia abajo encontramos la opción Escritorio remoto desde donde podremos hacer los ajustes para que las conexiones remotas sean seguras y efectivas. Un poco más abajo podemos editar valores asociados a Windows PowerShell.
2. Activar o desactivar el Modo Desarrollador desde Configuración
Este es el método más popular para administrar el Modo desarrollador en Windows 10, para ello debemos ir a la siguiente ruta:
- Inicio
- Configuración
- Actualización y seguridad
- Para programadores
Al acceder a esta ruta veremos lo siguiente:
Allí activaremos la casilla “Modo de programador” y se desplegara el siguiente mensaje de advertencia:
Confirmamos el uso de este modo dando clic en el botón “Sí” y veremos que se activan las demás opciones a ser usadas en este modo de desarrollo o programador. Estas pueden ser activadas si es necesario.
Para desactivar este modo desde Configuración simplemente debemos pulsar de nuevo en el interruptor:
3. Activar o desactivar el Modo Desarrollador desde Editor de Registro
Este es un proceso que implica editar algún registro del sistema por lo cual recomendamos crear una copia de seguridad de estos antes de cualquier manipulación.
Luego abrimos Ejecutar e ingresamos el comando “regedit”, iremos a la siguiente ruta:
HKEY_LOCAL_MACHINE\SOFTWARE\Microsoft\Windows\CurrentVersion\AppModelUnlock
Allí es posible que veamos dos valores DWORD que son “AllowAllTrustedApps” y “AllowDevelopmentWithoutDevLicense”. Si contamos con estos dos valores podemos configurar lo siguiente:
- Aplicaciones de la Tienda de Windows: AllowAllTrustedApps=0, AllowDevelopmentWithoutDevLicense=0
- Aplicaciones de terceros: AllowAllTrustedApps=1, AllowDevelopmentWithoutDevLicense=0
- Modo de programador: AllowAllTrustedApps=1, AllowDevelopmentWithoutDevLicense=1
En este caso editamos el valor DWORD en 1. Damos clic en Aceptar para guardar los cambios, si deseamos desactivarlo debemos establecerlo en cero.
Con alguno de estos métodos podemos activar o no el modo de programador o desarrollo en Windows 10.
4. Activar Modo desarrollador Windows 10 versiones antiguas
Para proceder con la habilitación de este modo en Windows 10 vamos al menú Inicio y allí seleccionamos la opción Configuración, veremos la siguiente ventana:
Allí pulsamos en la opción Actualización y seguridad y en la nueva ventana vamos a la ficha Para programadores ubicada en la parte inferior:
Podemos ver que la casilla Modo de programador se encuentra inactiva por defecto.
Al pulsar en dicha opción veremos el siguiente mensaje:
Pulsamos en Si e iniciara el proceso de habilitación del Modo de programador en Windows 10. Una vez concluya el proceso concluya será necesario reiniciar el sistema y podremos ver que el Modo de programador ha sido habilitado en Windows 10 de forma correcta.
Hemos comprendido como el Modo de programador en Windows 10 es una herramienta practica para todos los usuarios del mundo de la programación ofreciendo diversas alternativas en sus roles. Con alguno de estos métodos podemos activar o no el modo de programador o desarrollo en Windows 10.