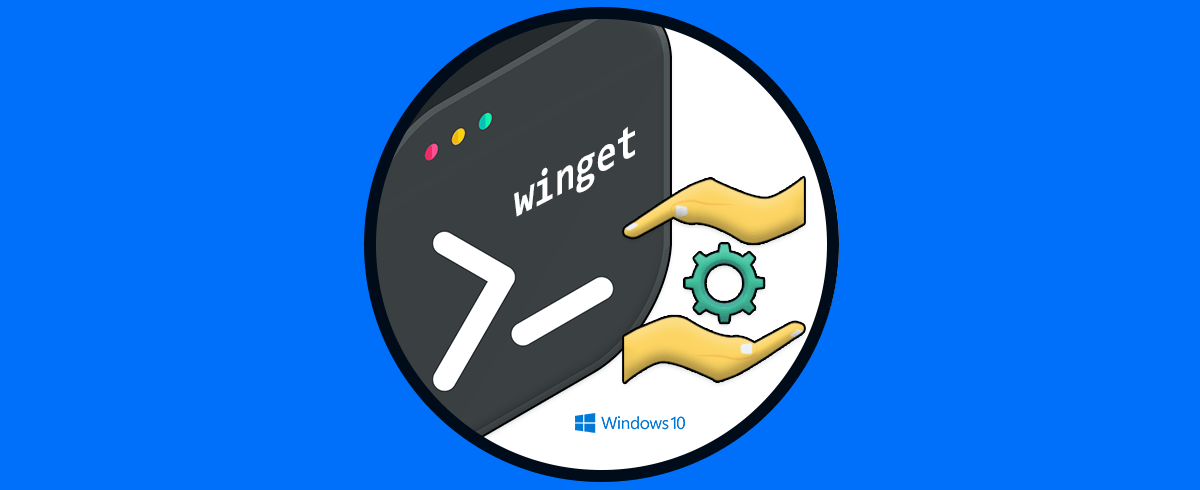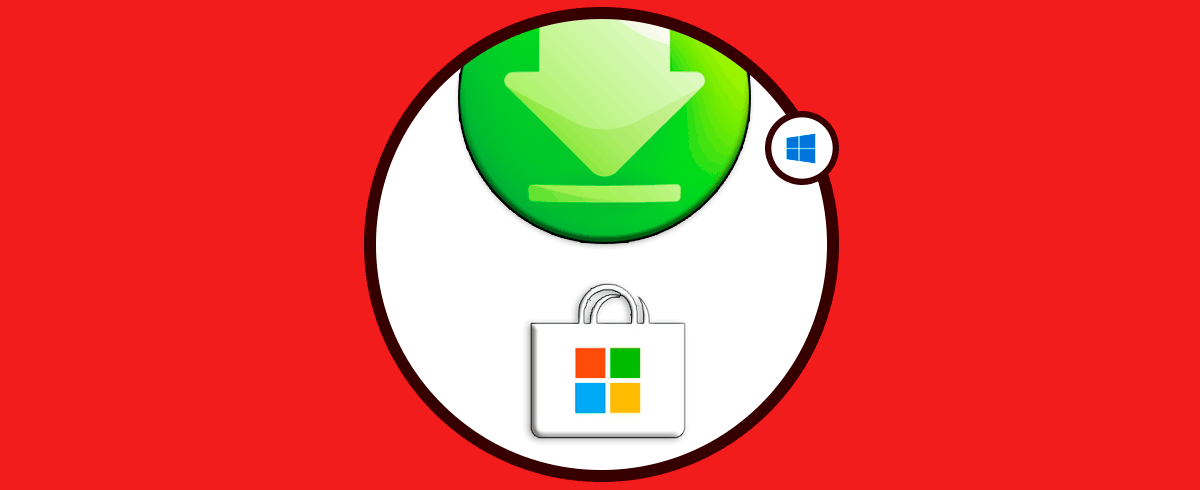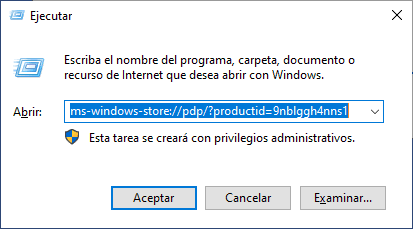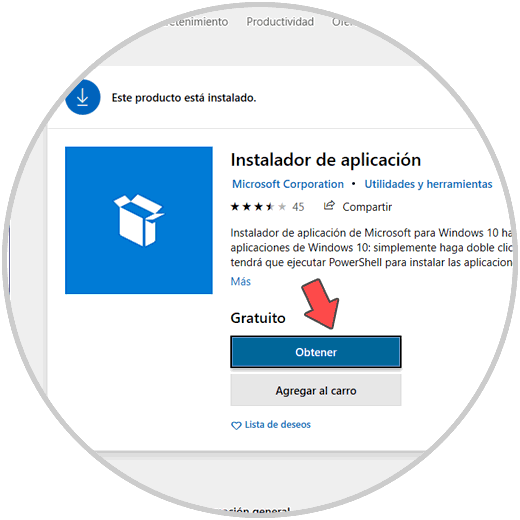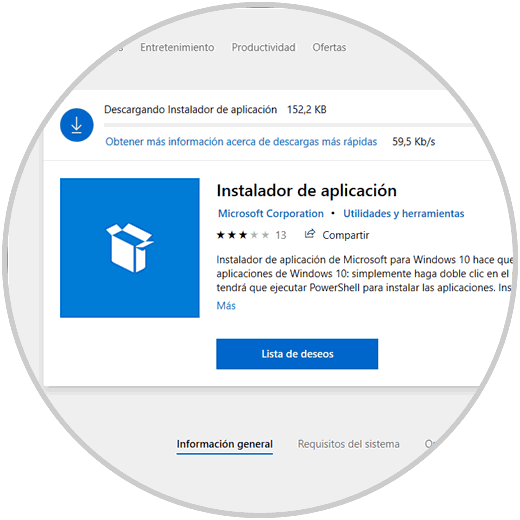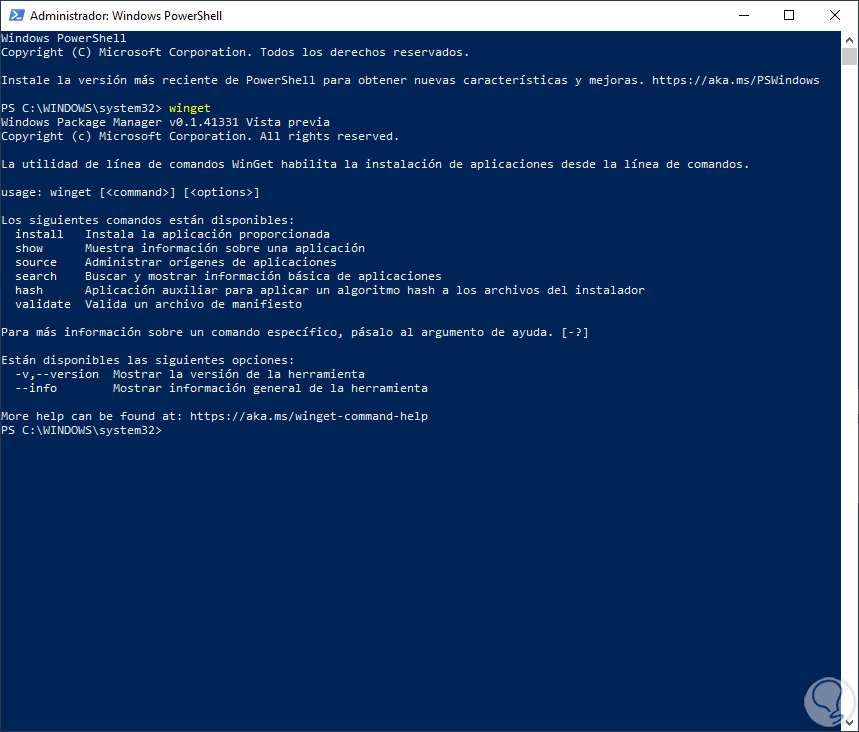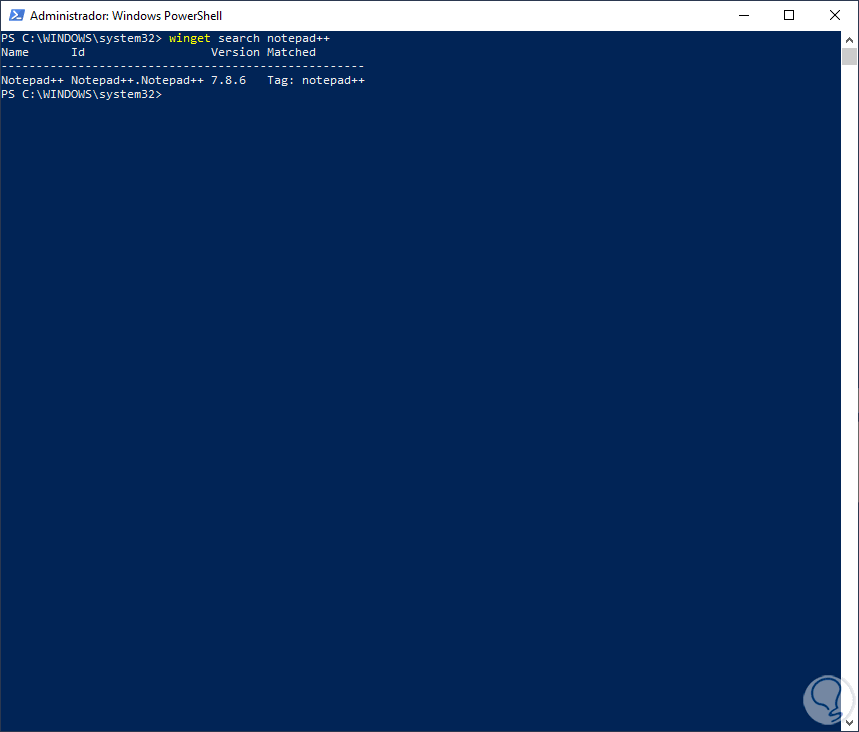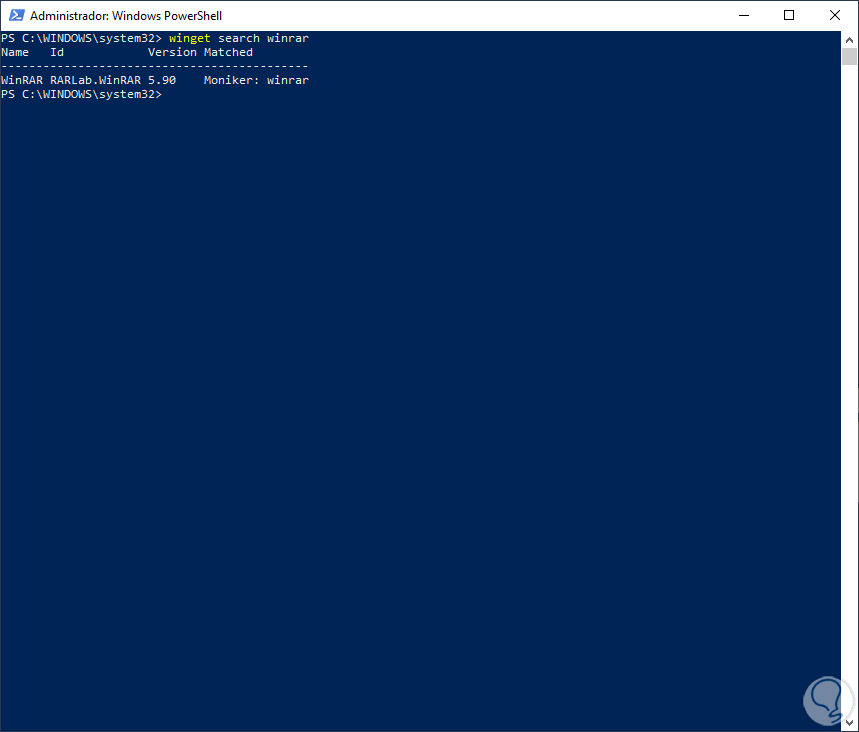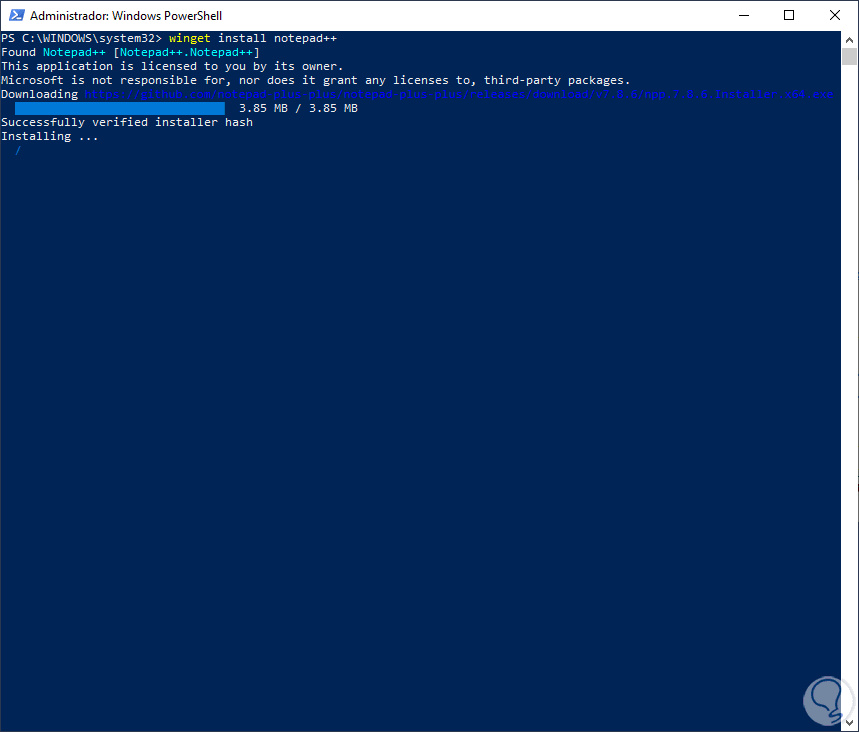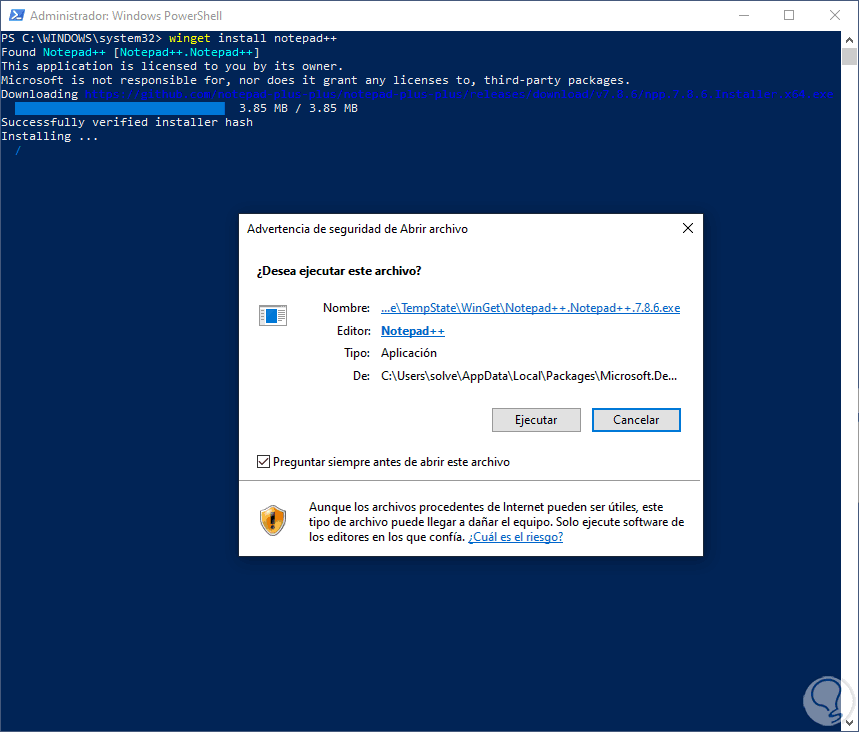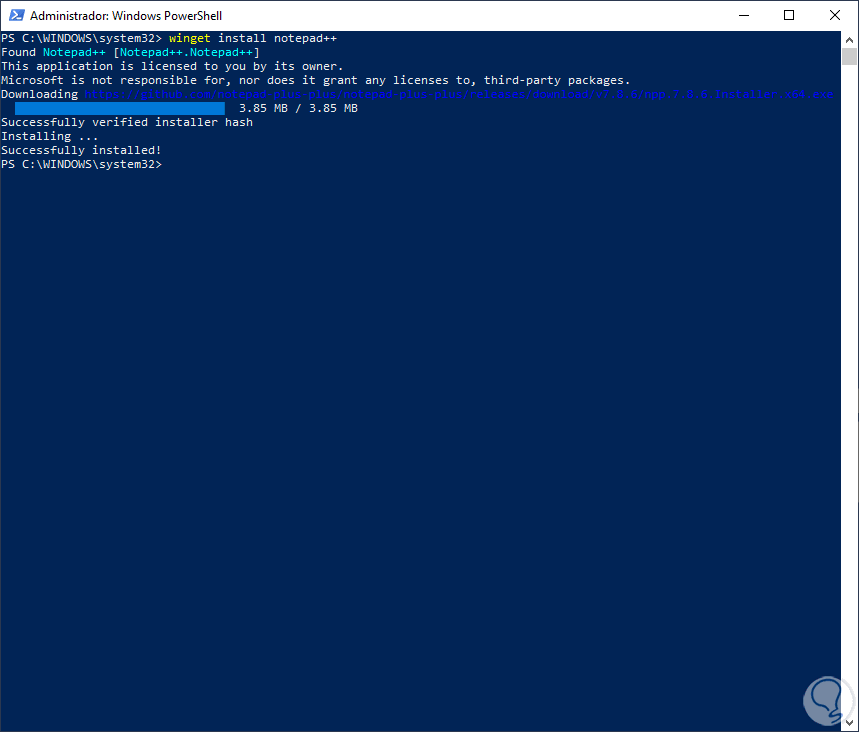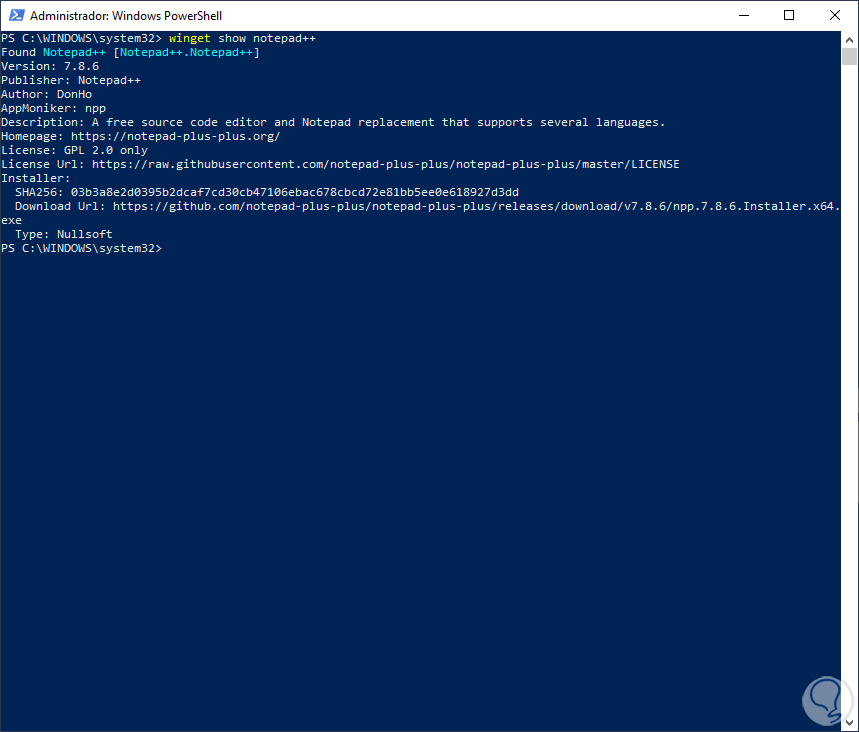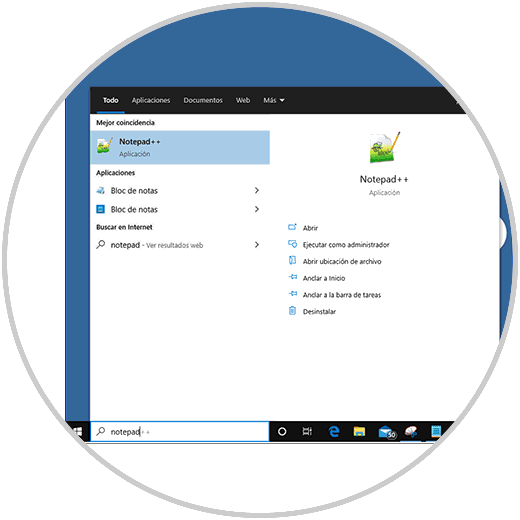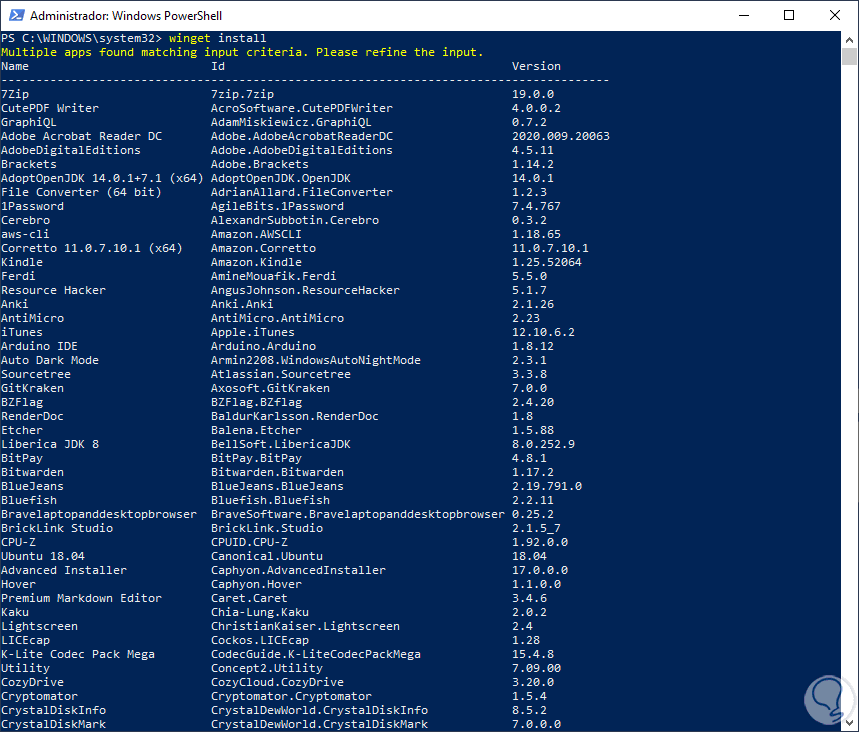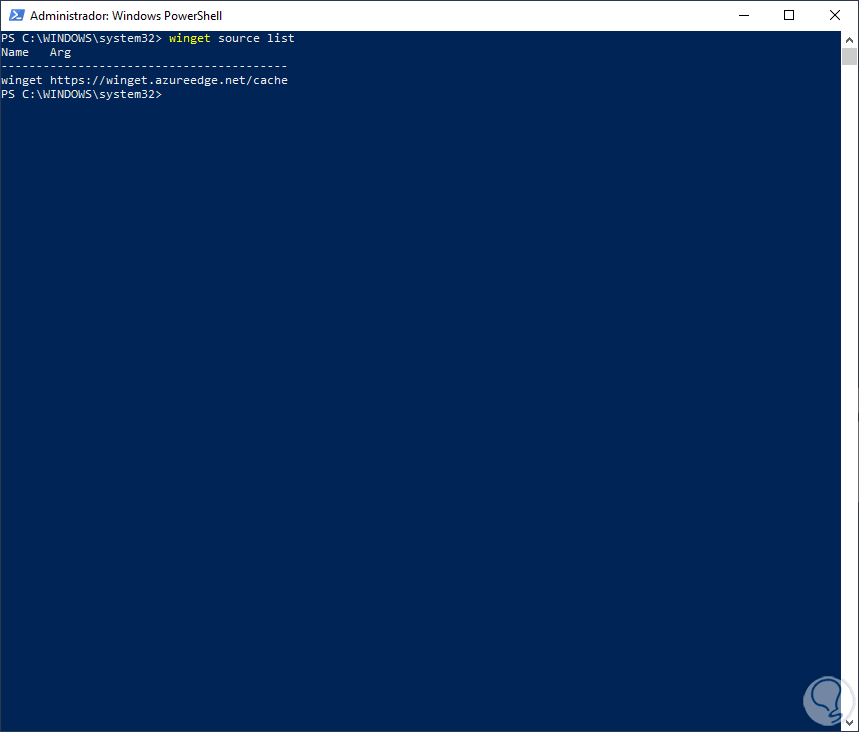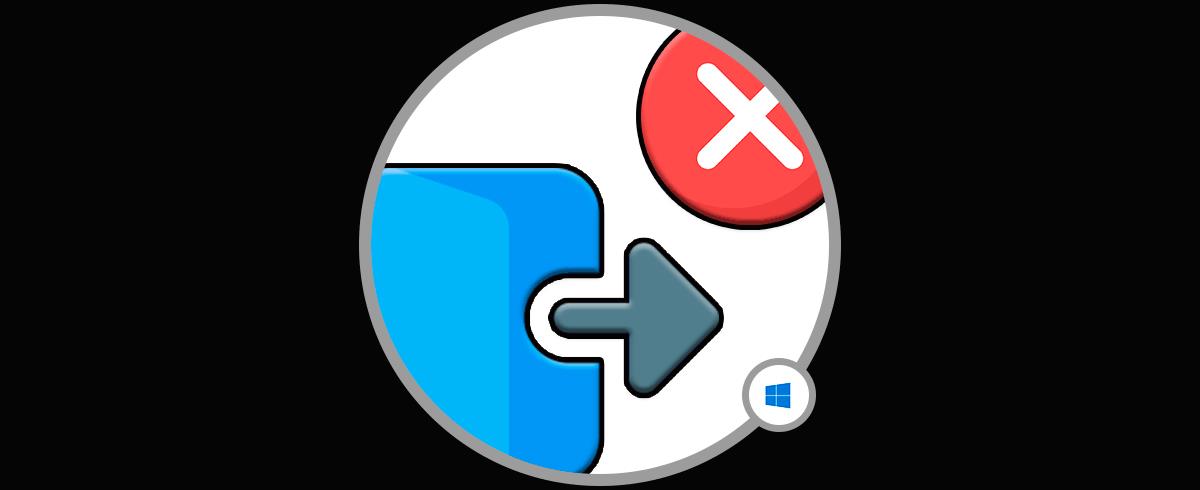La instalación de aplicaciones en Windows 10 es una de las tareas frecuentes que realizamos descargando el ejecutable del sitio del desarrollador y luego dando doble clic sobre el ejecutable. Esto es simple, pero con las nuevas ediciones de Windows 10 vamos a encontrar otro mecanismo para instalar aplicaciones y es gracias a Windows Package Manager la cual ha sido desarrollada como un gestor integral de administrador de paquetes. En el se dispone de una herramienta de línea de comandos y un conjunto de servicios para instalar aplicaciones en Windows 10 de forma segura.
Microsoft dispone de su repositorio de software y al integrar este repositorio con Windows Package Manager a través del comando winget obtenemos una administración enfocada en dichos aspectos de instalación.
Es de anotar, algo muy importante, que Windows Package Manager por el momento esta enfocado hacia los desarrolladores en fase Insider. Con esta utilidad los desarrolladores disponen de la línea de comandos winget para realizar tareas como:
- Detectar paquetes
- Instalar los paquetes
- Actualizar los paquetes disponibles
- Eliminar o configurar un conjunto de aplicaciones seleccionadas
Cuando este paquete haya sido instalado, como desarrolladores será posible acceder a winget usando tanto la Terminal como PowerShell o el símbolo del sistema y gestionarlos desde allí.
Para participar de programa Insider de Microsoft Package Manager, debemos registra nuestro correo en el siguiente enlace:
- Contar con Windows 10 versión 1809 o superior (esto lo comprobamos usando las teclas Windows + R y ejecutando “winver”)
- Estar registrados en el programa Windows Insider Program
- Contar con una cuenta de acceso a la tienda de Windows
- Disponer de privilegios de administrador en el equipo
Con esta herramienta se busca que el administrador de paquetes siga paso a paso las instrucciones declarativas que permiten instalar y configurar las herramientas en Windows 10, ahora veamos como instalar aplicaciones gracias a Microsoft Package Manager.
1. Cómo instalar Microsoft Package Manager en Windows 10
Lo primero será ir a la tienda de Windows 10 y allí buscar “Instalador de aplicación” o bien usar las teclas Windows + R y ejecutar lo siguiente:
ms-windows-store://pdp/?productid=9nblggh4nns1
Pulsamos Enter o Aceptar y seremos redireccionados a la tienda de Windows donde veremos lo siguiente:
Allí instalamos el producto si aun no ha sido realizado este proceso:
Una vez instalado accedemos a Windows PowerShell como administradores y ejecutamos el siguiente comando:
wingetComo accedemos a la versión actual de Microsoft Package Manager, así como a las diferentes opciones de uso:
Como vemos las opciones tradicionales son:
Podemos buscar las opciones del paquete a instalar en primer lugar, por ejemplo, para conocer las opciones de Notepad++ ejecutamos:
winget search notepad++
Esto lo podemos realizar con cualquier programa o aplicación:
Para instalar dicha aplicación simplemente ejecutamos lo siguiente:
winget install notepad++En primer lugar, se descargará y validará la integración del paquete:
A continaución se lanzará una ventana emergente donde debemos confirmar la instalación del paquete:
Damos clic en Ejecutar y con ello se completará el proceso en la terminal:
Podemos acceder a más detalles del paquete instalado con el parámetro “show”:
winget show notepad++
Validamos que la aplicación haya sido instalada de forma correcta:
Para saber en detalle todas las aplicaciones que podemos instalar con Microsoft Package Manager ejecutaremos lo siguiente:
winget installVeremos el listado completo de opciones:
Para gestionar los recursos, ejecutamos lo siguiente:
winget source list
En esta versión inicial de winget, solo veremos la fuente incorporada de winget la cual es administrada por Microsoft, ubicada en azureedge ,en futuras actualizaciones podemos añadir más fuentes con el comando winget source add.
Con ello vemos la forma simple que nos ofrece Windows 10 para instalar paquetes de una forma mucho más segura y simple.