Utilizamos el ordenador para cantidad de cosas, ya que a diario realizamos realizamos diferentes funciones como puede ser la gestión de diferentes documentos y datos. Además recibimos cantidad de información nueva a diario a través de nuestro correo electrónico, aplicaciones de mensajería o descargas que realizamos desde la web. Es por ello que la gestión de todo esto supone que sepamos realizar diferentes acciones.
Una de las tareas más típicas y cotidianas que realizamos no solo dentro de nuestros trabajos sino en muchas áreas es el cortar, copiar y pegar archivos o carpetas en diferentes ubicaciones dentro de nuestro sistema ya sea para mantener un orden, porque vamos a estructurar de manera diferente las carpetas o simplemente porque deseamos que esos archivos o carpetas estén en una nueva ubicación.
Cuando hemos sido usuarios de entornos Windows conocemos a la perfección las combinaciones para realizar esta tareas pero cuando migramos o nos asignan equipos con sistemas Mac estamos frente a un nuevo mundo que nos llenará de grandes experiencias y novedades pero donde la combinación de teclas Ctrl + C no nos permite copiar ni la combinación Ctrl + V nos permite pegar.
Esto puede ser un gran problema para todos aquellos que están iniciando en el fascinante mundo de Mac OS pero hoy Solvetic resolverá todos estos interrogantes de manera clara y práctica. A continuación vamos a ver cómo copiar y pegar en Mac.
1. Cómo copiar y pegar en Mac: macOS Catalina y macOS Mojave archivos y carpetas desde el Finder
La forma básica para copiar un archivo o carpeta en macOS Catalina es usando el Finder. Para ello seleccionamos el archivo deseado y desde el menú superior “Edición” seleccionamos la opción “Copiar “Nombre_Archivo””:
Una vez seleccionemos esta opción, vamos a la ruta donde se ha de pegar dicho archivo o carpeta y allí desde el menú Edición seleccionamos la opción “Pegar elemento”:
Podremos ver que se crea una copia del archivo seleccionado en el destino:
Si hemos de copiar varios elementos de forma simultánea, debemos seleccionarlos y nuevamente ir al menú Edición, allí no veremos el nombre del archivo sino la cantidad de elementos a copiar.
2. Cómo cortar y pegar en Mac: macOS Catalina y macOS Mojave
Ahora veremos como cortar un archivo o carpeta en macOS Catalina, esto implica quitar el archivo desde la ubicación actual y trasladarlo a una nueva ubicación.
Para lograr esto, en primer lugar seleccionamos el archivo y vamos al menú Edición para elegir la opción Copiar “Archivo”:
Ahora bien, si te has fijado la opción “Cortar” está deshabilitada en macOS Catalina por defecto, por ello debemos copiar el archivo deseado , ir a la ruta de destino y al momento de pulsar en el menú edición, seleccionar la tecla Opción en el teclado. Veremos el siguiente menú:
Allí seleccionamos la opción “Mover elemento aquí” y como resultado de esto el archivo seleccionado no estará más en su ubicación inicial:
3. Copiar y pegar Mac usando el menú en macOS Sierra
Vamos a comenzar con una de las tareas más básicas como lo es copiar y pegar un archivo en una nueva carpeta. Para este caso hemos creado un archivo llamado Solvetic y veremos cómo podemos realizar esta tarea usando nuestro teclado y el menú.
Para copiar y pegar usando el menú en macOS Sierra, seleccionamos el archivo y nos dirigimos al menú Edición y allí seleccionamos la opción Copiar “Nombre del archivo”
Ahora nos dirigimos al sitio donde deseamos pegar el elemento y vamos nuevamente al menú Edición y seleccionamos la opción Pegar ítem.
De esta manera copiamos y pegamos usando el menú en macOS Sierra.
4. Cómo cortar y pegar en macOS Sierra
Ahora para cortar un archivo y carpeta veremos cómo hacerlo usando el menú en macOS Sierra. El primer paso consiste en copiar el archivo usando el menú Edición / Copiar “Nombre archivo”
Ahora para pegarlo nos daremos cuenta que la opción Cortar está deshabilitada en macOS Sierra y en las demás versiones, para ello haremos lo siguiente. Con el archivo o la carpeta copiada vamos al destino y pulsamos desde el menú edición la tecla Opción veremos el siguiente menú:
Seleccionamos la opción Trasladar ítem aquí y de esta manera movemos el elemento de la carpeta de origen a la de destino cumpliendo las funciones de cortar y pegar.
5. Copiar, cortar y pegar usando el teclado Mac
Otra de las opciones más rápidas con las que contamos en macOS Sierra es usar la combinación de teclas, pero antes debemos conocer el nombre de las mismas:
⌘ + C
⌘ + V
⌘ + A
⌥ + ⌘ + V
Tengamos presente estas combinaciones o las opciones del menú y comprobaremos como poco a poco nos familiarizamos con el entorno Mac OS de forma sencilla.

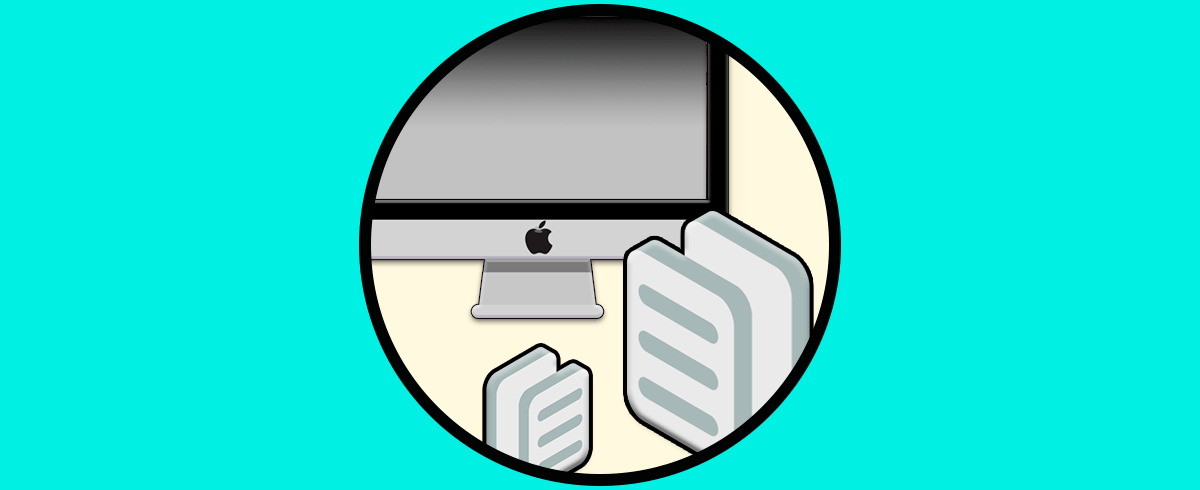
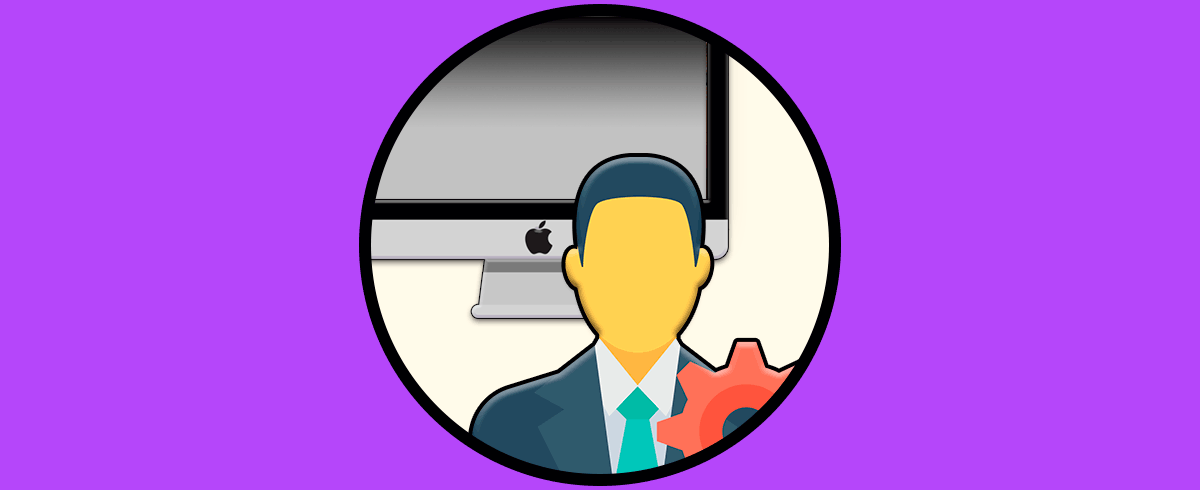
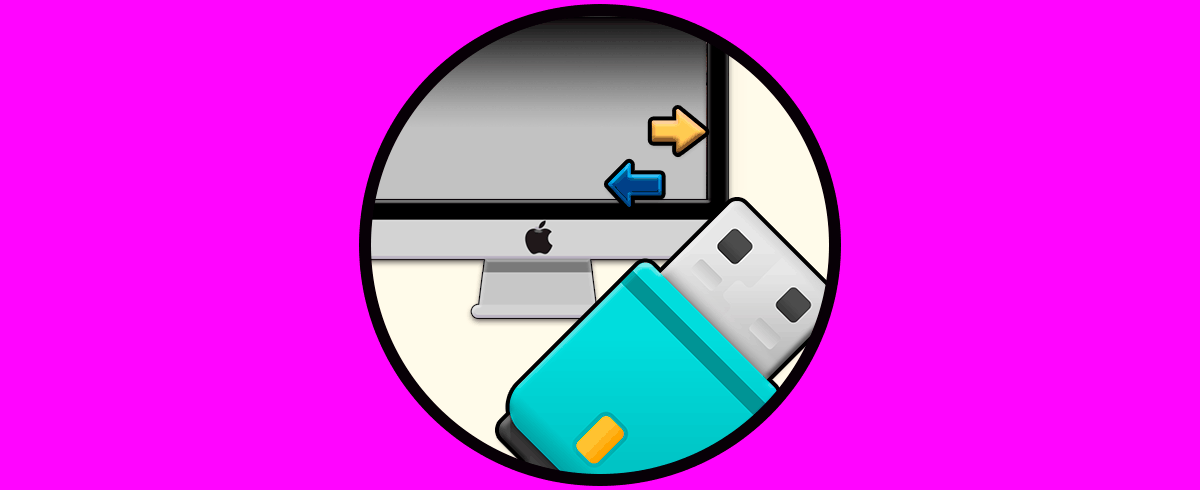
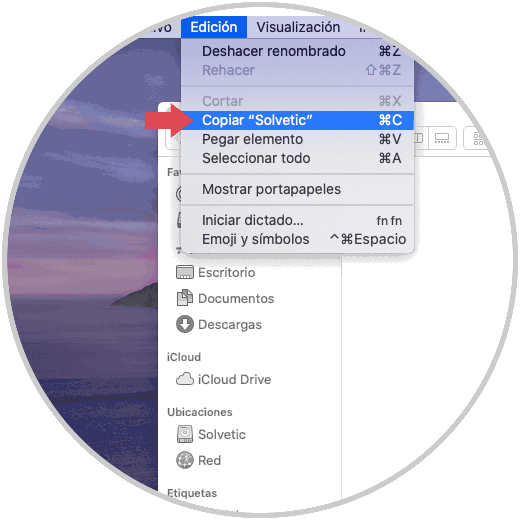
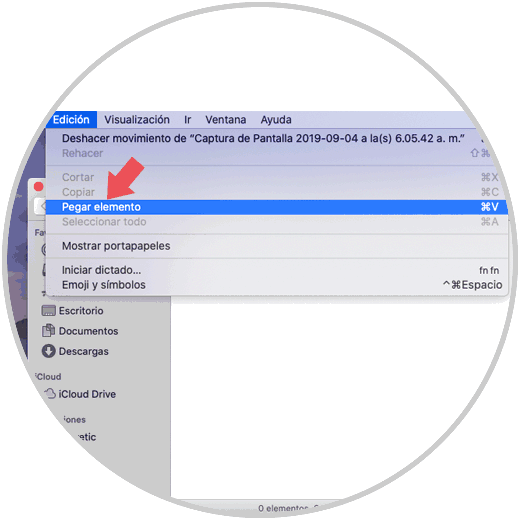
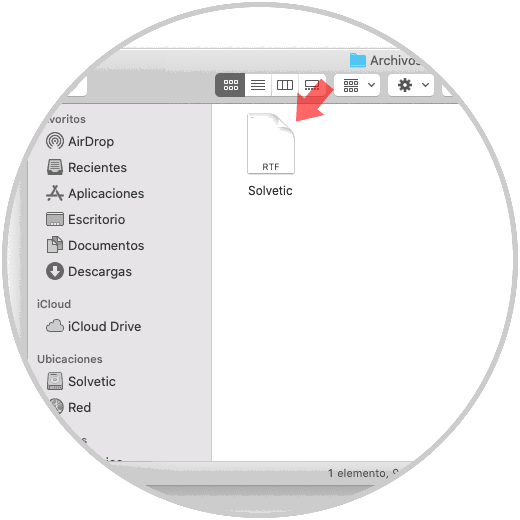
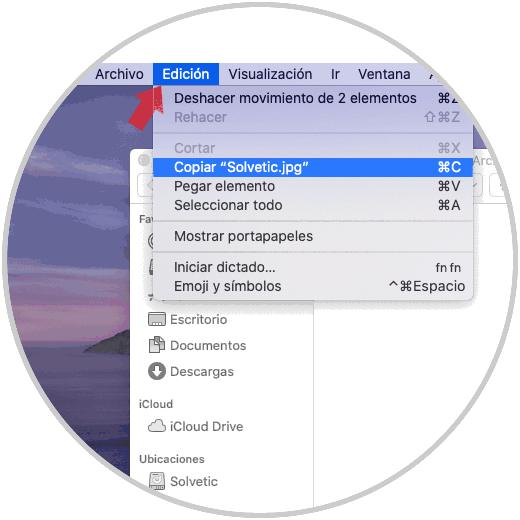
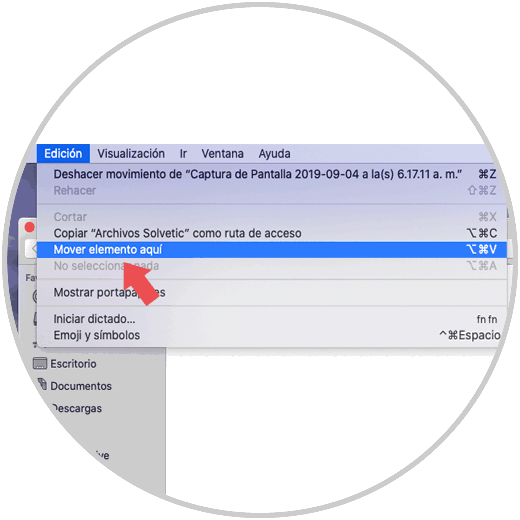
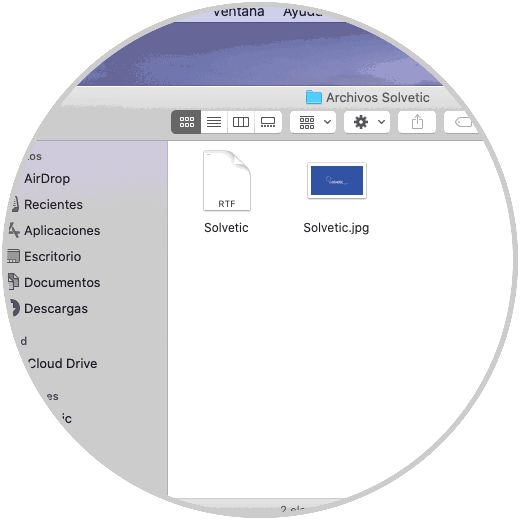
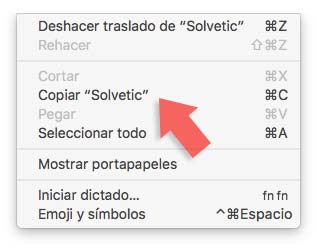
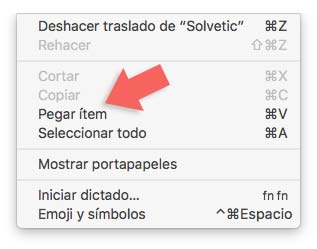
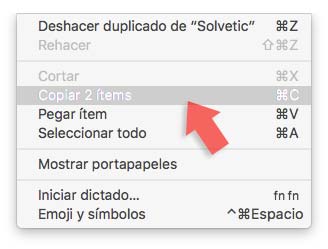
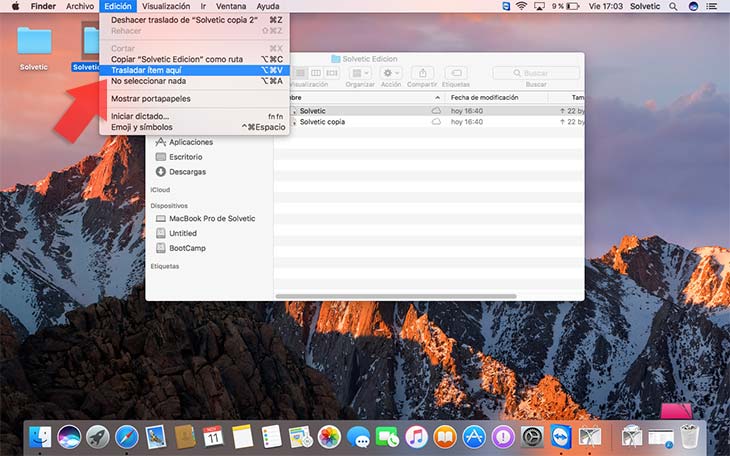



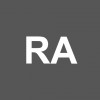

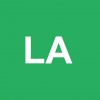


Acabo de descubrir como se pueden mover las carpetas, es algo que ni Apple había encontrado, muchisismas gracias.