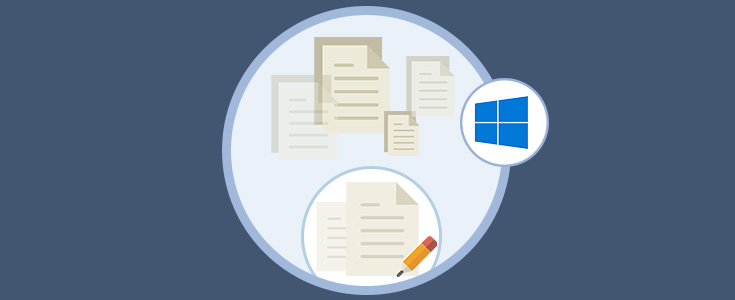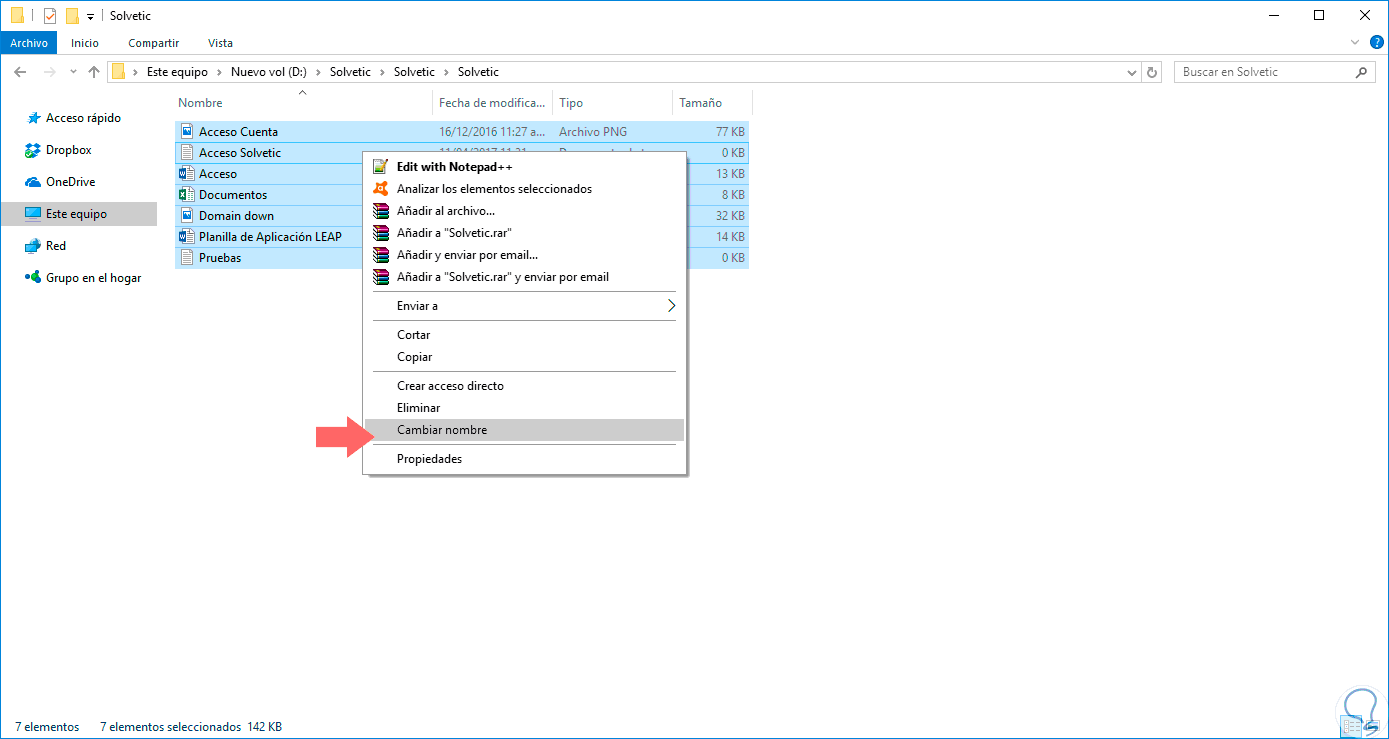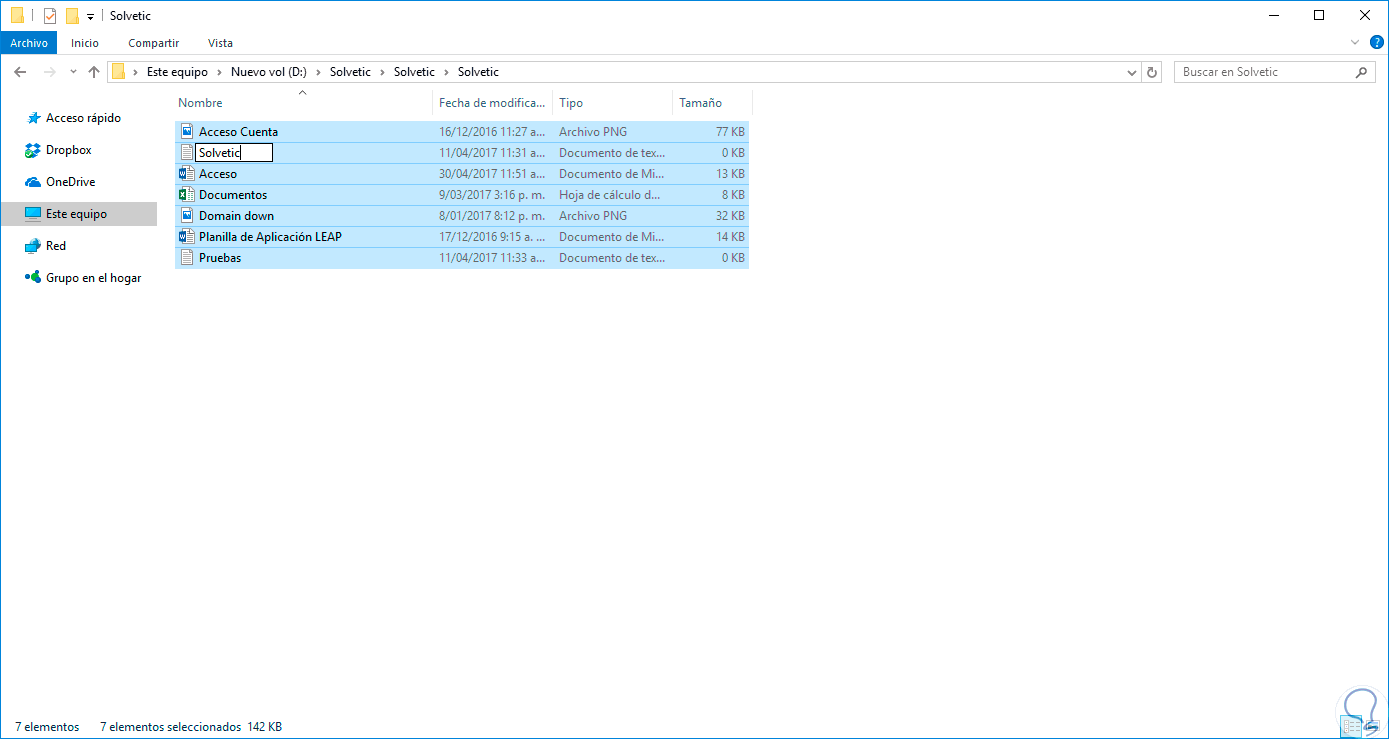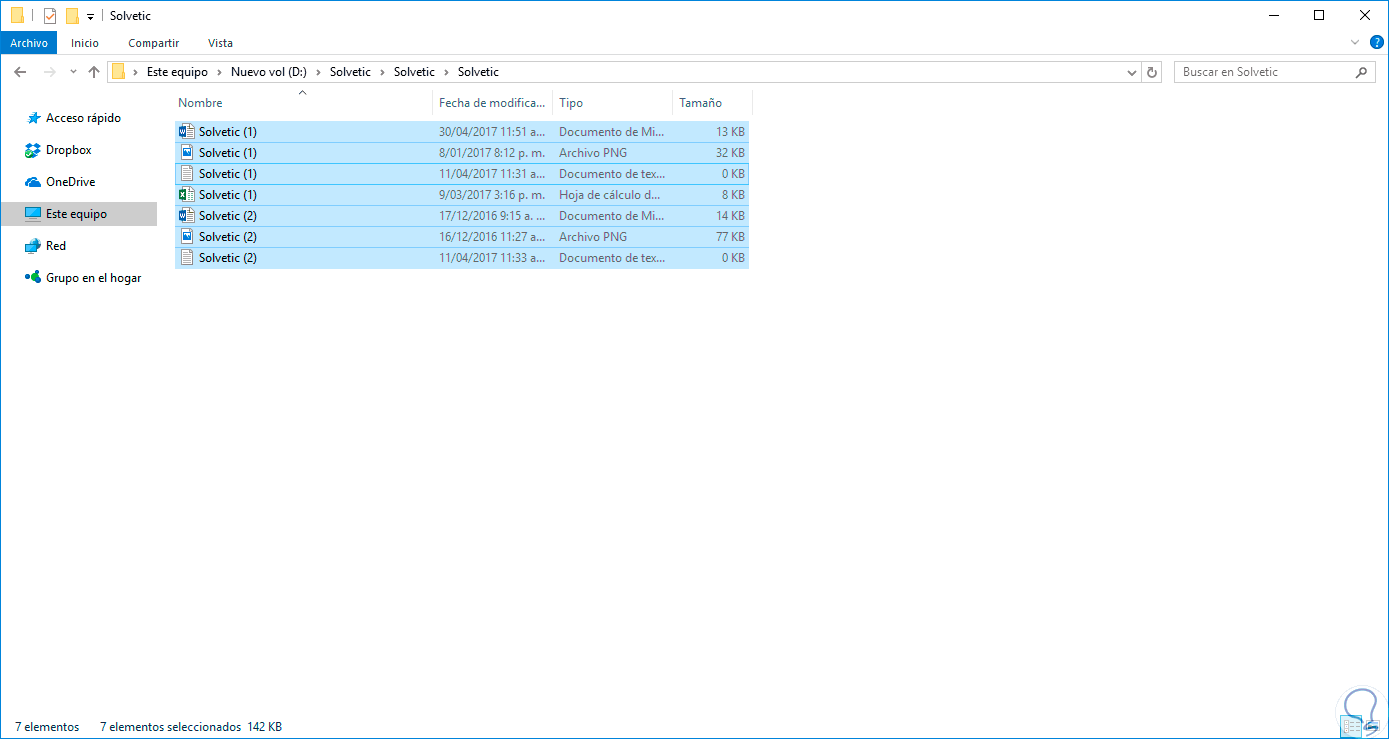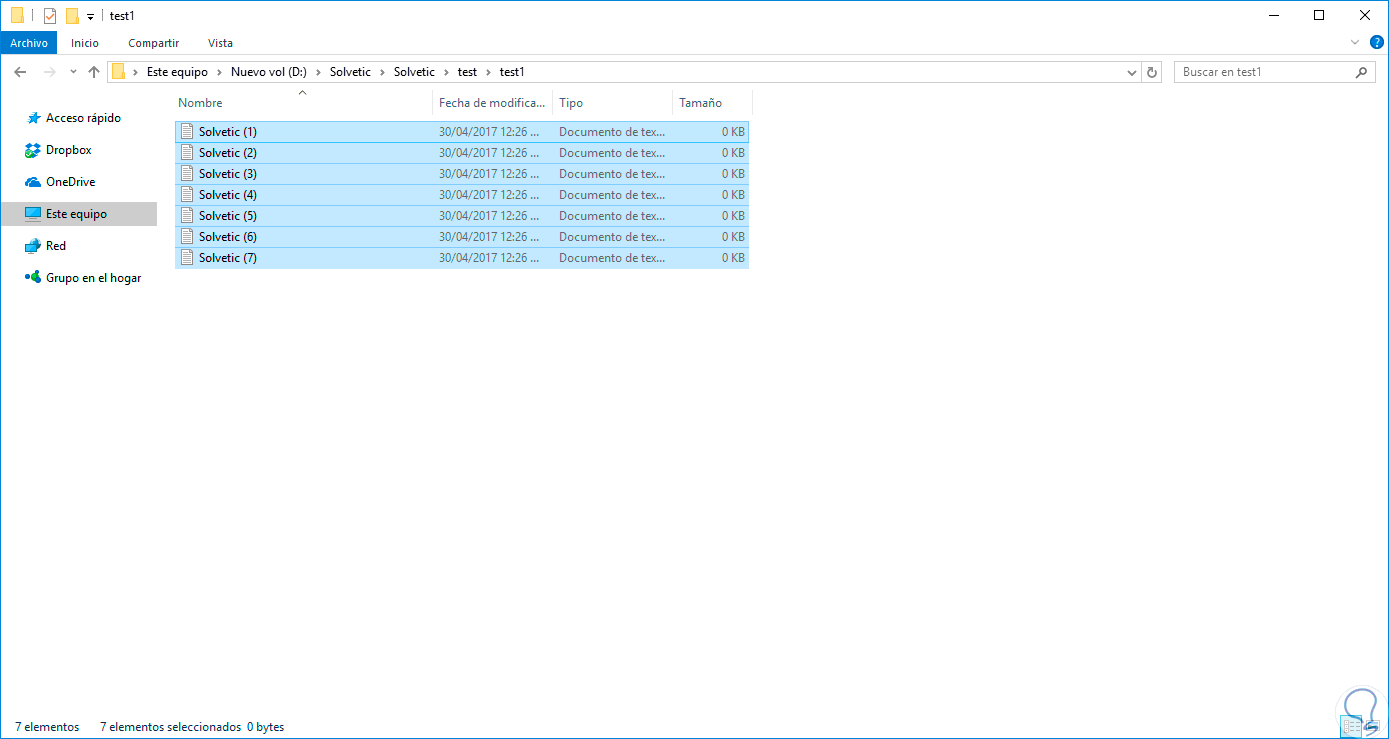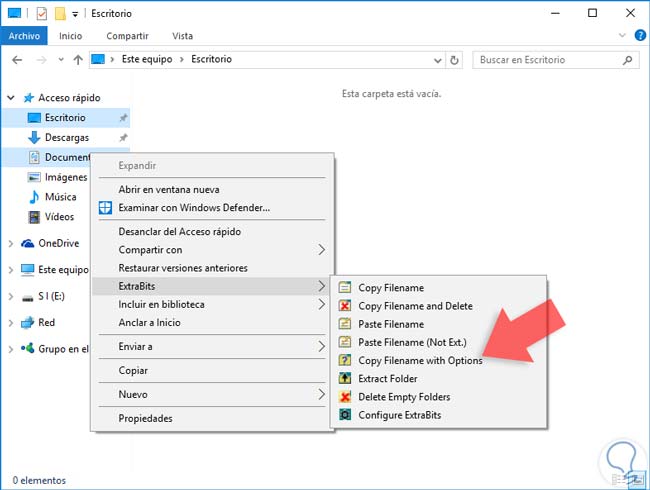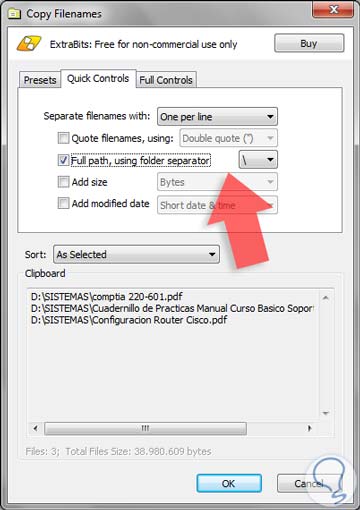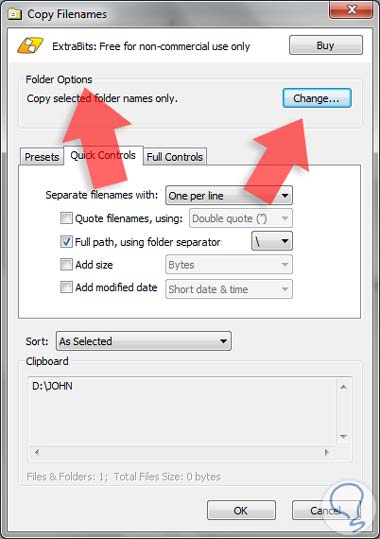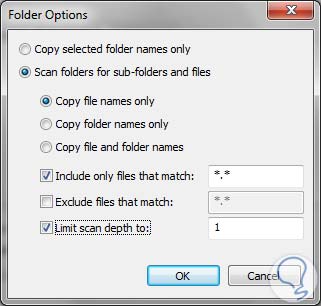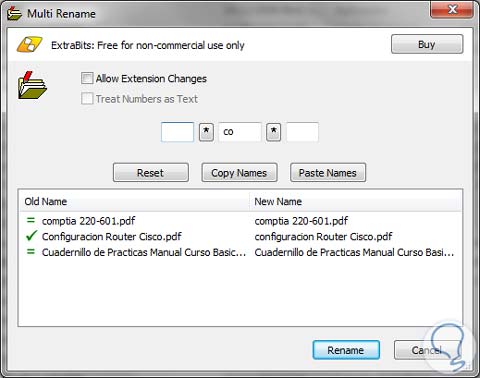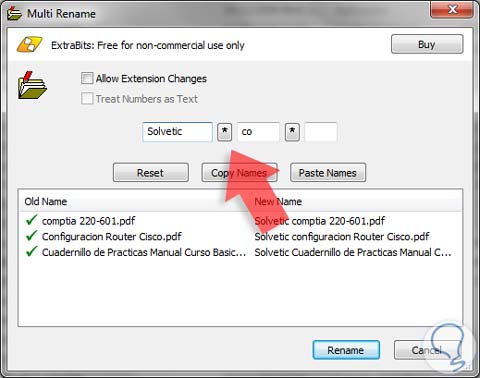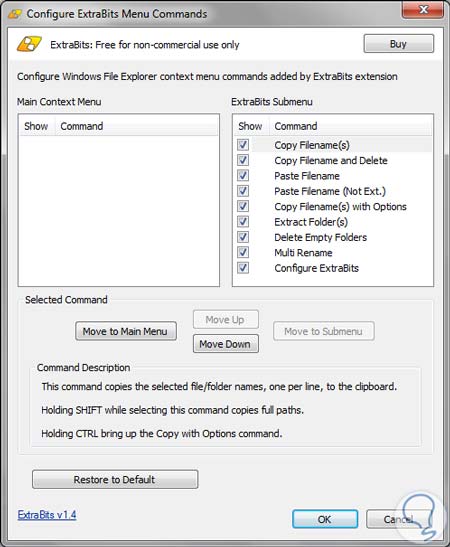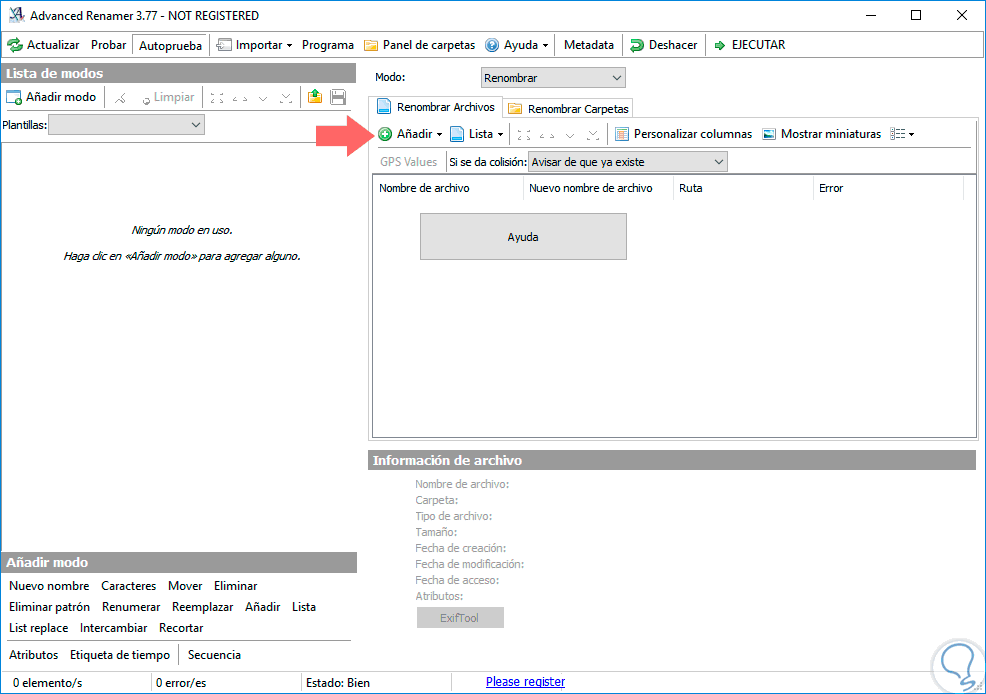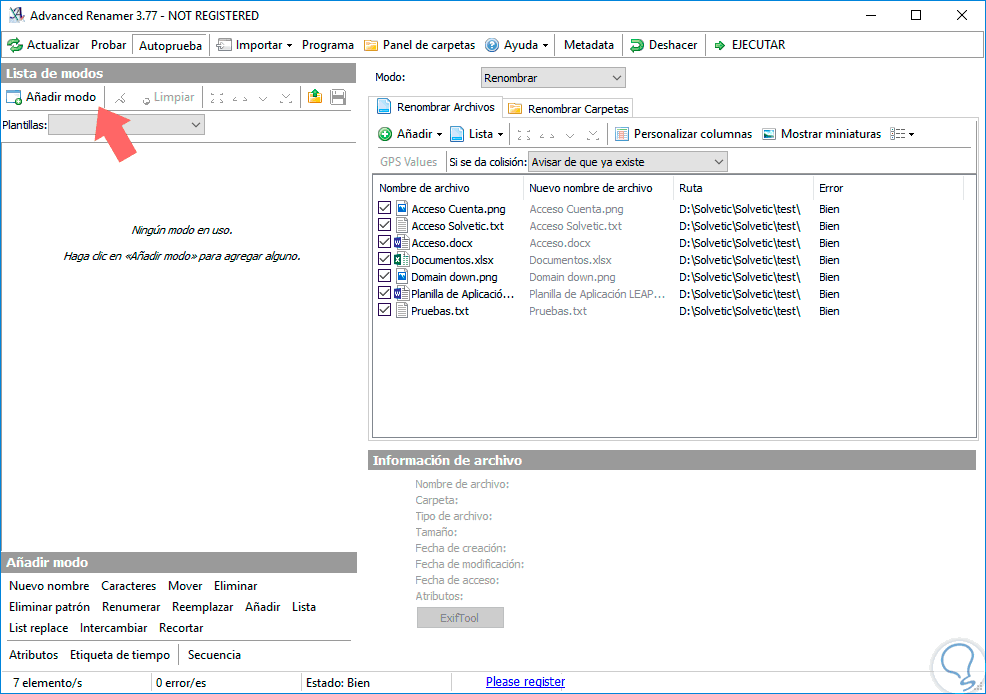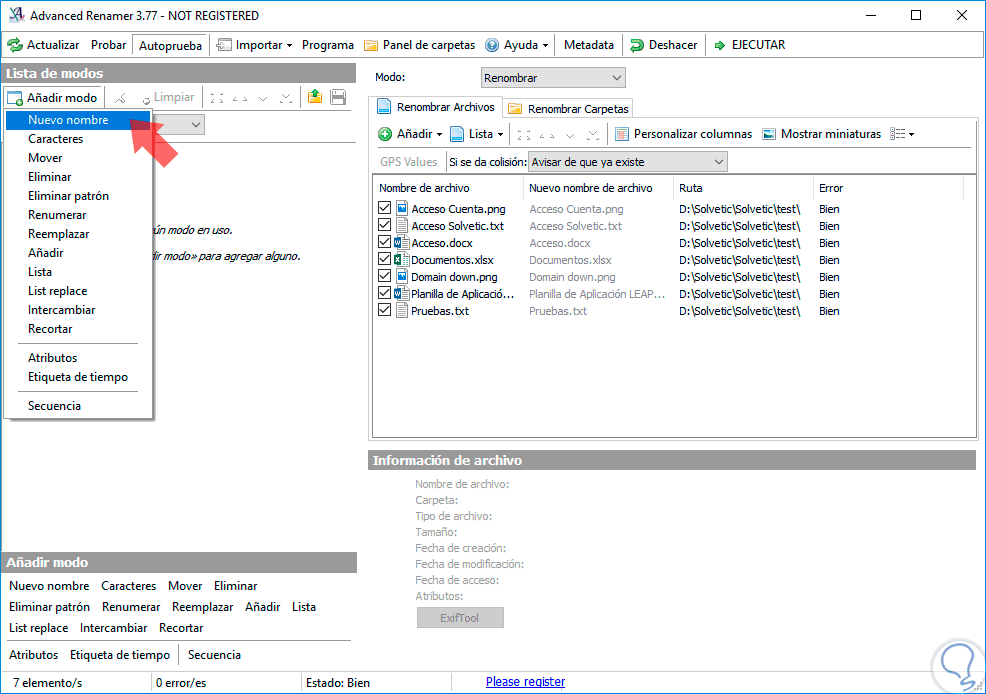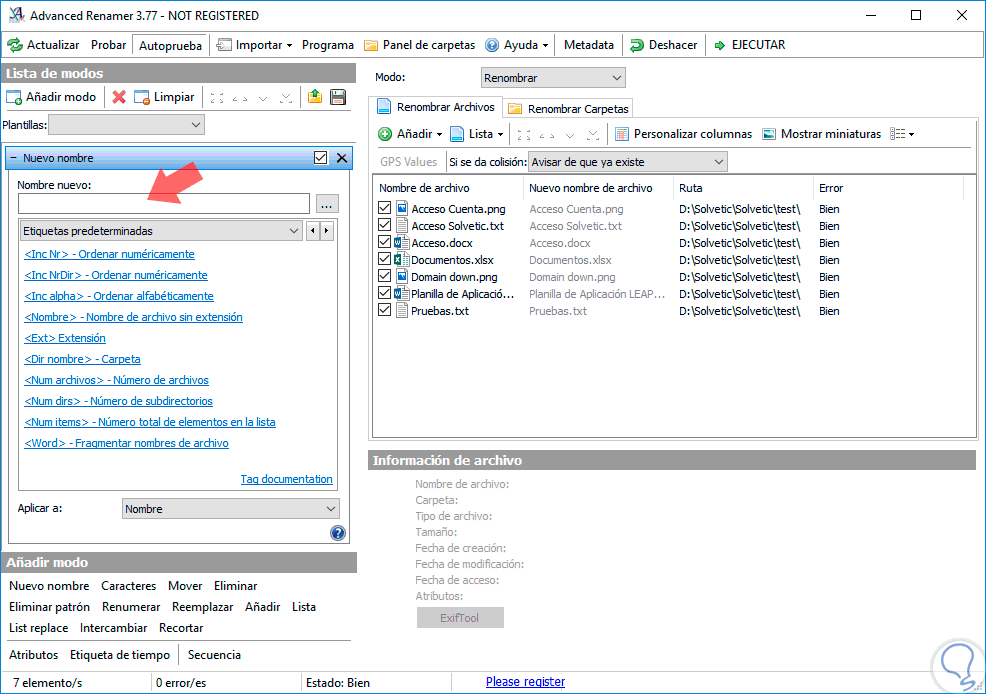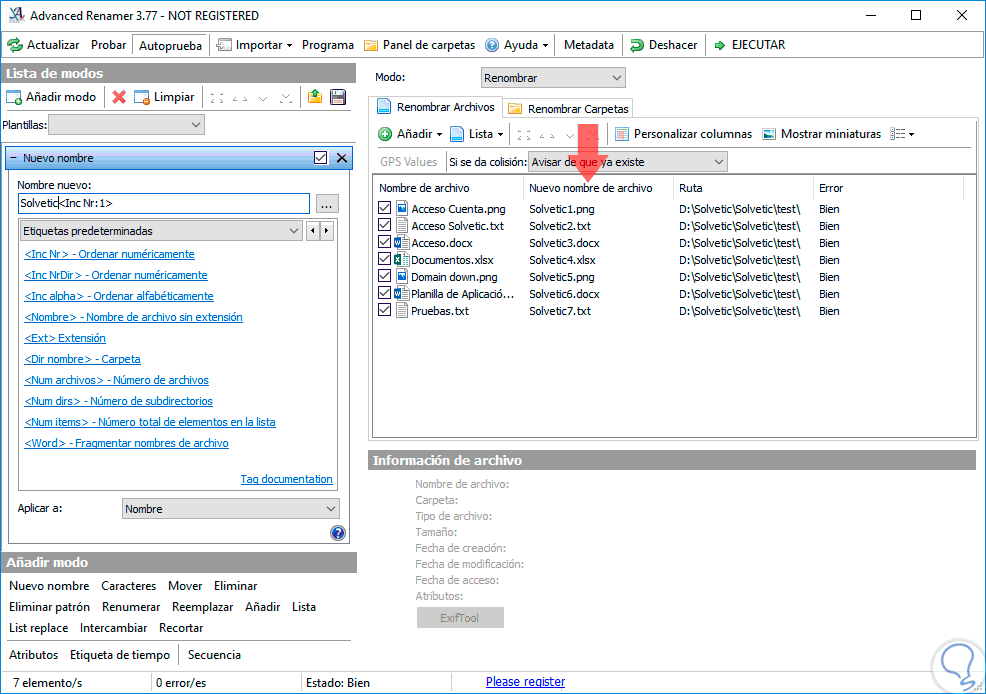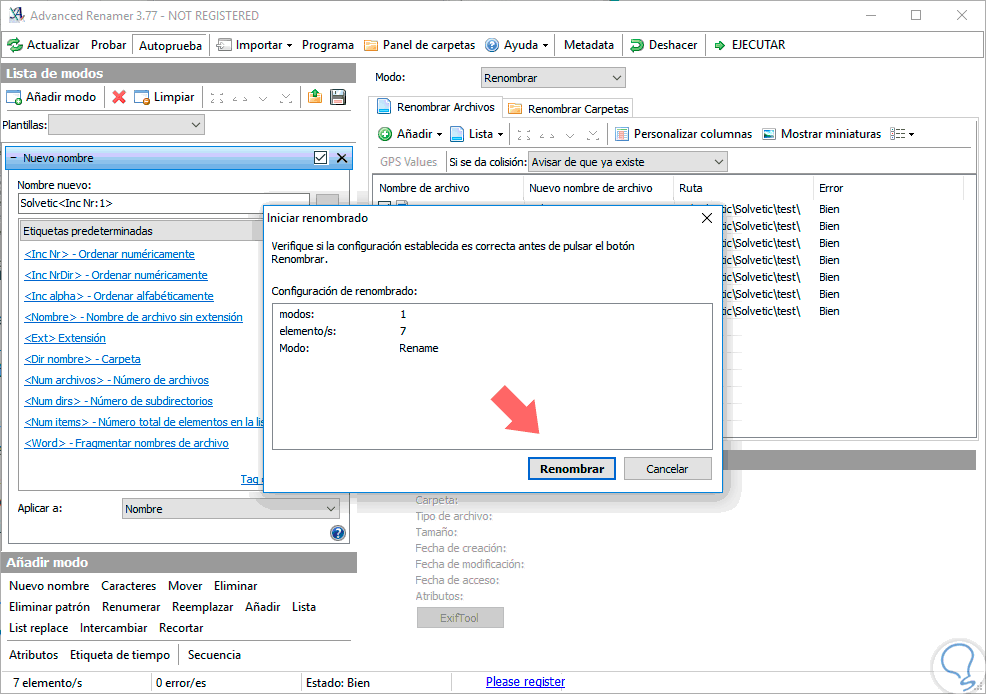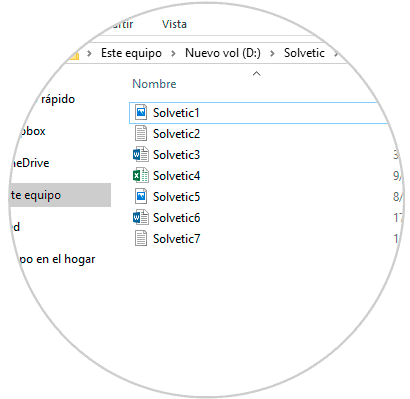En múltiples ocasiones y debido a la cantidad de archivos diferentes que manejamos nos vemos en la necesidad de moverlos a ubicaciones diferentes ya sea para mantener un orden o renombrarlos para definir una ubicación general.
Tener organizado nuestro sistema de archivos dentro del ordenador es necesario para poder encontrar fácilmente lo que buscamos. En ocasiones necesitamos gestionar varios archivos, pero hacer lo mismo uno por uno puede llevarnos demasiado tiempo.
Por eso, poder modificar estos archivos de una sola vez puede ser la solución para que no malgastemos tiempo sin necesidad.
Es por ello que, puede suceder que debido a la cantidad de archivos nos tome mucho tiempo el mover o renombrar los archivos de forma manual, y el tiempo es lo que en estos días menos hay disponible, por ello hoy este tutorial te trae la solución a este problema gracias a lla forma nativa y dos herramientas de terceros muy fáciles de usar. ¿Cómo renombrar múltiples archivos en Windows 10 de forma simultánea?, Solvetic trae la respuesta con este tutorial.
1. Renombrar múltiples archivos de forma nativa en Windows 10
Esta primera opción omite el uso de aplicaciones de terceros evitando así la instalación de dichos programas en el disco duro. El proceso de modificar el nombre de un archivo en Windows 10 es una tarea sencilla ya que contamos con dos opciones fundamentales:
- Seleccionar el archivo y pulsar la tecla F2 para su ajuste.
- Dar clic derecho sobre el archivo y en la lista desplegada e legir la opción Cambiar nombre.
Pese a ser práctico y funcional, la forma nativa te permitirá realizarlo de forma rápida y sencilla.
Para este proceso seleccionamos todos los archivos a modificar, damos clic derecho sobre la selección y seleccionamos la opción Cambiar nombre en el menú desplegado:
Para este caso usaremos el nombre Solvetic para todos los archivos:
Al pulsar Enter de forma automática ese nombre será aplicado a todos los archivos y Windows ira sumando números de forma progresiva a dichos archivos para evitar repeticiones:
En este caso contamos con diversos tipos de archivos, si todos fueran de un solo tipo de archivos veríamos lo siguiente:
Esta es la forma nativa para renombrar nuestros archivos en Windows 10.
2. Copiar archivos a la vez con ExtraBits en Windows 10
El proceso de instalación de ExtraBits no es nada complicado, solamente seguimos los pasos del asistente.
ExtraBits es una sencilla utilidad que nos va a brindar la posibilidad de realizar tareas adicionales desde el explorador de archivos ya que la herramienta se instala como una extensión adicional con múltiples opciones.
- Posibilidad de copiar uno o más archivos al portapapeles de Windows.
- Renombrar un archivo o carpeta con el texto almacenado en el portapapeles.
- Mover todos los archivos y subcarpetas de una carpeta seleccionada.
- Validar todas las carpetas vacías y eliminarlas.
- Fácil configuración.
Para este ejemplo tomaremos algunos archivos que tenemos en la carpeta Documentos. Al pulsar clic derecho sobre ella podemos ver la extensión de ExtraBits con sus diversas opciones.
Podemos usar la opción Copy Filenames with Options y podemos ver que es posible establecer diversos parámetros cómo:
- Establecer tamaño de archivos.
- Copiar rutas tomando como base un separador.
- Separar los nombres de los archivos uno por línea, por espacio, por tabulación, etc.
En este ejemplo hemos seleccionado tres archivos para copiar y los hemos separado por \, podemos ver que en la parte inferior esta cada archivo de forma separada.
De la misma forma podemos definir diversos parámetros para la copia de nuestros archivos como ordenarlos por nombre, por tamaño, por fecha de creación, etc. Cuando decidimos copiar una carpeta completa tenemos alternativas diferentes, por ejemplo, podemos observar en la parte superior el campo Folder Options.
Si pulsamos Change podemos definir parámetros como que tipo de archivos copiar o que subcarpetas seleccionar.
3. Renombrar archivos a la vez con ExtraBits en Windows 10
Podemos renombrar diversos archivos de manera sencilla.
Para ello seleccionamos los archivos a renombrar y dando clic derecho seleccionamos ExtraBits / Multi Rename.
Basta con ingresar el valor a modificar y podremos ver el resultado en la columna derecha. Vemos que es posible activar la casilla “Allow Extension Changes” para habilitar el cambio de extensión, por ejemplo, de pdf a docx. Una vez hayamos realizado los cambios podemos seleccionar la opción Copy names para copiar los nuevos nombres.
Dando clic derecho ExtraBits / Configure ExtraBits podemos realizar la configuración de la herramienta, esta será la ventana que observaremos. Allí podemos definir que opciones serán desplegadas cuando demos clic derecho / ExtraBits, agregar nuevos comandos, establecer el orden de los mismos, etc.
Vemos como esta herramienta es muy útil ya que en la versión libre tenemos la posibilidad de seleccionar hasta 100 archivos o carpetas para realizar algún tipo de tarea sobre ellas de manera sencilla y dinámica. Con estas opciones veremos cómo nos ayuda a economizar tiempo y a tener un orden mejor establecido en nuestro equipo.
4. Renombrar múltiples archivos Advanced Renamer en Windows 10
Encontramos múltiples opciones en la red que nos permiten llevar acabo esta tarea con total seguridad y sencillez y una de estas es la aplicación gratuita Advanced Renamer la cual podemos descargar en el siguiente enlace:
- Múltiples métodos de renombre de archivos.
- Posibilidad de crear nuevos métodos usando JavaScript.
- Soporta Unicode.
- Vista previa de los nuevos nombres.
- Posibilidad de renombrar información de archivos MP3.
- Soporta EXIF.
Una vez instalada la aplicación este ser su entorno:
Allí pulsamos en el botón Añadir para agregar los archivos a ser renombrados:
Ahora pulsamos en la opción Añadir modo ubicada en la parte izquierda y de las múltiples opciones desplegadas elegimos Nuevo nombre:
Podemos ver que tenemos múltiples opciones de edición sobre los archivos. Al seleccionar esta opción veremos que tenemos diferentes etiquetas predefinidas para la asignación del nuevo nombre:
Basta con seleccionar la etiqueta preferida e ingresar el nombre deseado al comienzo del campo Nombre nuevo. Podremos ver la vista previa en la columna Nuevo nombre de archivo en el costado derecho.
Una vez definidos estos valores pulsamos en la opción Ejecutar para realizar el debido proceso de renombre de los archivos:
Podemos ver el resumen de la cantidad de archivos a los cuales se aplicará el cambio de nombre, y si es correcta pulsamos en Renombrar para ejecutar el proceso:
Podremos ver el resultado en nuestros archivos:
Como hemos visto el renombre de múltiples archivos en Windows 10 no es nada complicado.
Si trabajas en tu ordenador habitualmente gestionando archivos o carpetas, este tutorial te habrá servido para poder ahorrar algo más de tiempo cuando más lo necesitas. Para que puedas gestionar aún más rápido tus datos, te enseñamos cómo abrir también varias carpetas a la vez en Windows 10.