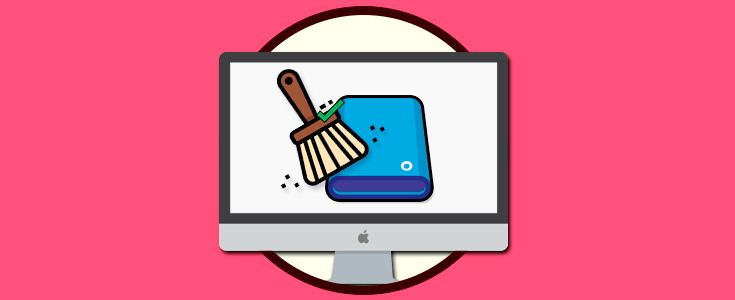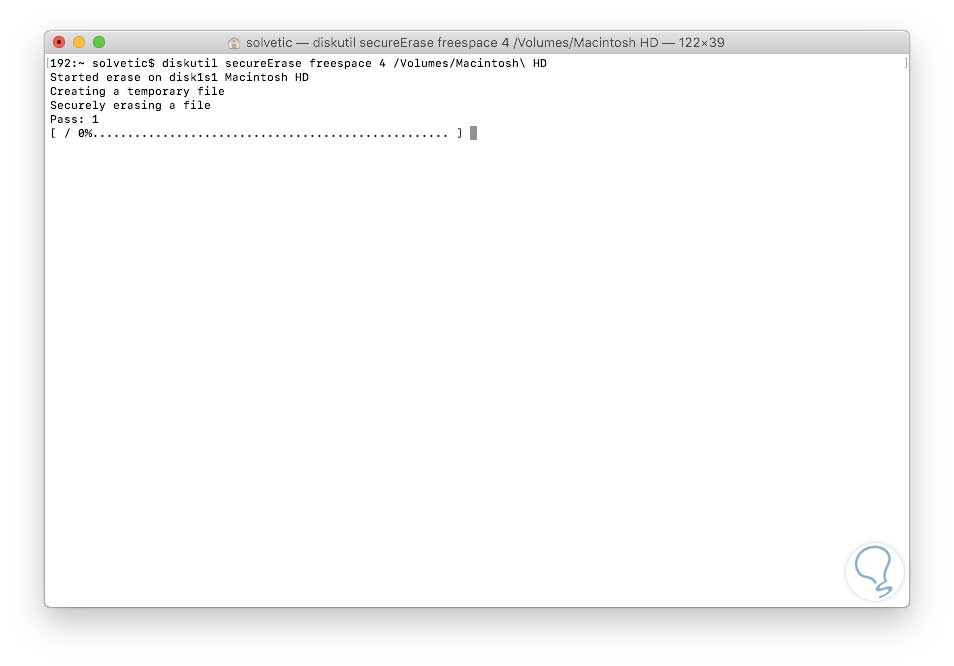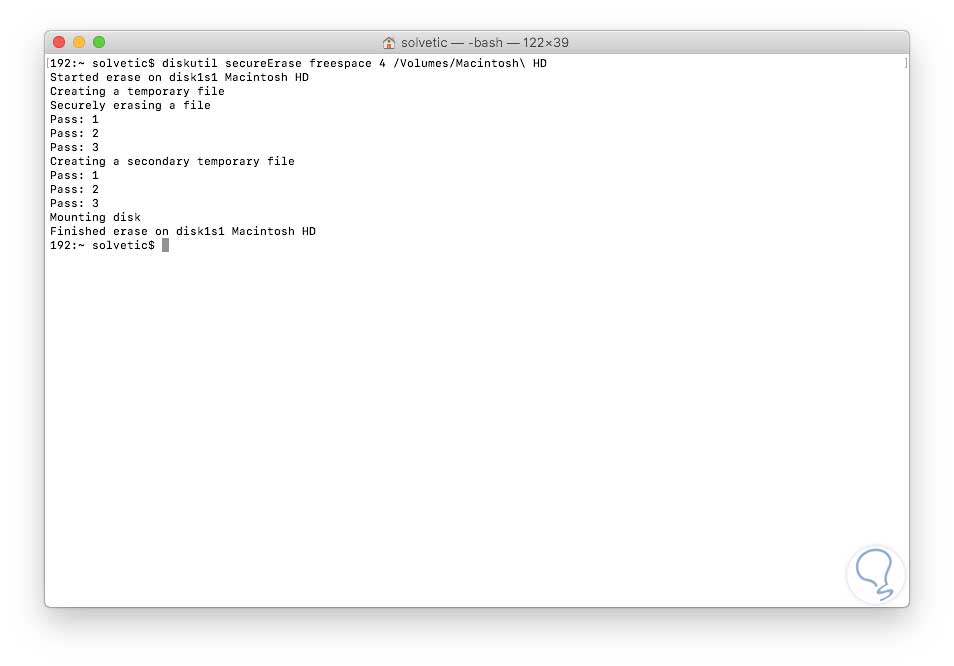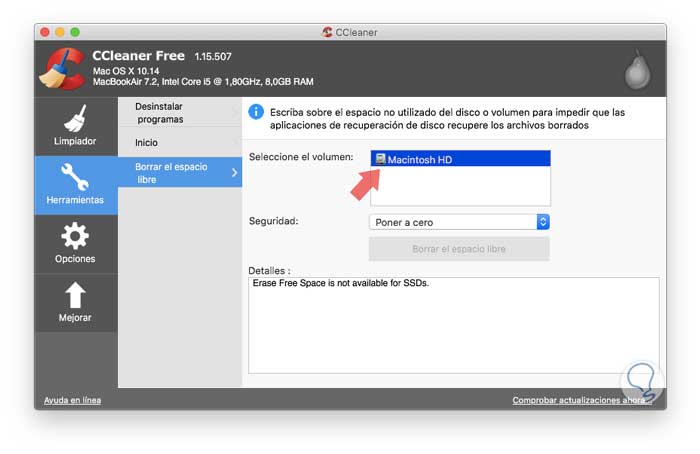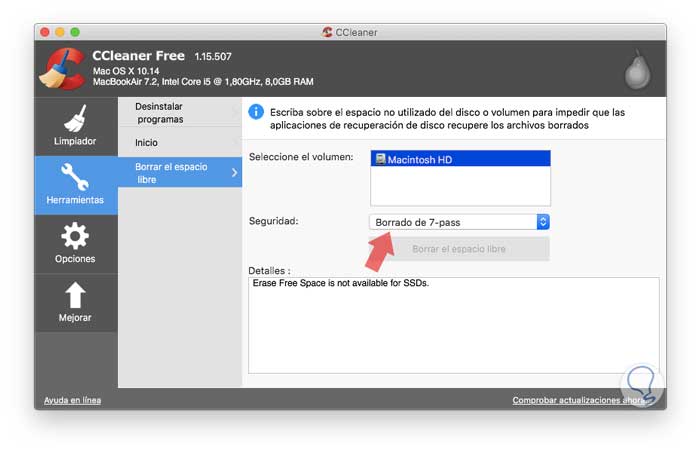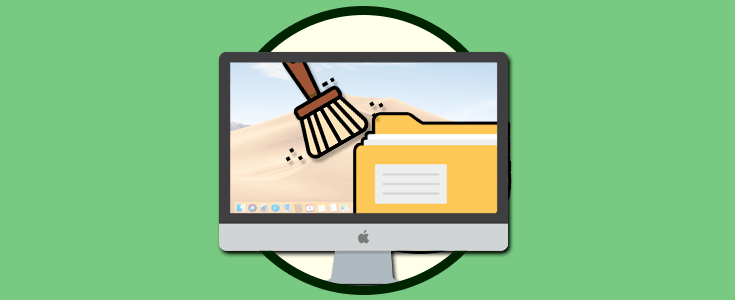Todos, o la mayoría de usuarios, sabemos que cuando se borra un archivo en cualquier sistema operativo, este no se elimina en un 100% del sistema, ya que en el proceso de eliminación de estos elementos, en realidad lo que ocurre a nivel interno es que se da la orden al equipo para que esos bits que eran usados por el archivo borrado ahora sean sobrescritos y es por esta razón que con algunas herramientas especiales y con el tiempo necesario, sea posible recuperar un archivo que en teoría estaba eliminado.
Esta opción aplica cuando usamos discos duros mecánicos (HDD) debido a su arquitectura y diseño, pero con la llegada de los discos duros de estado solido (SDD), esto ya no es un problema gracias a que su diseño esta optimizado para ir eliminando de forma definitiva todo el espacio libre que se encuentra sin uso en el sistema de ficheros.
Es importante aprender a borrar de forma segura el espacio libre para que este quede habilitado para futuras tareas de almacenamiento en nuestro equipo y por ello Solvetic explicará la forma útil para lograrlo. Anteriormente, Apple agrego una función llamada Secure Erase Free Space en la utilidad de discos la cual es una capa de privacidad y seguridad para todo el proceso de eliminación de archivos, con esta función era posible sobrescribir el espacio libre en una unidad de almacenamiento y así evitar que se recuperen los archivos eliminados de ella, pero con las nuevas versiones de macOS esta función ha sido eliminada.
1. Cómo borrar de forma segura el espacio libre usando la terminal en Mojave
Para acceder a la terminal de macOS Mojave contamos con las siguientes opciones:
- Usando Spotlight y allí ingresar la palabra terminal y seleccionar la utilidad
- En la ruta Ir / Utilidades / Terminal
- Usando la combinación de teclas ⇧+ ⌘ + U y en la ventana desplegada seleccionar la utilidad.
Allí, vamos a ejecutar la siguiente línea:
diskutil secureErase freespace 4 /Volumes/Macintosh\ HD
Los parámetros usados en esta línea son:
La línea freespace indica que solo se está borrando el espacio libre en la unidad de disco duro y no todo el disco en sí.
El número "4" hace referencia al nivel de barrido que se realizará en el espacio libre de la unidad, las opciones a usar son:
En el volumen Macintosh\ HD debemos reemplazarlo con el nombre correcto de nuestro volumen. Una vez ejecutemos esta línea veremos que inicia el proceso de borrado:
Una vez se complete este paso este será el resultado desplegado:
Podemos comprobar que el proceso de borrado a sido ejecutado de forma correcta en el disco seleccionado.
2. Cómo borrar de forma segura el espacio libre usando CCleaner en Mac
CCleaner es una aplicación que está disponible en versiones de pago, PRO, o también en versiones gratuitas.
Su descarga esta disponible en el siguiente enlace:
Sabemos que esta herramienta gratuita esta llena de funciones útiles como limpiador de temporales, de registros, desinstalador de programas y una en especial para borrar de forma segura el espacio libre de macOS Mojave.
Para esto, una vez descargada e instalada la aplicación, procedemos a ejecutarla e iremos a la sección Herramientas y allí damos clic en la sección Borrar el espacio libre y en la parte lateral derecha seleccionamos el disco a borrar:
En la sección seguridad contamos con opciones como:
- Poner a cero
- Borrado de 7 pass
- Borrado de 35 pass
Entre más opciones de borrado seleccionamos más tardará el proceso. Una vez definido esto pulsamos en el botón Borrar el espacio libre para ejecutar el proceso.
Así, hemos borrado de forma segura el espacio libre en macOS Mojave y estaremos seguros que la información ha sido removida por completo.