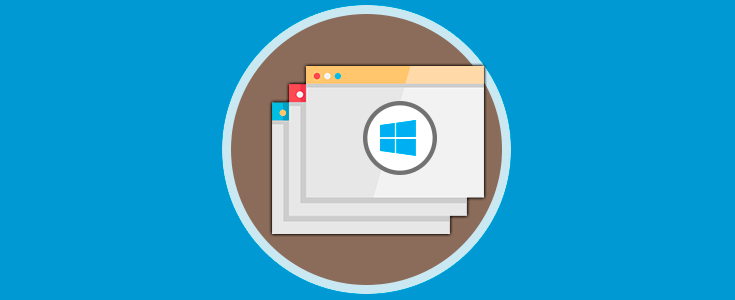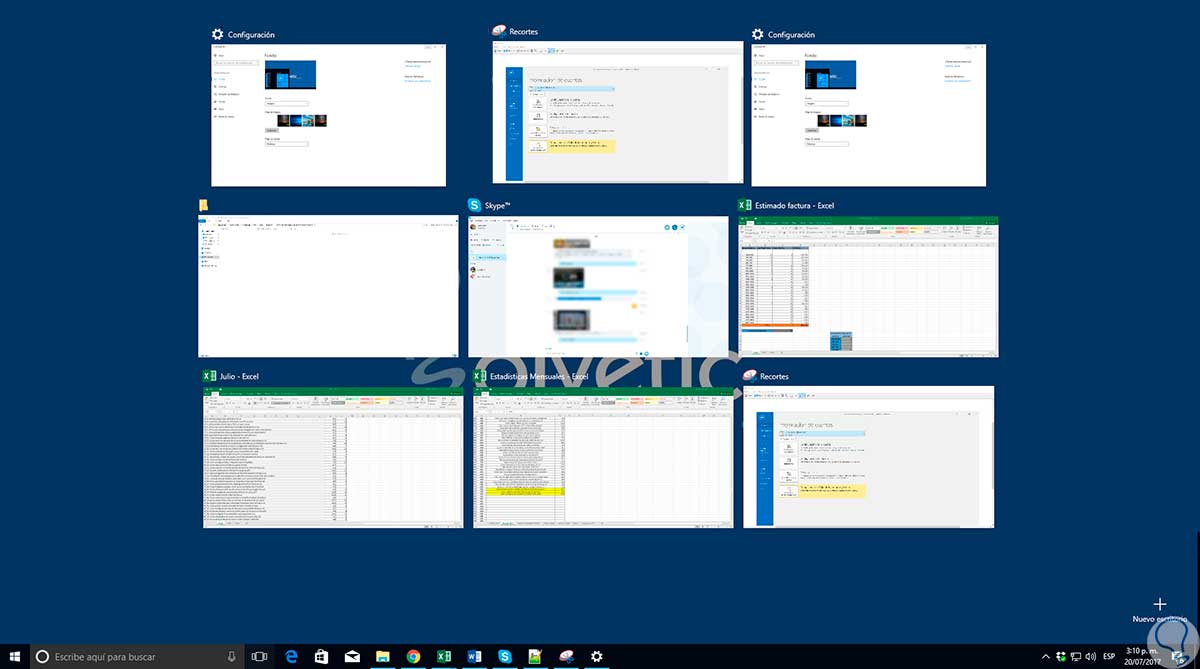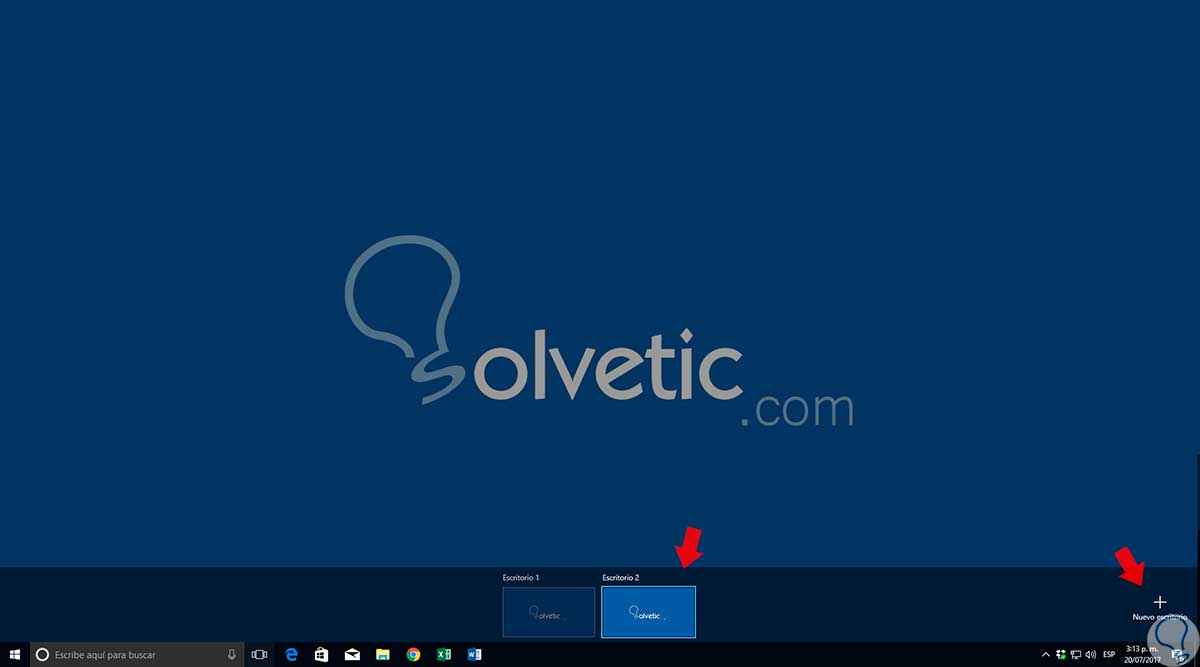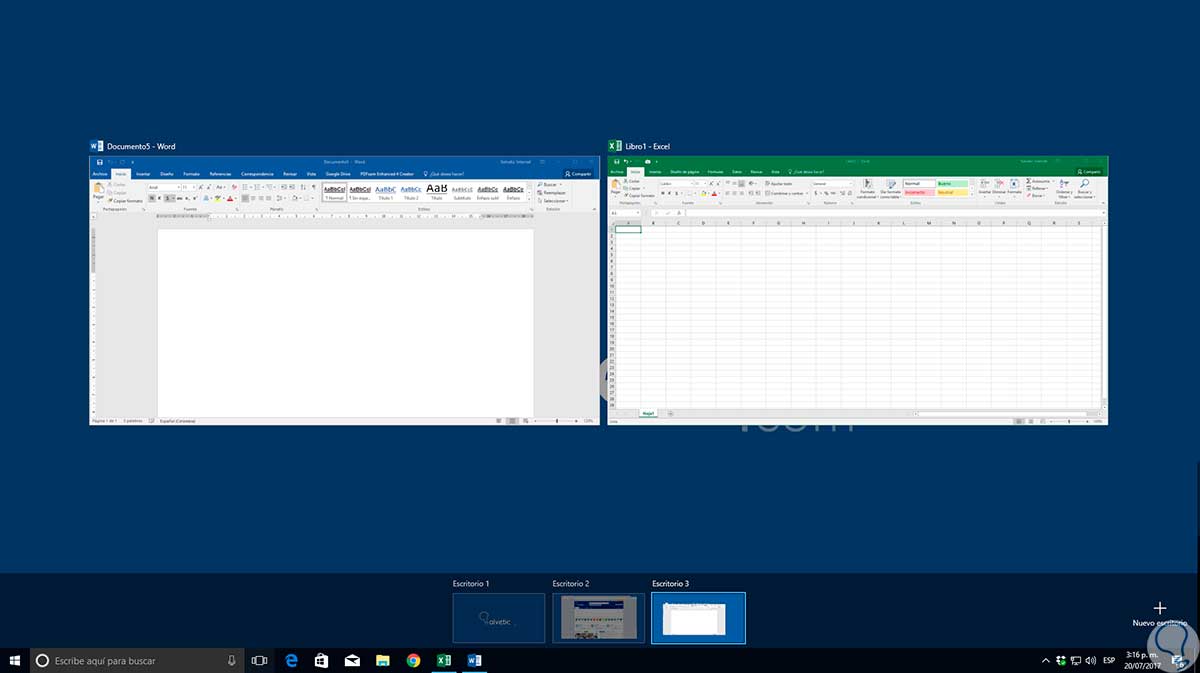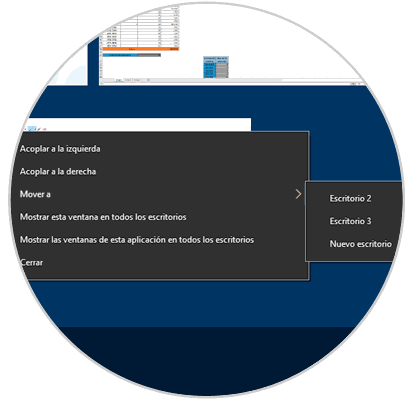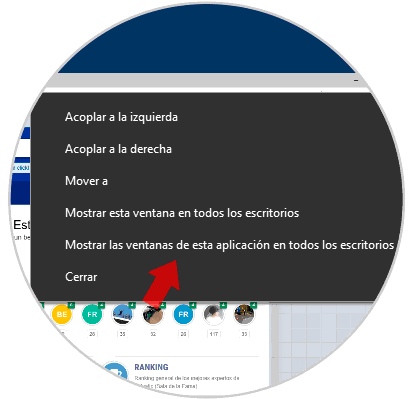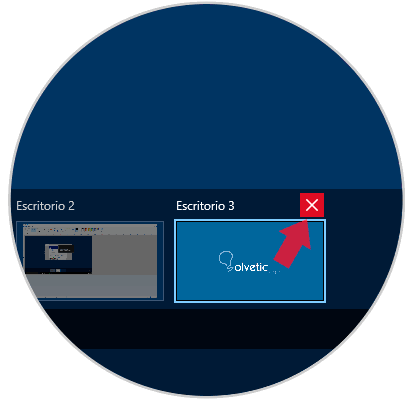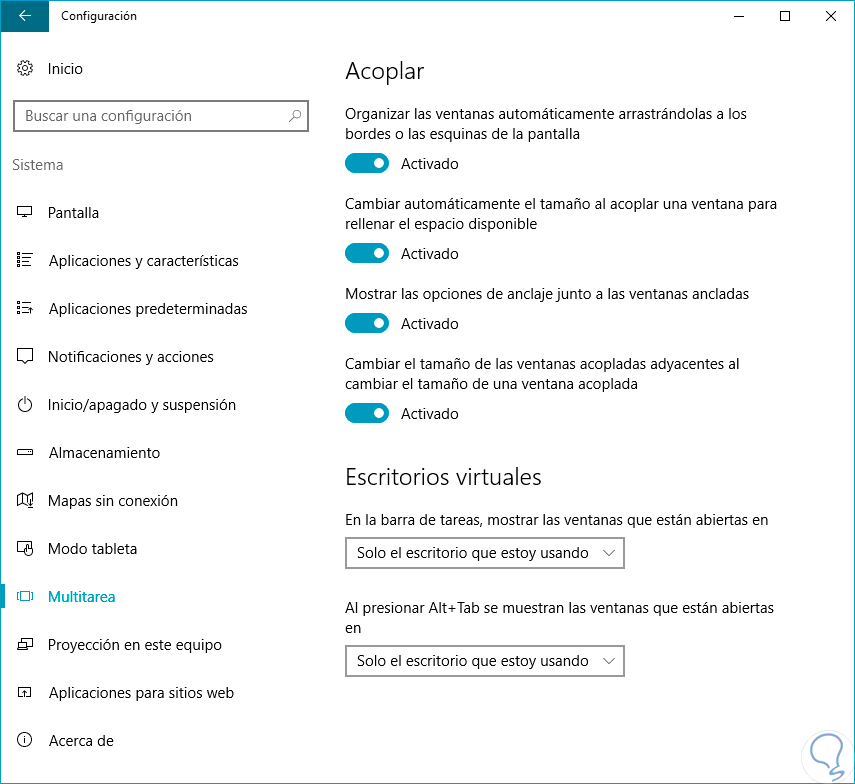Una de las novedades que incorpora Windows 10 es la posibilidad de crear varios escritorios virtuales los cuales nos permiten la ejecución de aplicaciones y programas en varios entornos sin tener acumulación de todos en uno solo permitiéndonos ser más organizados.
Una de las características más interesantes y novedosas en Windows 10 es el uso de escritorios virtuales el cual nos permitirá organizar de una manera más ordenada nuestras ventanas abiertas y no tener, como nos ocurre muchas veces, un salpicón de ventanas que nos perdemos en las mismas. Muchas personas aún no conocen esta función especial que viene incluida en Windows 10 y por ello no sacan el máximo provecho pero por eso queremos ayudarte y por eso este tutorial está enfocado a analizar esta característica interesante llamada Escritorios Virtuales.
La función primordial de los escritorios virtuales es permitirnos llevar un control de las aplicaciones que tenemos abiertas al darnos la posibilidad de distribuir estas ventanas es espacios de trabajo separados y que podremos estar cambiando con frecuencia.
Una de las ventajas es que las aplicaciones que tendremos en un escritorio no se verán en los demás escritorios ya que todas trabajan de manera individual como ocurre normalmente aun usando la combinación de teclas Alt + Tab.
Para usar los escritorios virtuales es importante que estructuremos nuestro trabajo en categorías, por ejemplo, en un día normal necesitamos trabajar en aplicaciones web pero al mismo tiempo queremos escuchar música con alguna aplicación, sencillamente podemos usar un escritorio para la música y otro para las aplicaciones web y así no mezclamos las tareas.
Analicemos cómo funcionan los Escritorios virtuales de Windows 10.
1. Crear un escritorio virtual en Windows 10
Para abrir los escritorios virtuales basta con dar clic en el ícono “Vista de tareas” ubicado en la parte inferior (Barra de tareas). Podrás ver las ventanas que tengas abiertas para elegir alguna.
Gracias a los escritorios virtuales podemos reproducir toda la música en un escritorio, navegar en otro y trabajar en otro si así lo deseamos. Veamos cómo crear y administrar los escritorios virtuales de Windows 10.
El acceso a los escritorios virtuales lo encontramos justo al lado derecho de Cortana o del cuadro de búsqueda de Windows 10, llamado Vista de tareas.
Al pulsar sobre el serán desplegadas todas las aplicaciones, programas o archivos abiertos actualmente:
En la esquina inferior derecha encontramos la opción Nuevo escritorio para crear un nuevo escritorio virtual. Esta opción también es posible usando la combinación de teclas
+ Ctrl + D
Al crear el nuevo escritorio lo veremos asignado de forma ascendente:
2. Cambiar entre escritorios virtuales en Windows 10
Para acceder a los escritorios virtuales es simple, basta con pulsar en el icono Vista de tareas y allí serán desplegados los escritorios virtuales con las aplicaciones abiertas en cada uno de ellos. Allí seleccionaremos el escritorio al cual deseamos acceder.
También es posible alternar los escritorios virtuales usando las teclas :
+ Ctrl + o
3. Mover aplicaciones entre escritorios en Windows 10
Esta opción nos permite mover una aplicación o archivo de un escritorio a otro, por ejemplo, vamos a mover una aplicación del escritorio 1 al escritorio 3.
Para ello seleccionamos la aplicación y la mantenemos pulsada y simplemente la arrastraremos hasta la nueva ubicación en el escritorio deseado:
Alternativamente podemos dar clic derecho sobre la ventana a mover y seleccionar la opción Mover a y elegir el escritorio de destino:
4. Desplegar una ventana en todos los escritorios en Windows 10
Otra de las alternativas con las que contamos es de duplicar una ventana en todos los escritorios virtuales existentes.
Para ello daremos clic sobre la ventana a duplicar y seleccionamos la opción Mostrar esta ventana en todos los escritorios.
De la misma manera podremos seleccionar la opción Mostrar todas las ventanas de esta aplicación en todos los escritorios para que sean reflejadas en todos los escritorios las ventanas asociadas a dicha aplicación.
5. Eliminar un escritorio virtual en Windows 10 en Windows 10
Para esto simplemente pulsamos en el botón de Vista de tareas y damos clic sobre el signo X de cada escritorio para su eliminación:
Como método alternativo podemos usar la combinación de teclas siguiente si así lo deseamos.
+ Ctrl + F4
6. Opciones de escritorio virtual en Windows 10 en Windows 10
También podremos editar algunas configuraciones de nuestros escritorios virtuales entrando en la ruta:
- Menú Inicio
- Configuración
- Sistema
- Multitarea
- Escritorios virtuales
Allí podremos ver las siguientes opciones. Aquí tendremos opción a configurar distintas funcionalidades, desde poder colocar las ventanas de formas automática con tan solo arrastrar hasta igualar el tamaño de las demás ventanas al cambiar el tamaño de una acoplada. También podremos decidir qué ventanas vemos en cada escritorio virtual.
Con estos escritorios virtuales tenemos la posibilidad de gestionar mejor todos los procesos a ejecutar en Windows 10.