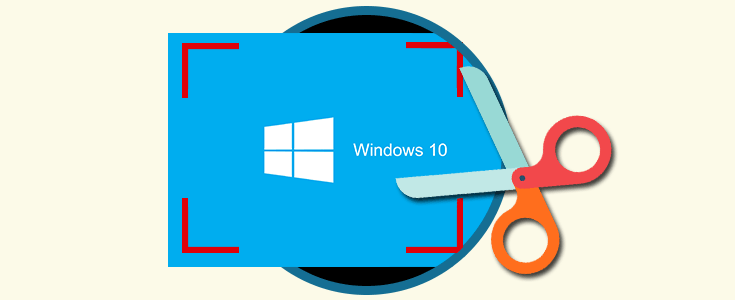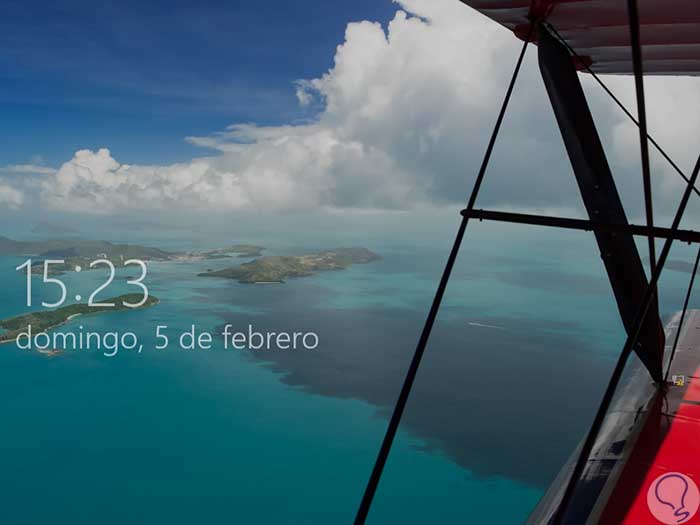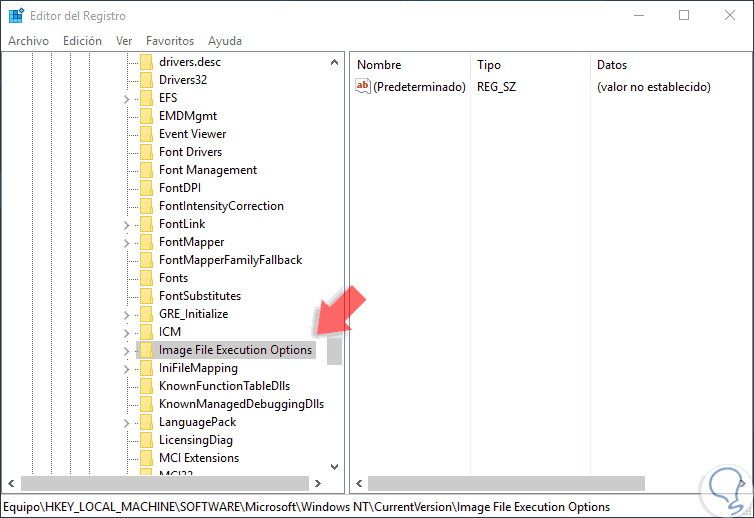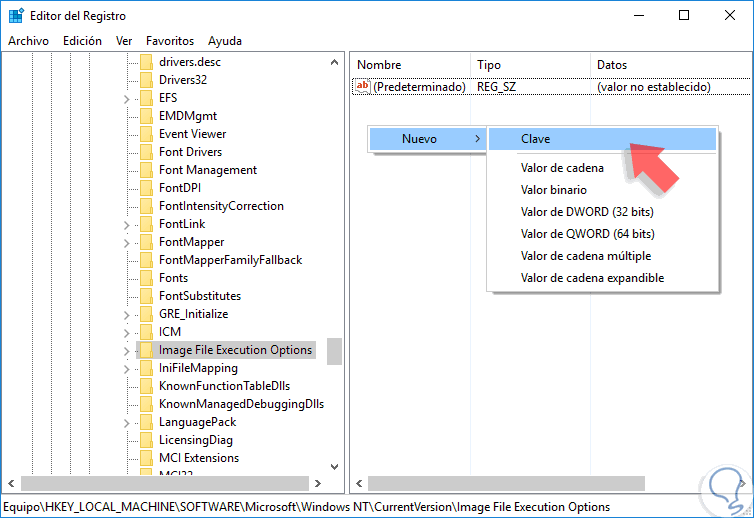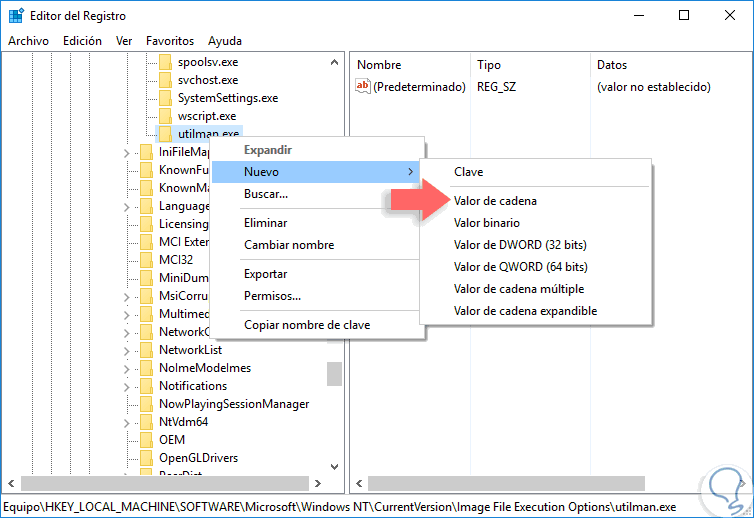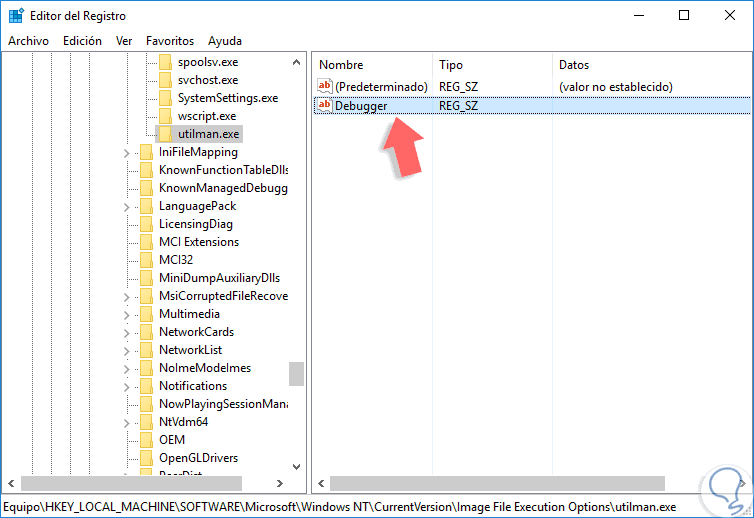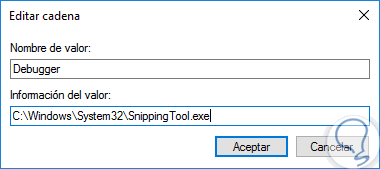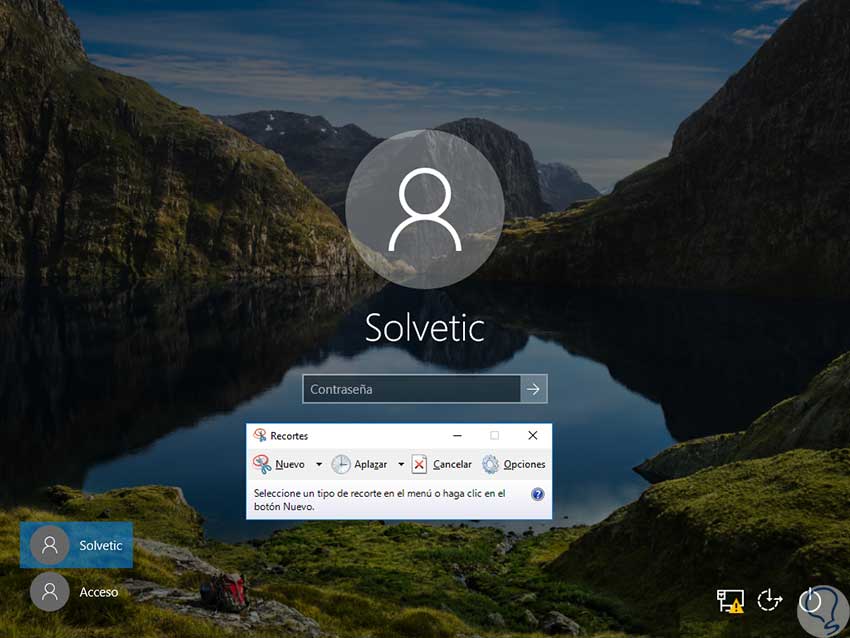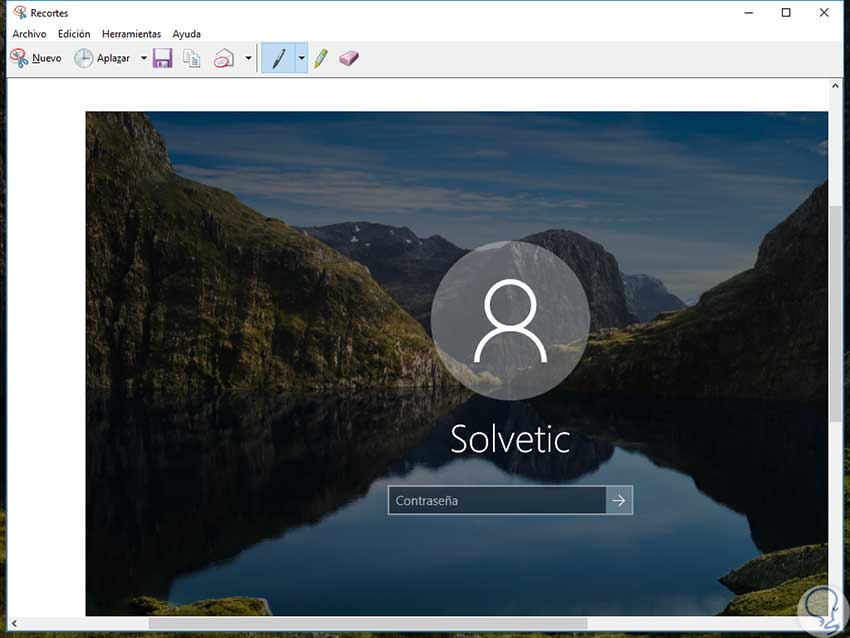A menudo podemos usar herramientas para tomar capturas de pantalla, ya sea nivel completo o sólo la ventana activa, en nuestros equipos con Windows 10.
El método tradicional que usamos es usar la tecla Impr Pant para tomar la captura de la ventana total o usar la combinación de teclas Alt + Impr Pant para la ventana activa.
También Windows 10 nos ofrece la herramienta Recortes o Snipping Tool la cual nos ofrece la posibilidad de capturar estas mismas ventanas con un solo clic.
Debido a algunos temas de administración o soporte en algunos momentos será necesario que capturemos la pantalla de bloqueo y hoy este tutorial te enseñará como realizar esta tarea de una forma práctica.
1. Cómo capturar la pantalla de bloqueo usando la tecla Impr Pant Windows 10
Esta es una de las formas tradicionales y por ende una de las más sencillas.
En primer lugar, procedemos a bloquear el equipo usando alguna de las siguientes opciones del siguiente enlace además de yendo al menú Inicio de nuestro usuario y seleccionando Bloquear:
En la pantalla bloqueada pulsamos la tecla Impr Pant, accedemos al sistema usando las credenciales de acceso, abrimos una sesión de Paint y allí pulsamos la combinación de teclas siguiente o ir al menú Edición / Pegar, y tendremos nuestra pantalla de bloqueo allí:
Ctrl + V
Esta opción es práctica y sencilla pero solo captura la pantalla de bloqueo mas no la pantalla de inicio de sesión de Windows 10.
2. Cómo capturar la pantalla de inicio de sesión en Windows 10
Para este caso haremos uso de la herramienta Recortes o Snipping Tool y será necesario realizar algunos cambios en el registro de Windows. Recomendamos hacer un respaldo de los datos vitales antes de modificar algún registro en el sistema operativo.
Para acceder al editor de registros tenemos las siguientes opciones:
En la ventana desplegada vamos a la siguiente ruta:
HKEY_LOCAL_MACHINE\SOFTWARE\Microsoft\Windows NT\CurrentVersion\Image File Execution Options
Allí daremos clic derecho sobre cualquier espacio en blanco del panel derecho y seleccionamos la opción Nuevo / Clave. El valor que daremos a la nueva clave era utilman.exe
Ahora daremos clic derecho sobre esta nueva clave y seleccionamos la opción Nuevo / Valor de cadena.
Este valor de cadena lo llamaremos Debugger.
Ahora editaremos el valor de dicho campo dando doble clic sobre el o seleccionando la opción Modificar dando clic derecho y estableceremos su valor con la siguiente línea:
C:\Windows\System32\SnippingTool.exe
Pulsamos en Aceptar para guardar los cambios y podemos salir del editor de registros. Procedemos a cerrar sesión o reiniciar el sistema para acceder a la pantalla de inicio de sesión. Una vez allí daremos clic sobre el icono de Configuración.
Podemos ver que se despliega de forma automática la herramienta Recortes y a partir de allí podremos tomar el pantallazo de nuestra pantalla de inicio de sesión de forma sencilla.
Al tomar el pantallazo se abrirá de forma automática la herramienta:
Como vemos Windows 10 nos ofrece esta importante herramienta para tomar los pantallazos de una forma clara y totalmente funcional en el sistema operativo. Aprovechemos al máximo estas grandes herramientas ofrecidas por Windows 10 para poder tener una imagen del momento de tu pantalla que necesites. Aquí te dejamos más formas para crear captura de pantalla en Windows 10.