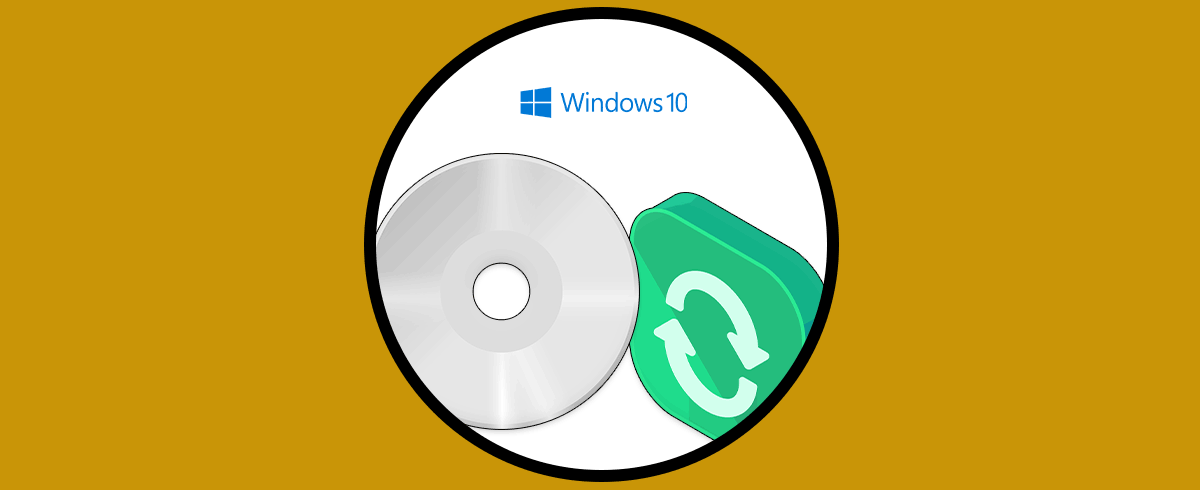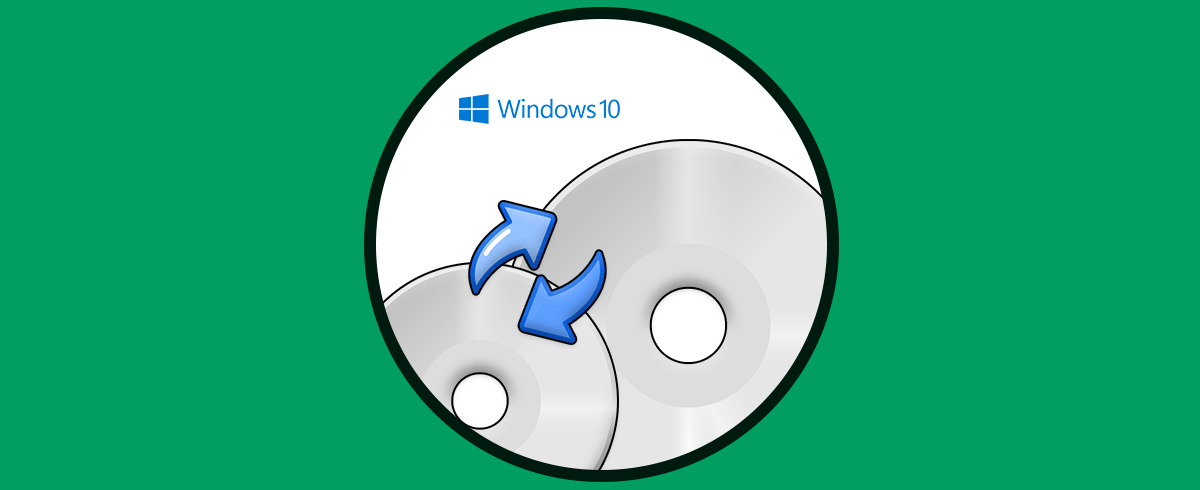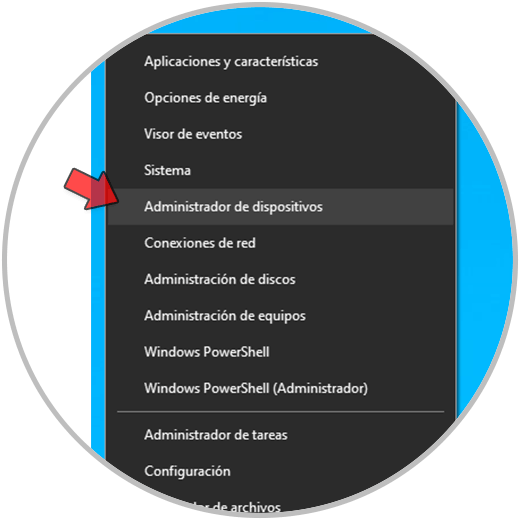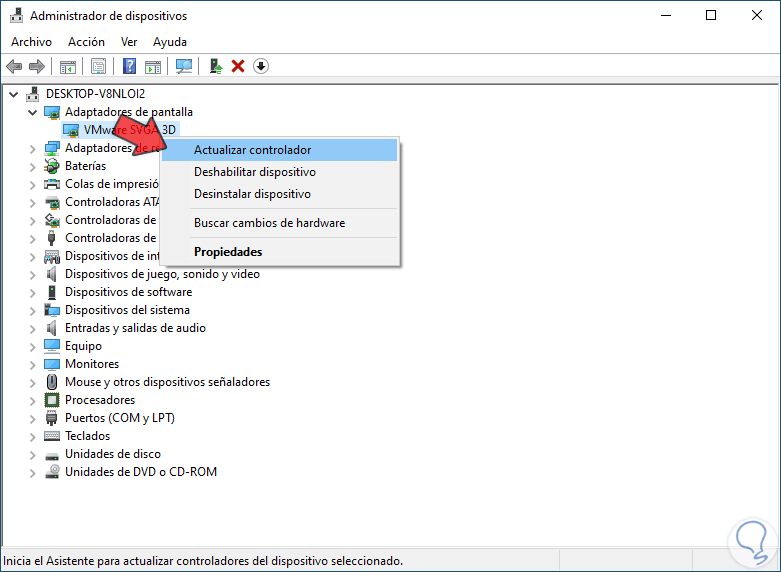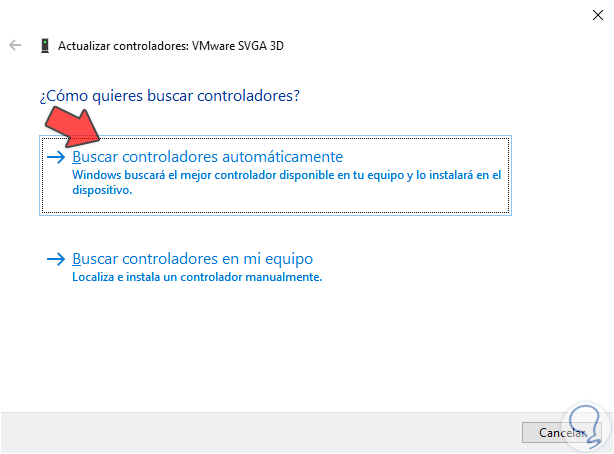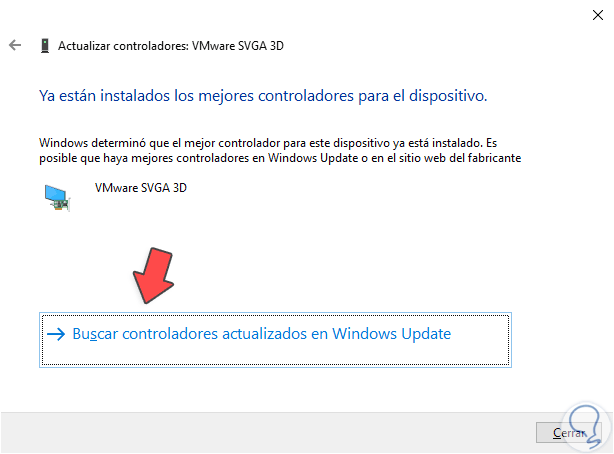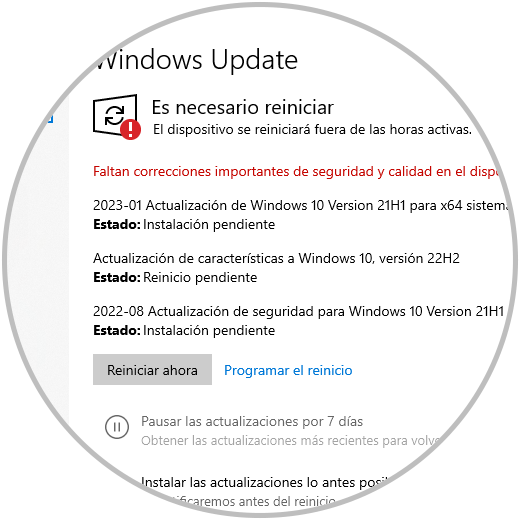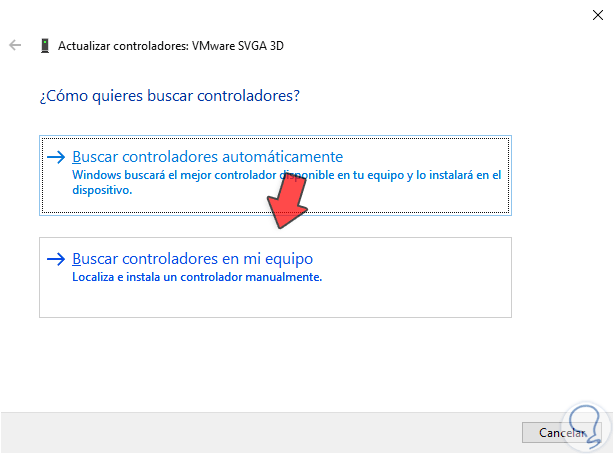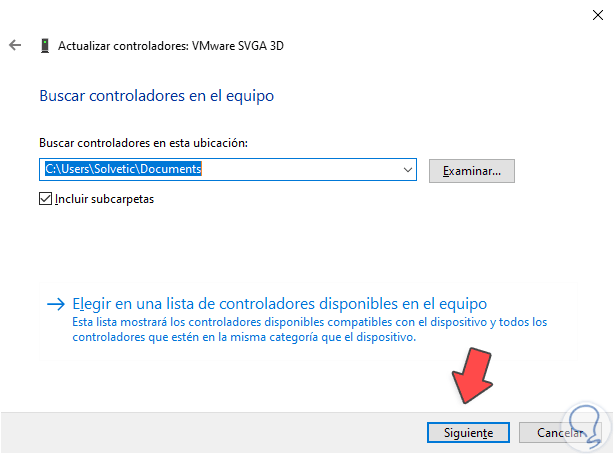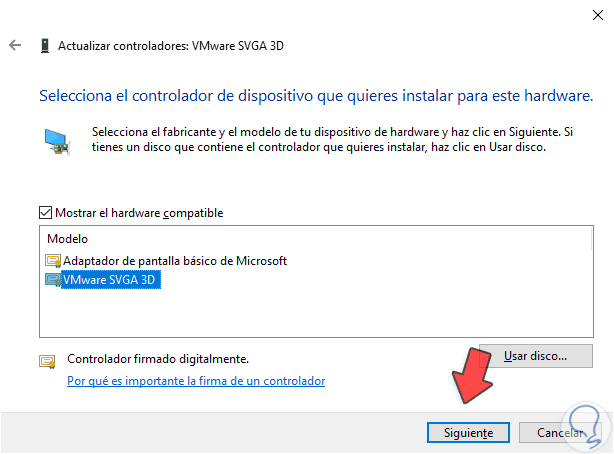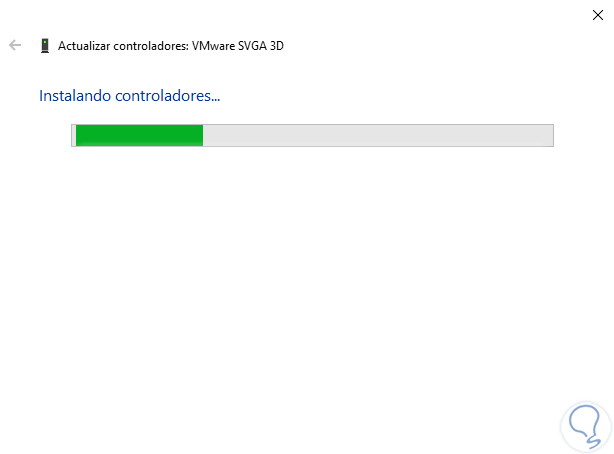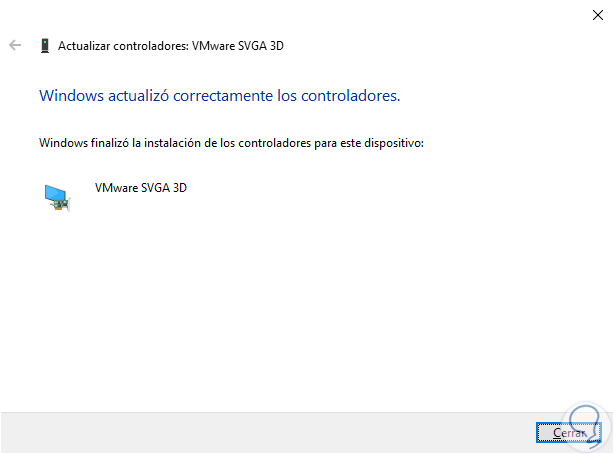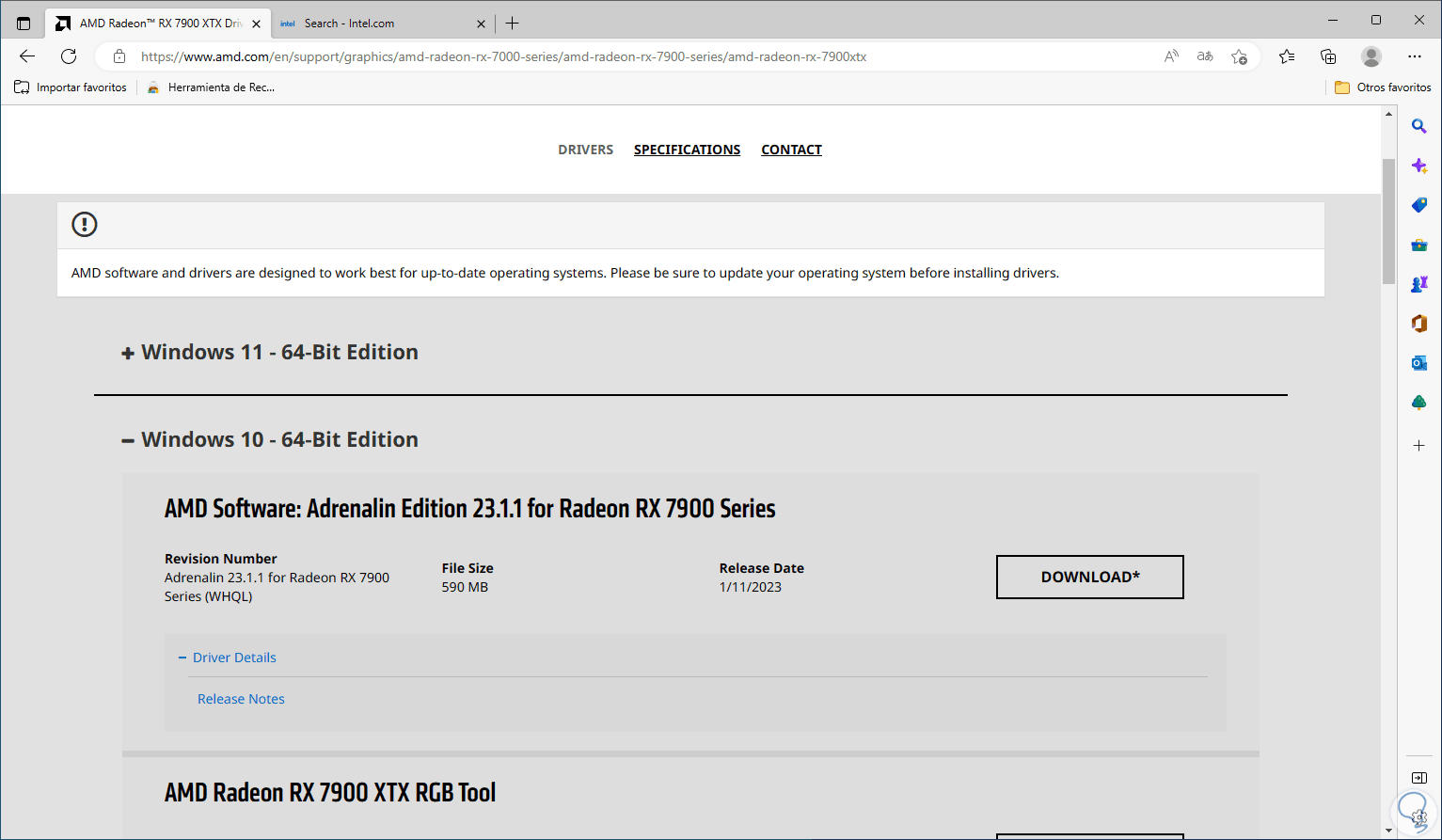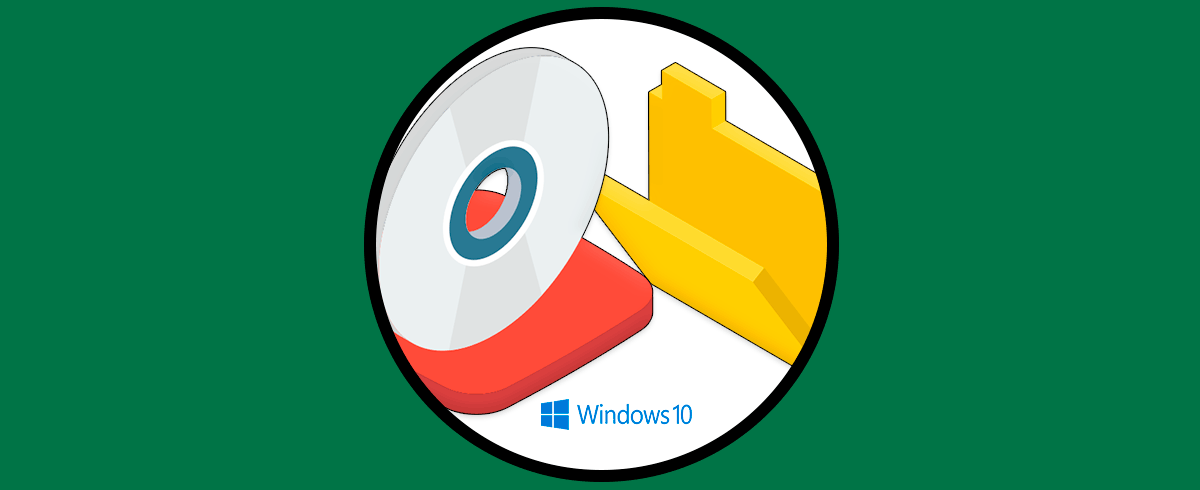La tarjeta gráfica en Windows 10 cumple el papel de enviar las señales del sistema a la pantalla y esta tarjeta puede estar integrada a la placa base o bien es posible hacer uso de alguna externa con mejores prestaciones, mayor velocidad, mejor compatibilidad y en general se requiere de una tarjeta gráfica de buenas características para trabajar con calidad en apps, juegos y en el día a día, para un correcto funcionamiento de la tarjeta gráfica se requiere del uso de los controladores los cuales interactúan entre Windows 10 y el monitor, de modo que un error en este controlador puede desencadenar otra serie de factores negativos como parpadeos de la pantalla, no encendido, etc.
Muchas veces los errores relacionados con los gráficos de nuestros monitores suelen estar relacionados con problemas de software y por eso actualizar los drivers puede ayudarnos bastante. Para evitar todo este tipo de problemas Solvetic te recomienda mantener los controladores actualizados y en este tutorial te enseñaremos cómo hacerlo.
Cómo actualizar driver de tarjeta gráfica Windows 10
Para esto vamos a abrir el Administrador de dispositivos:
En "Adaptadores de pantalla" damos clic derecho sobre el controlador y seleccionamos la opción "Actualizar controlador":
Veremos las siguientes opciones. Damos clic en "Buscar controladores automáticamente" y esperamos que finalice:
Damos clic en "Buscar controladores actualizados en Windows Update" y comprobamos si existen actualizaciones:
Después de esto de nuevo vamos al Administrador de dispositivos y en "Adaptadores de pantalla" damos clic derecho sobre el controlador para seleccionar "Actualizar controlador":
Damos clic en "Buscar controladores en mi equipo" para ver la siguiente ventana:
Damos clic en "Elegir en una lista de controladores disponibles en el equipo" y luego dispondremos de estas opciones:
Allí podemos usar un disco (opción en desuso) o bien seleccionar el controlador, damos clic en "Siguiente"
y esperamos que finalice el proceso:
Comprobamos que se haya actualizado:
Alternativamente es posible ir al sitio web de los fabricantes y descargar los últimos controladores disponibles:
Algunos enlaces son:
De esta manera estamos seguros que los controladores de la tarjeta gráfica siempre estarán actualizados en Windows 10.