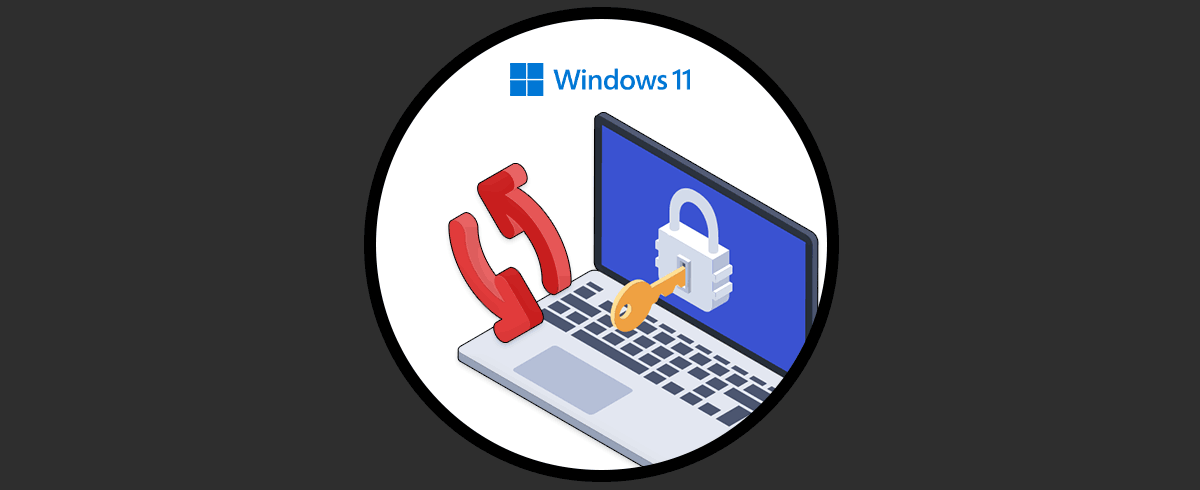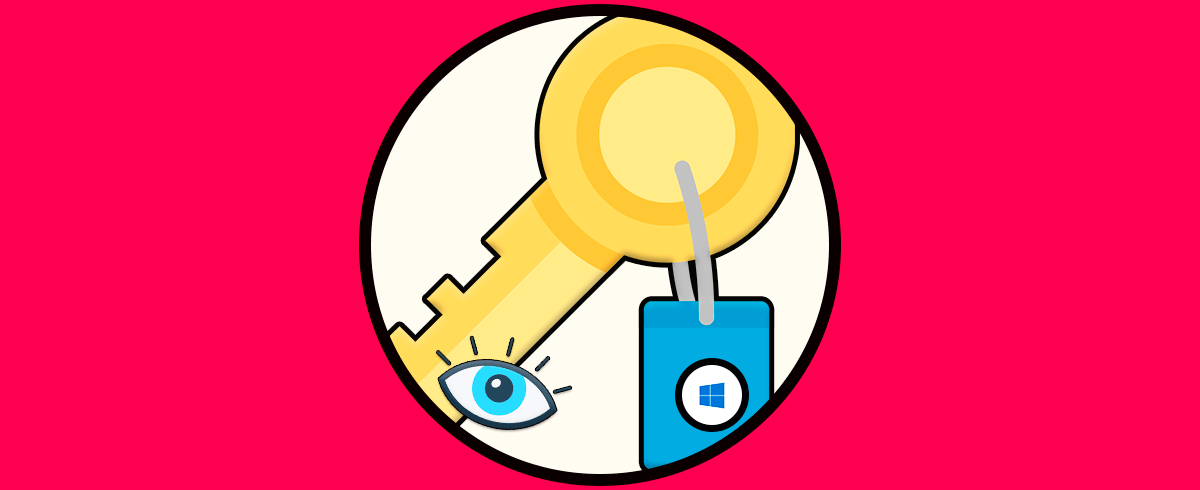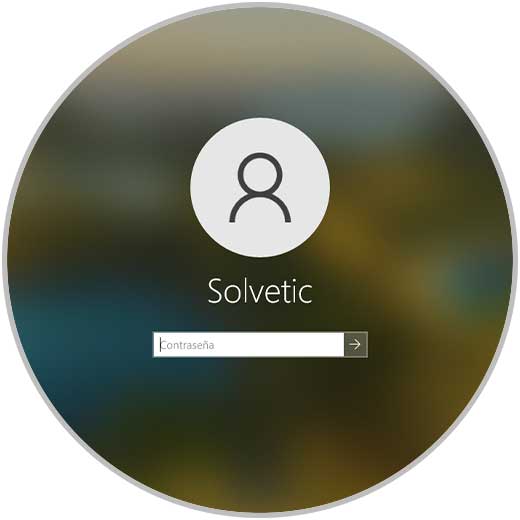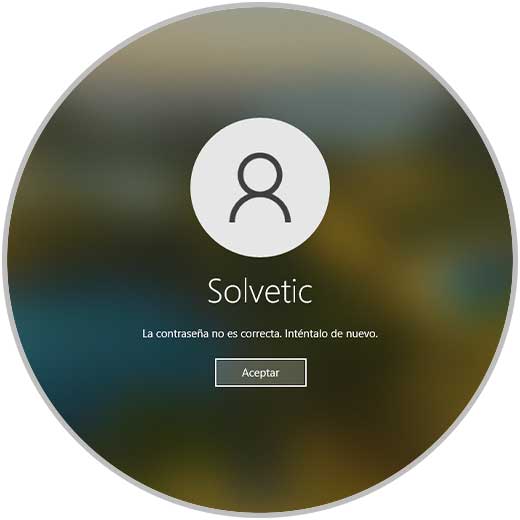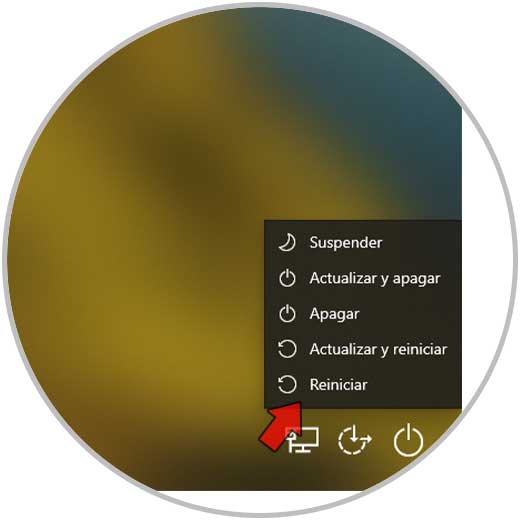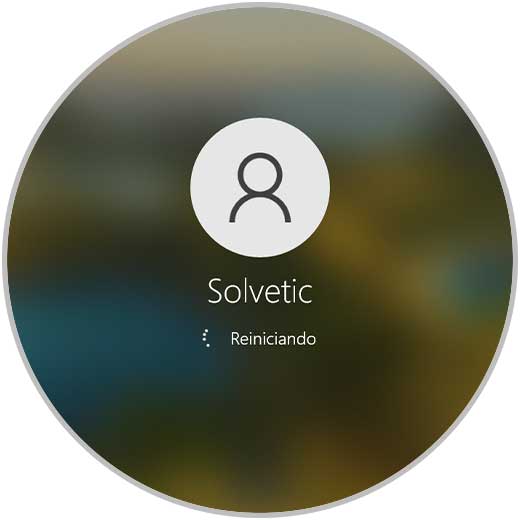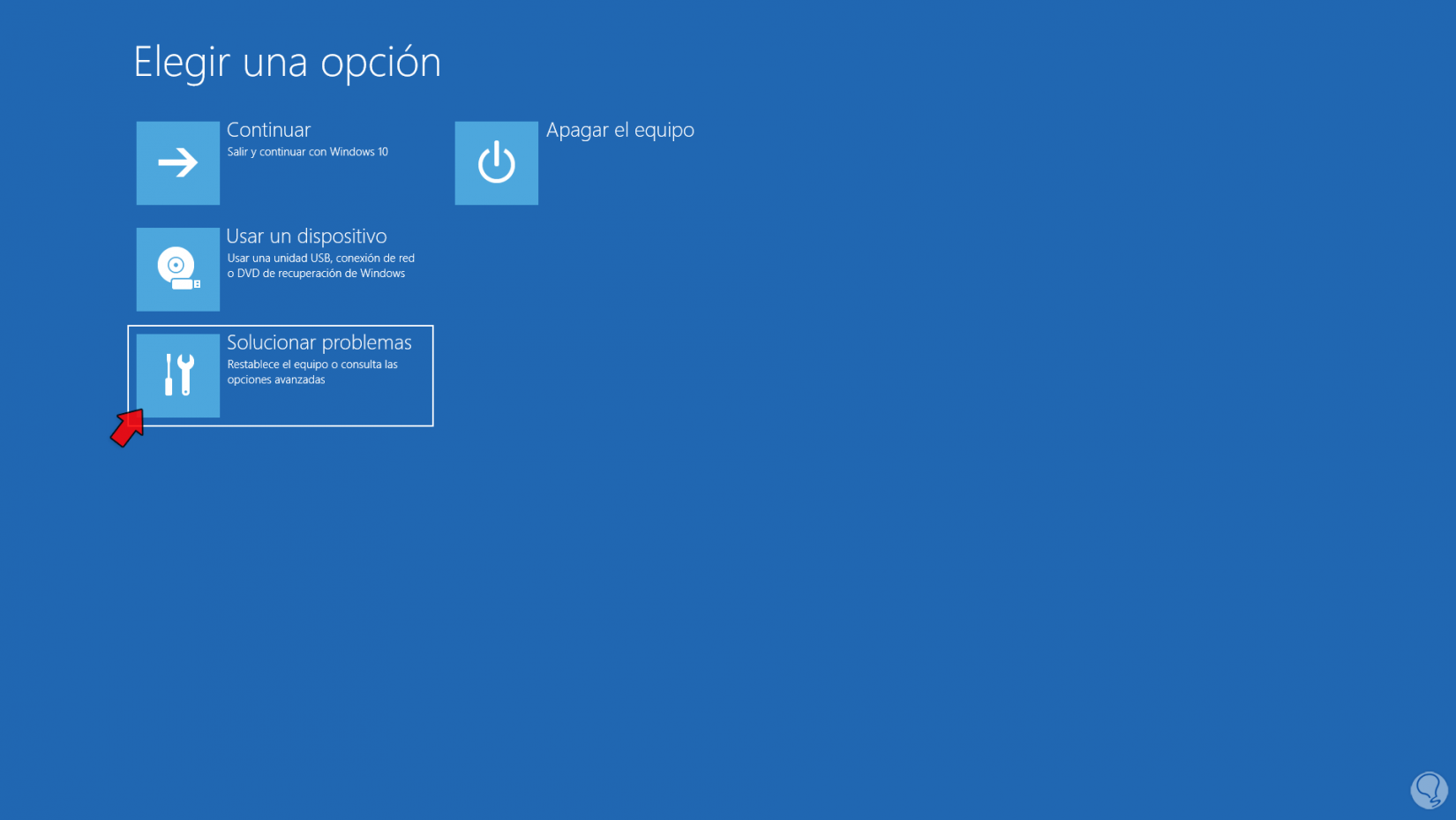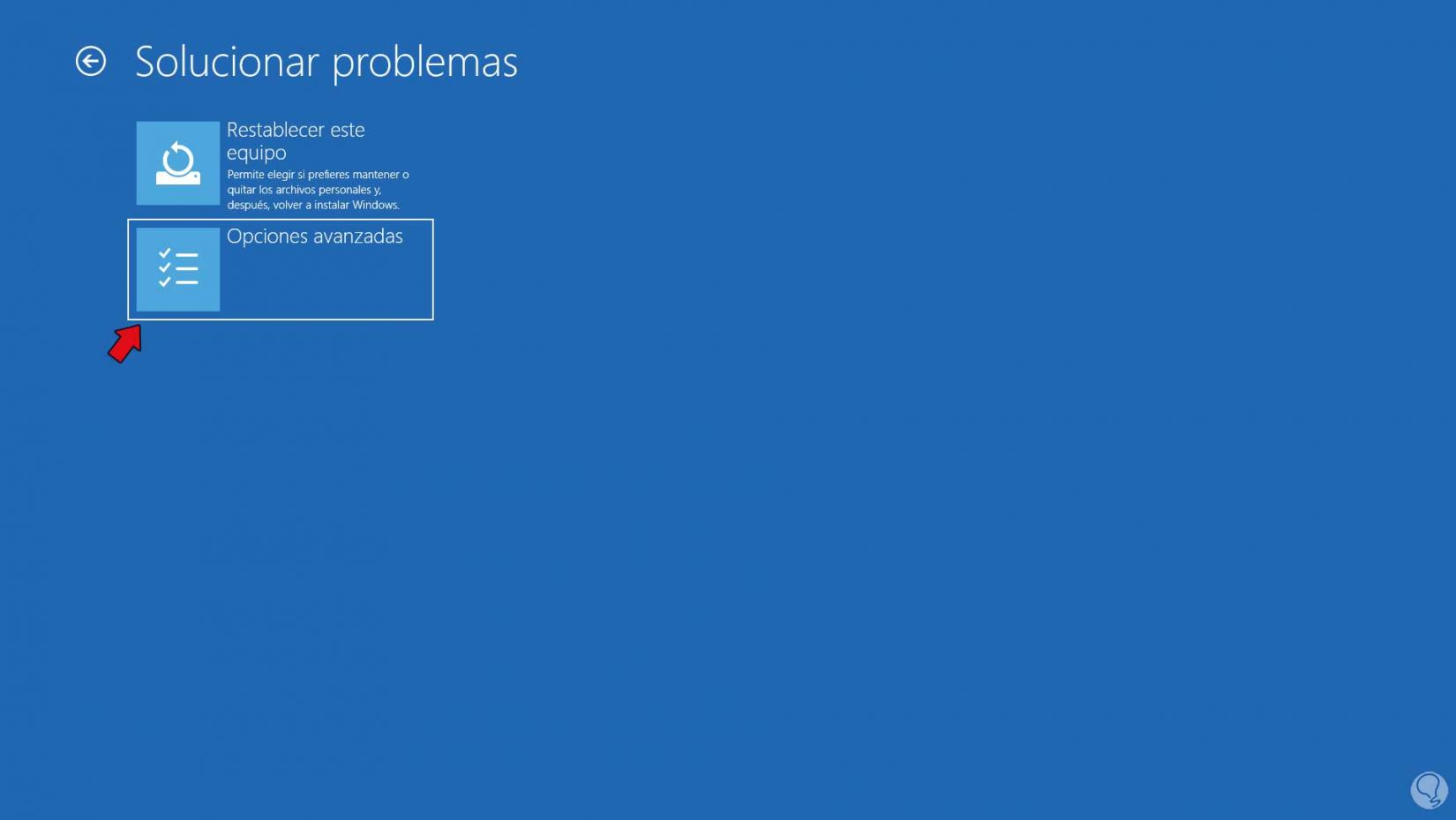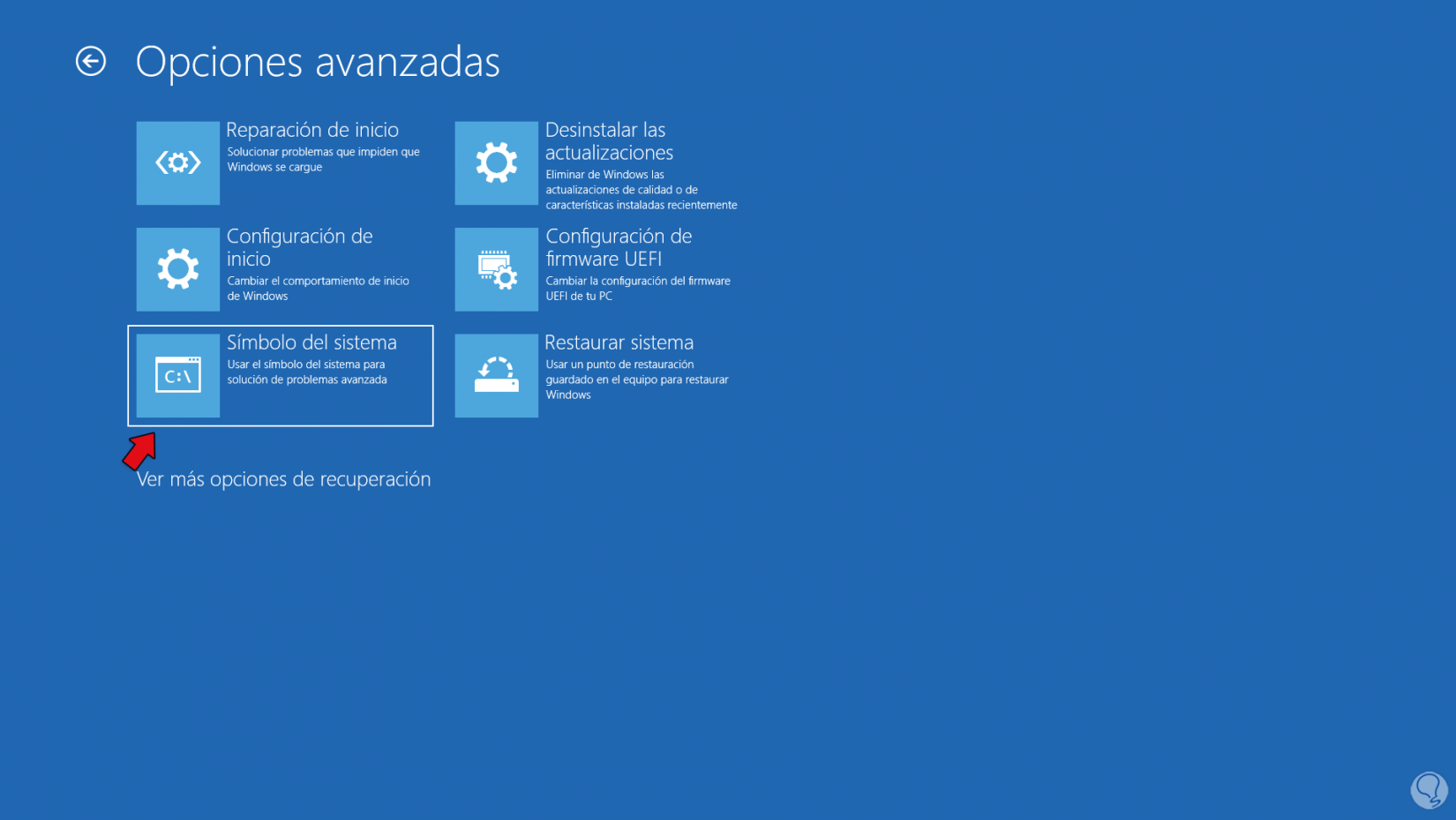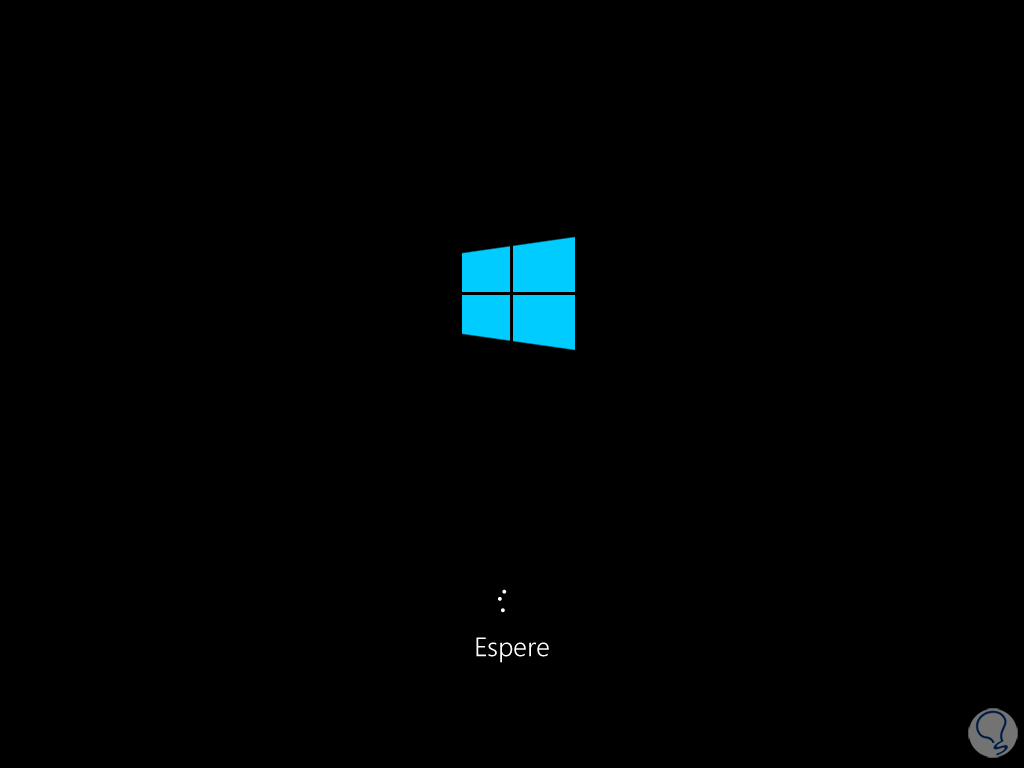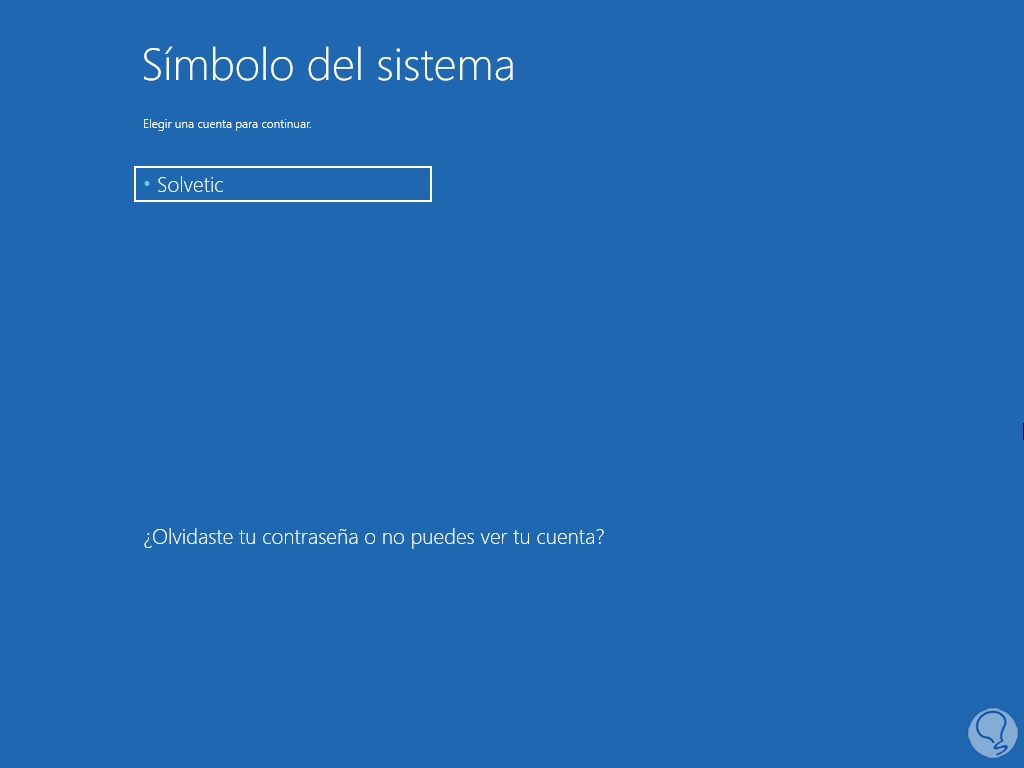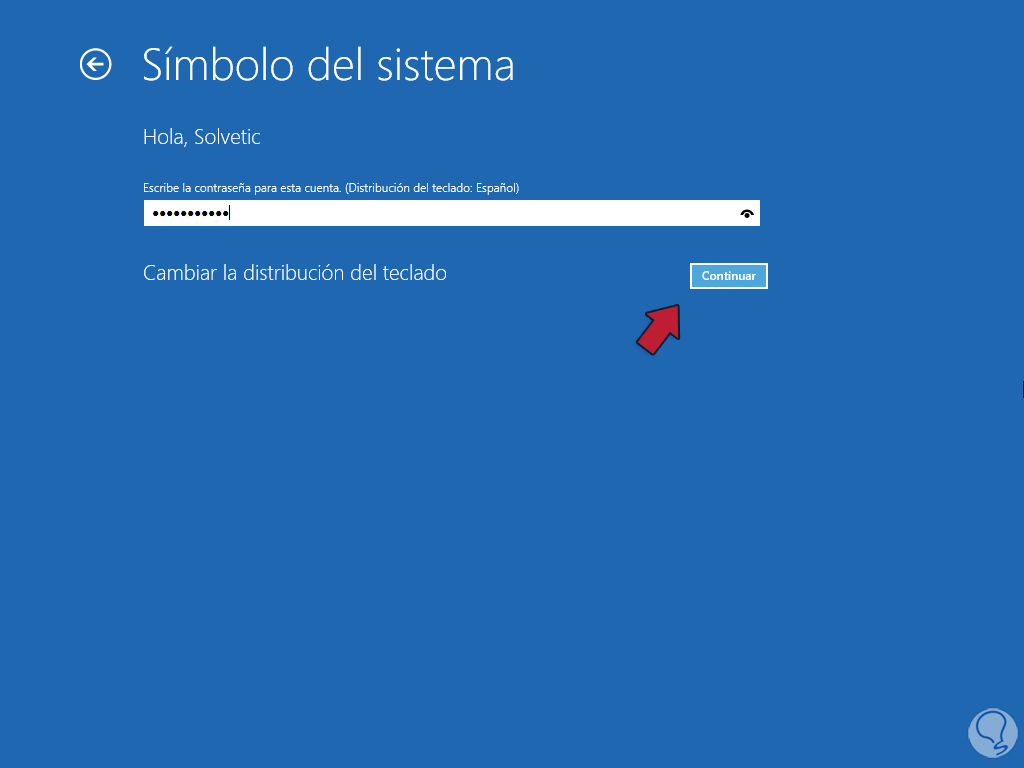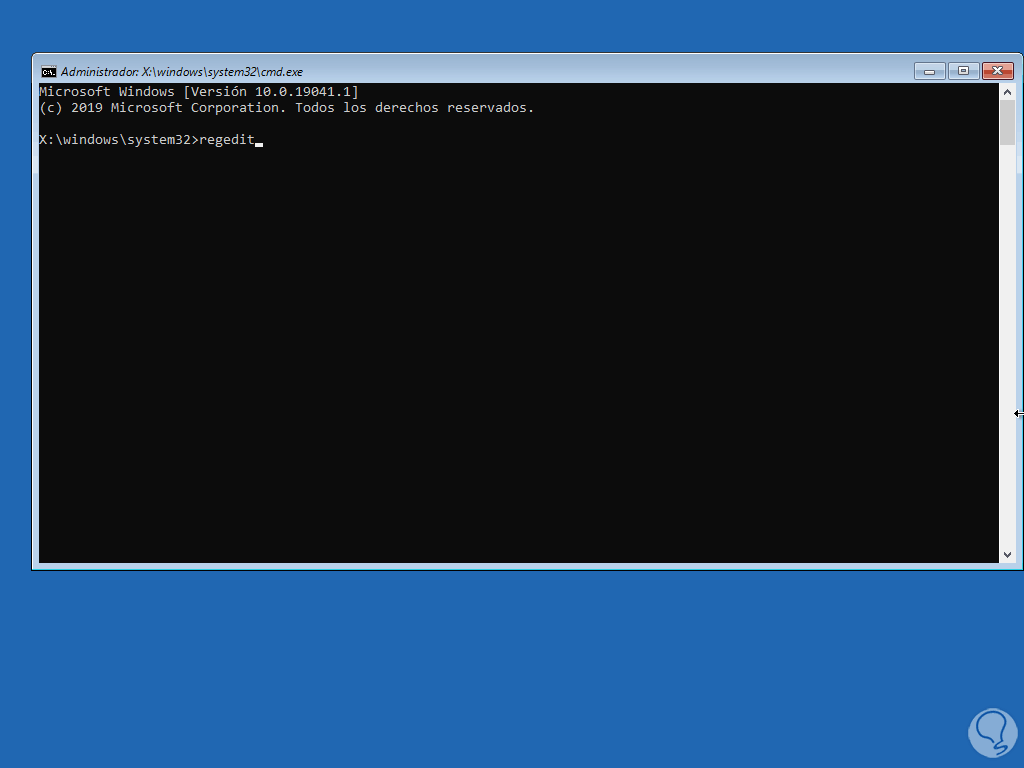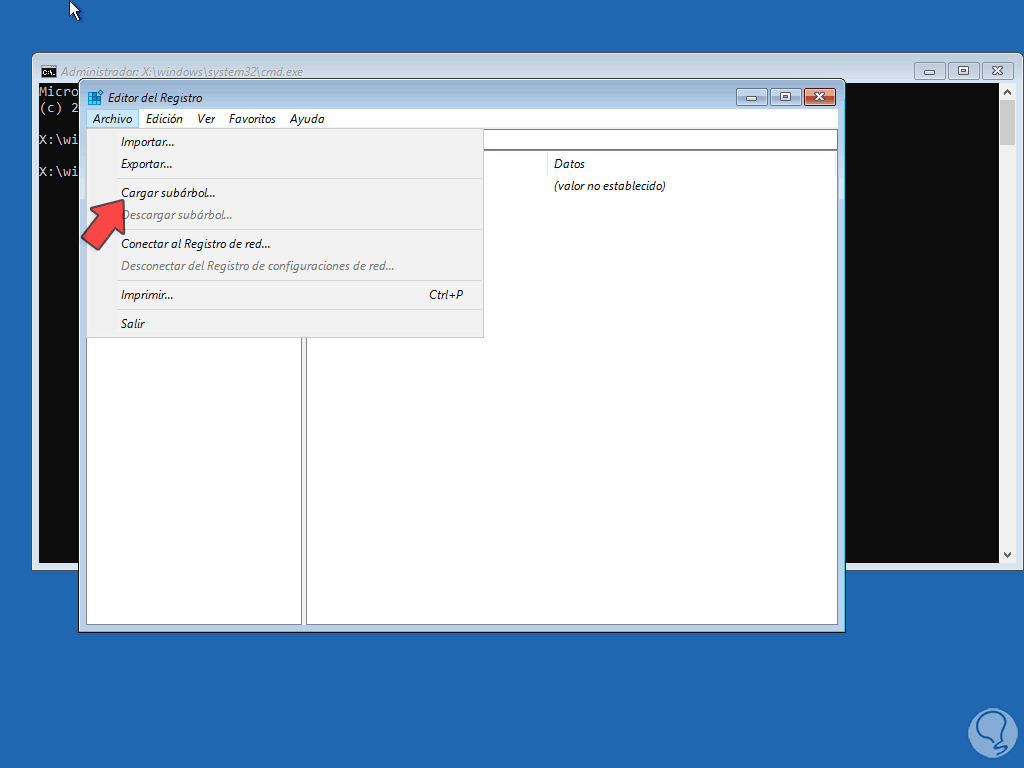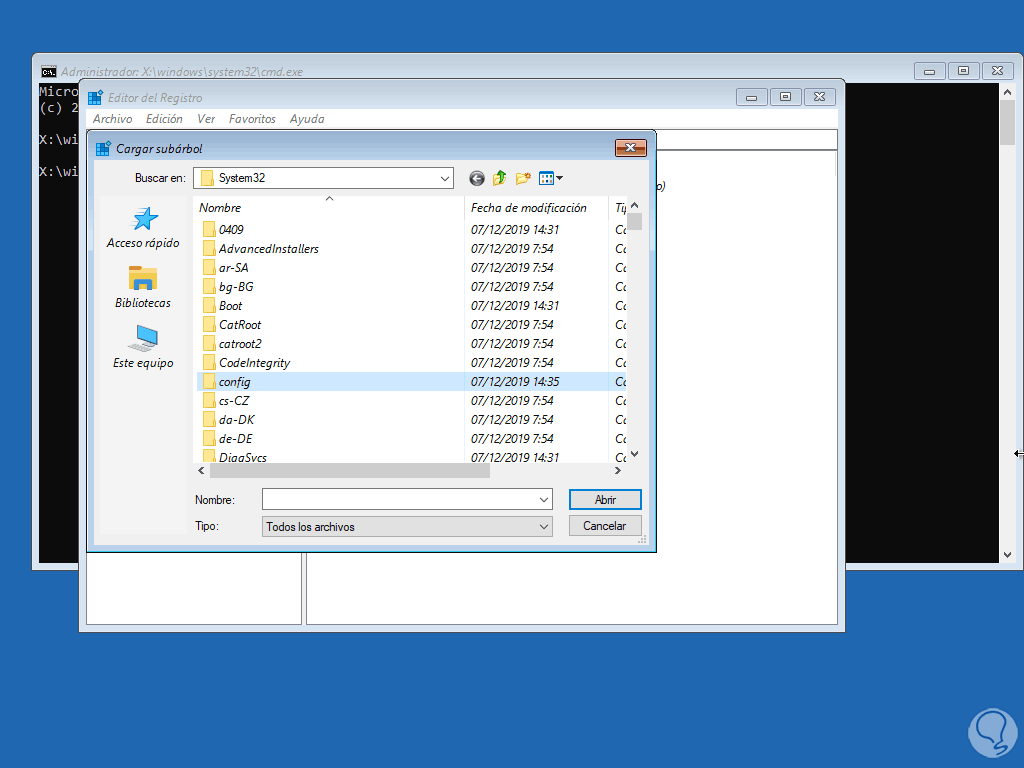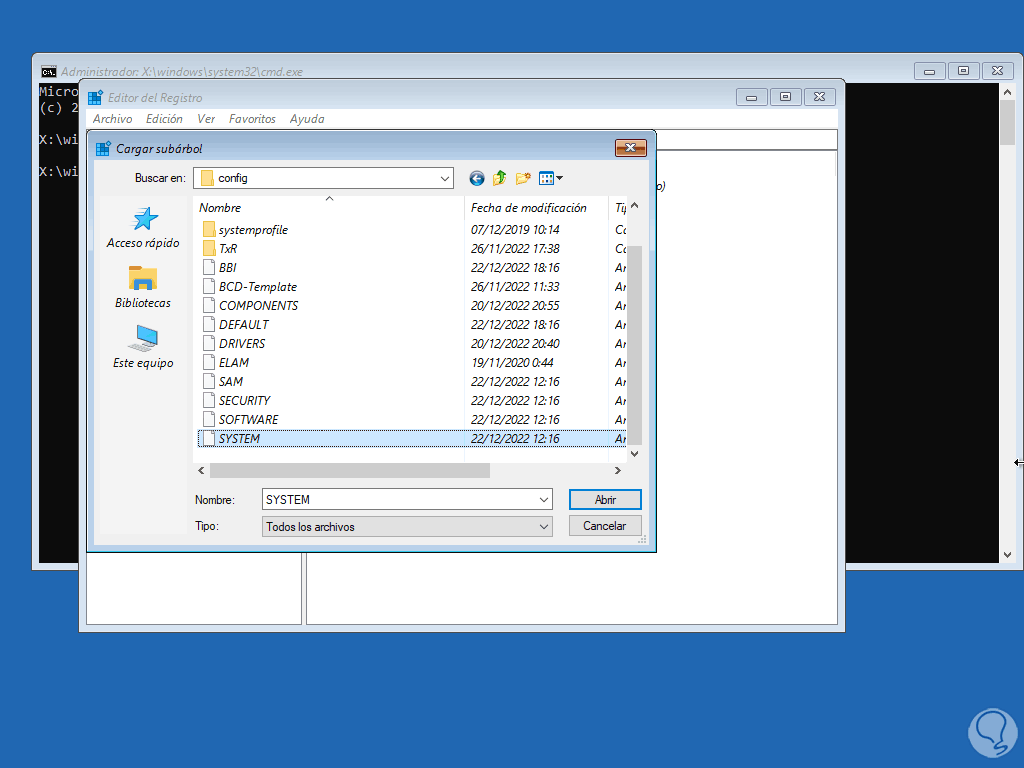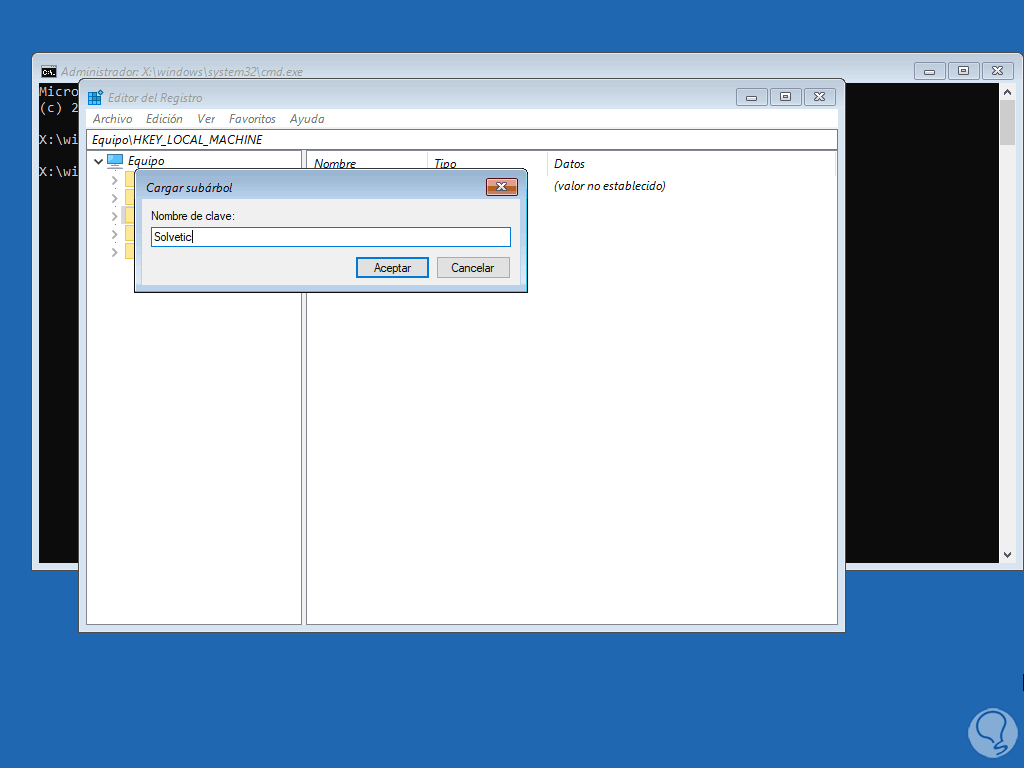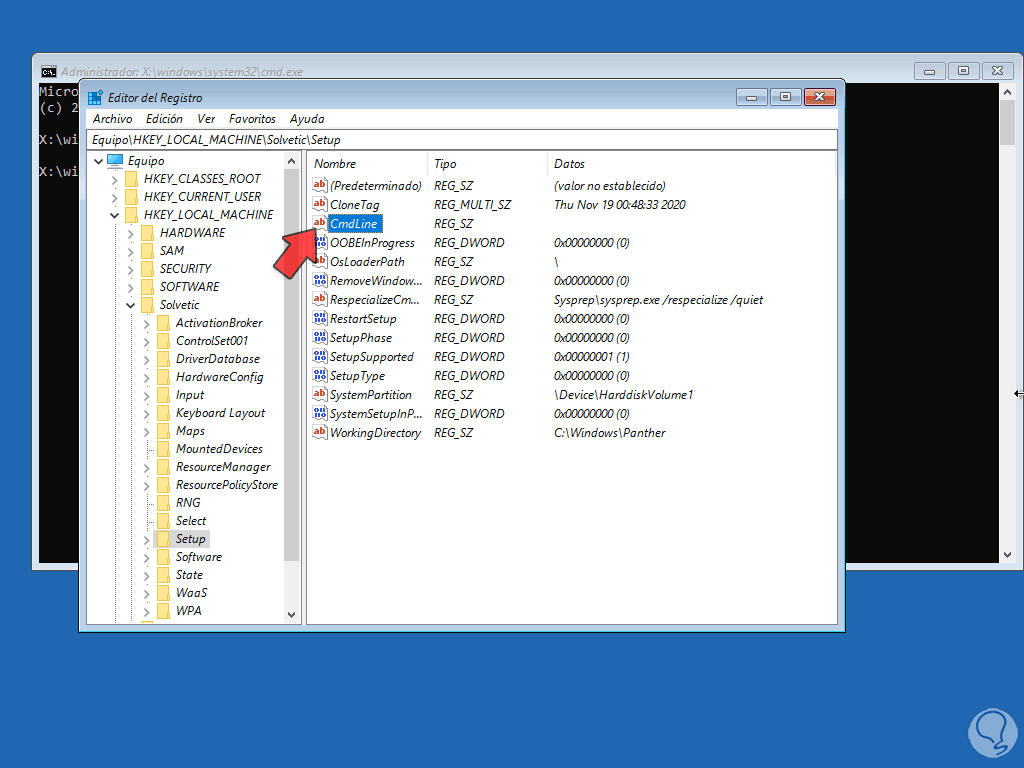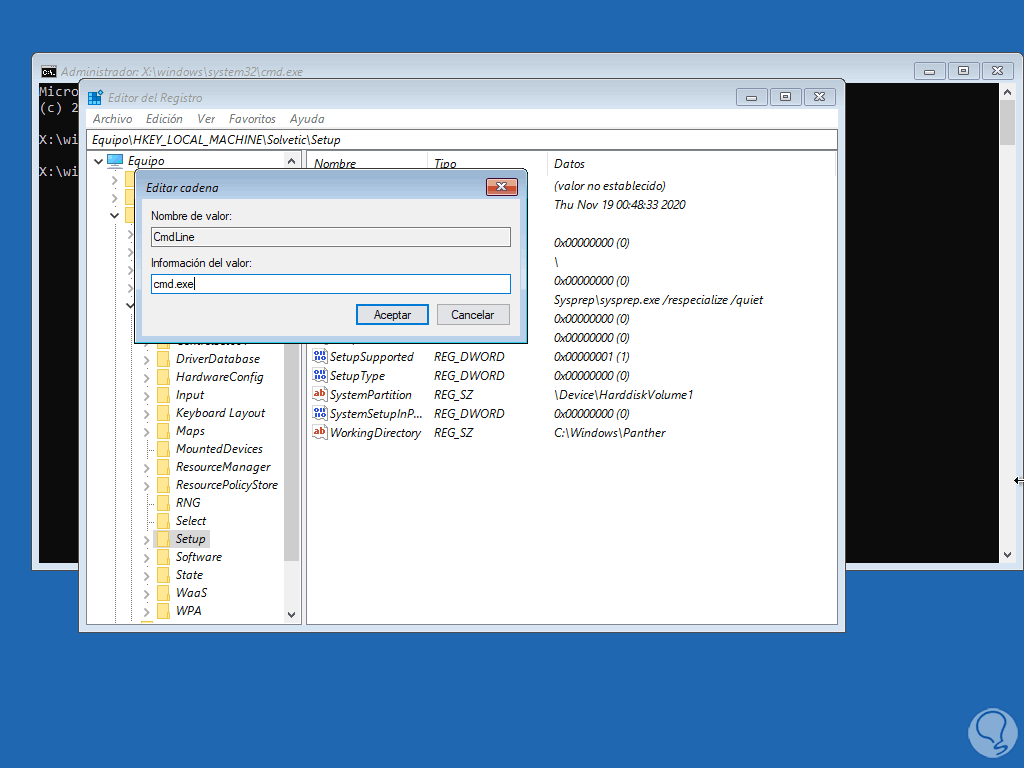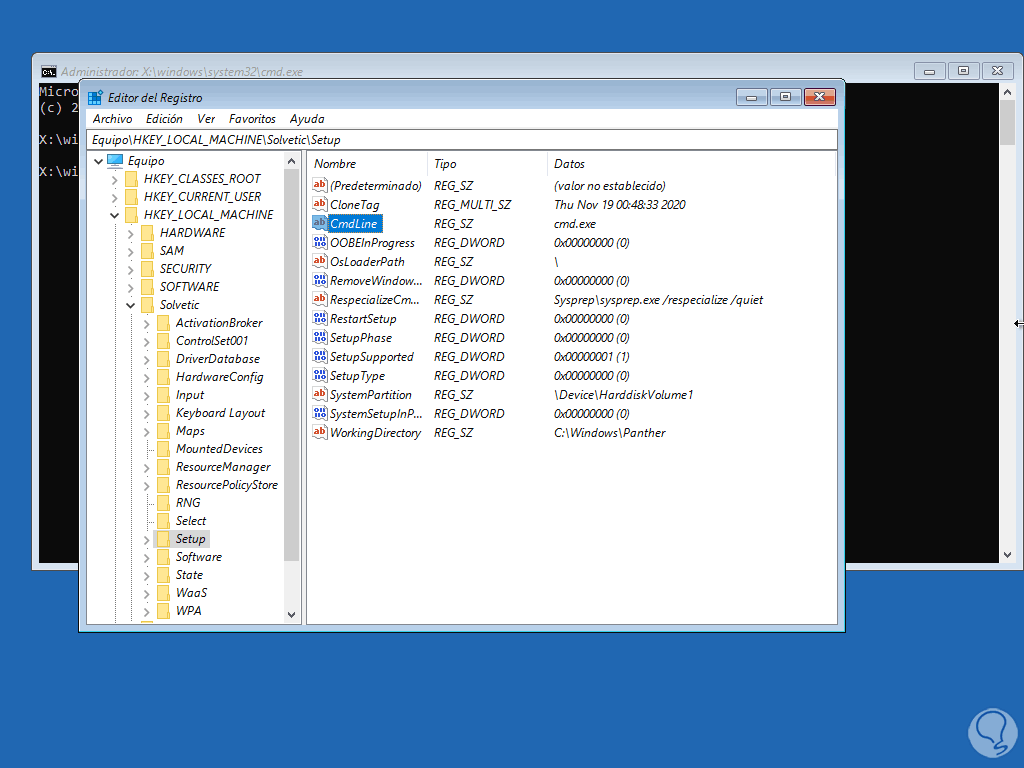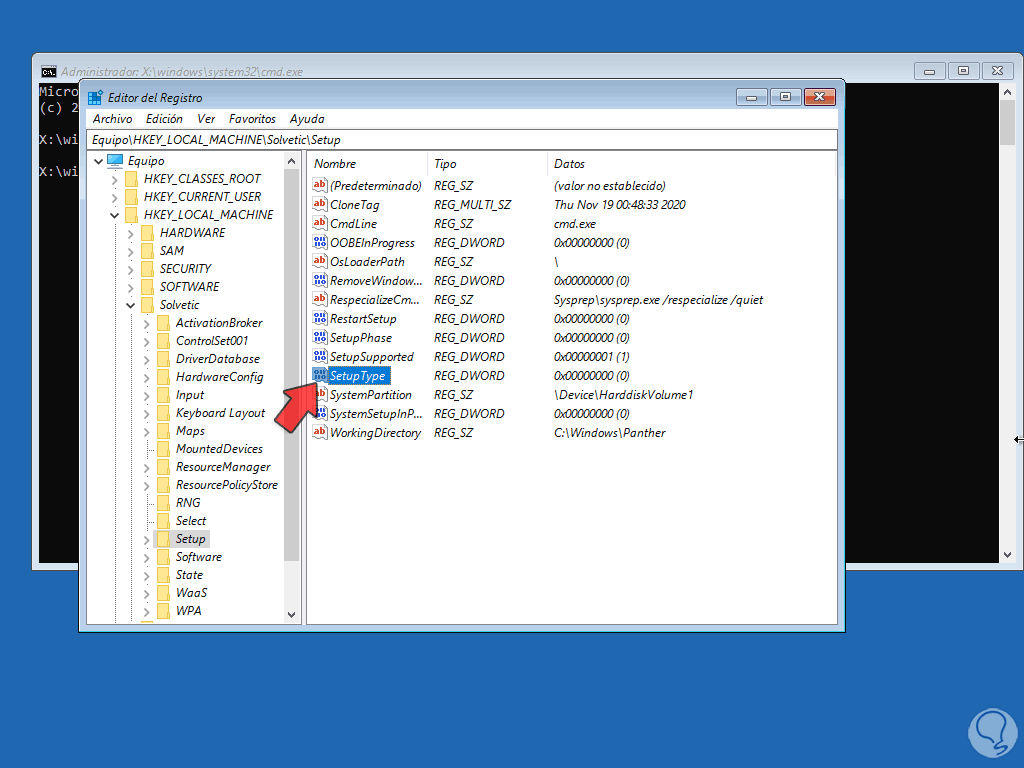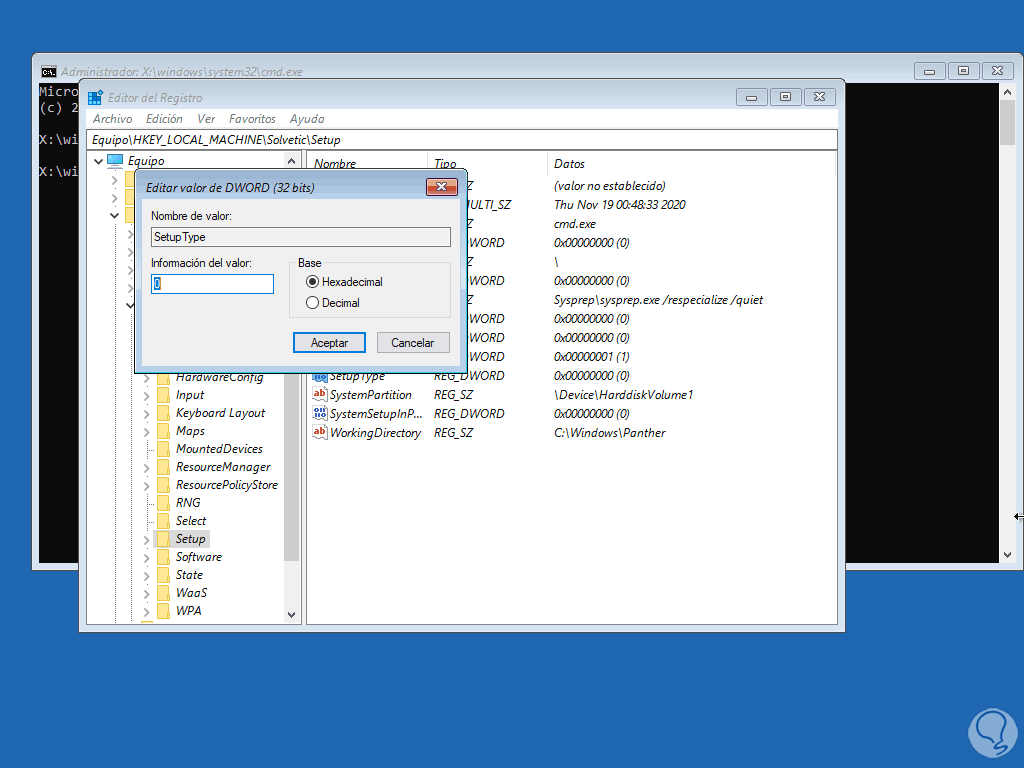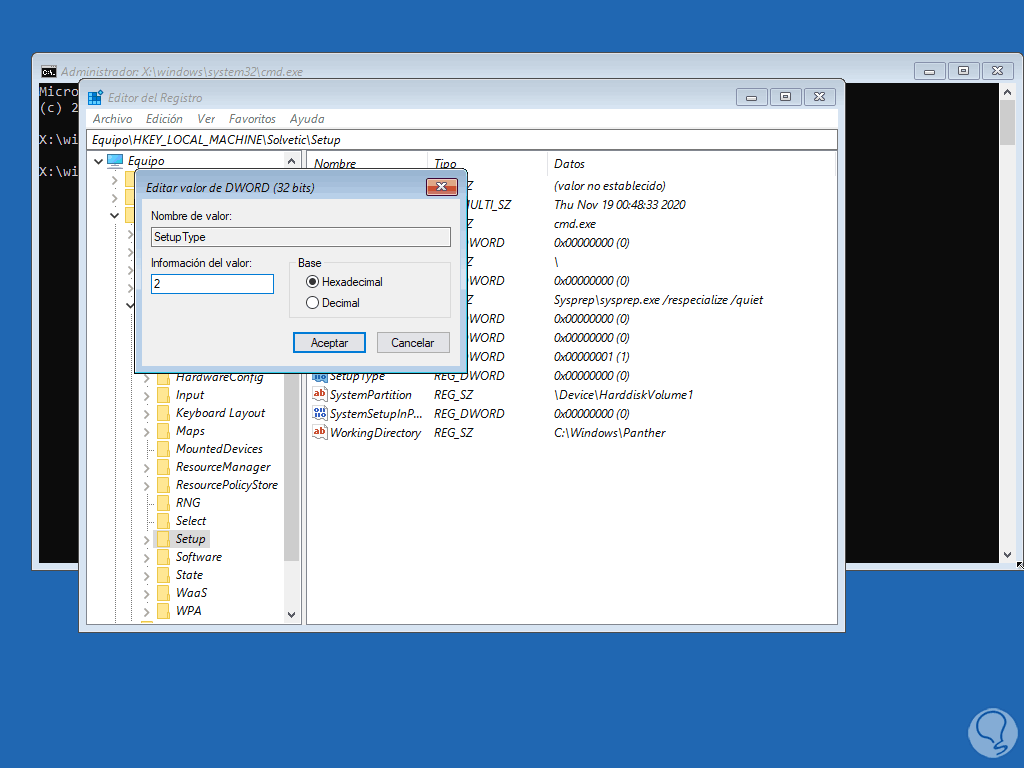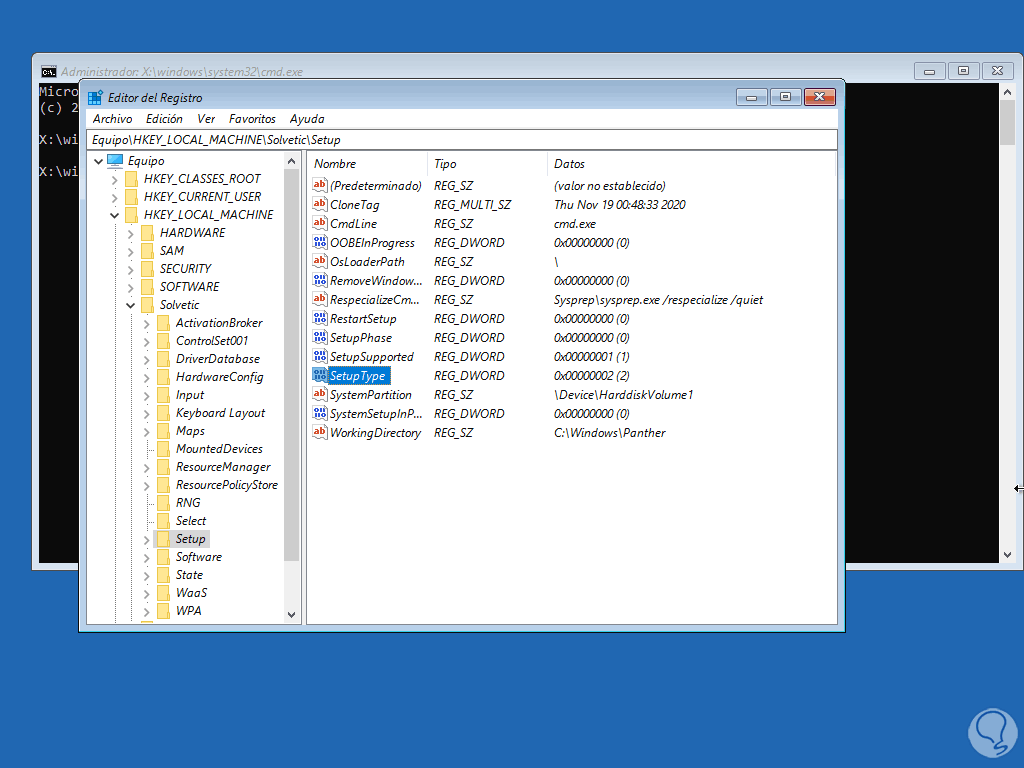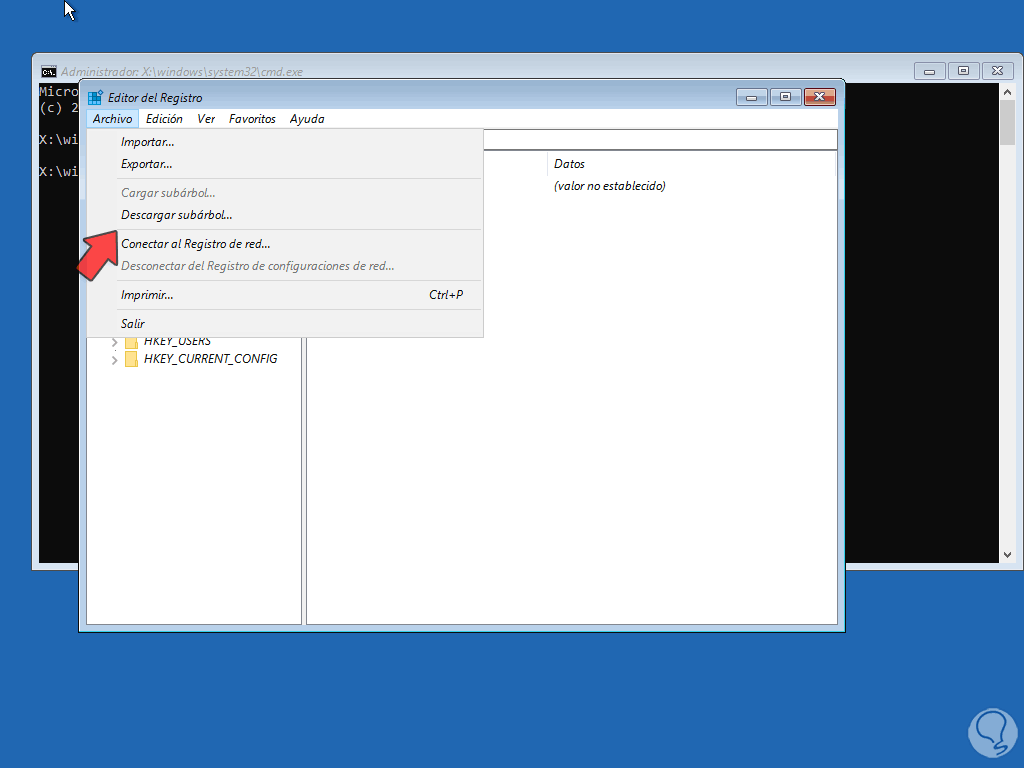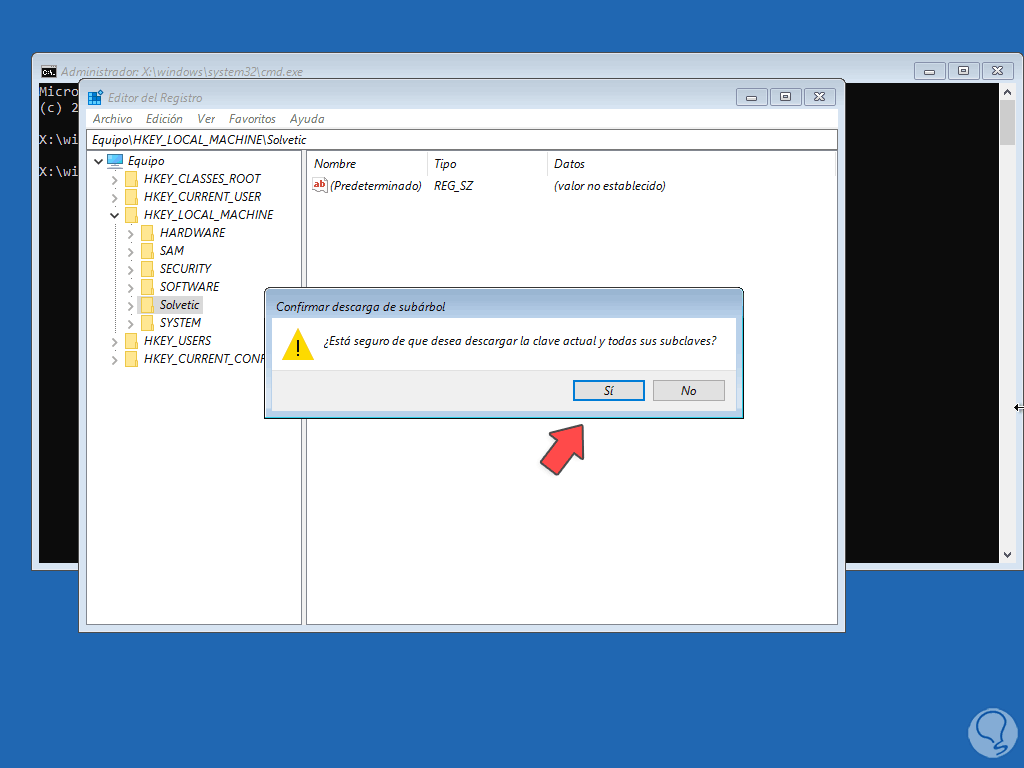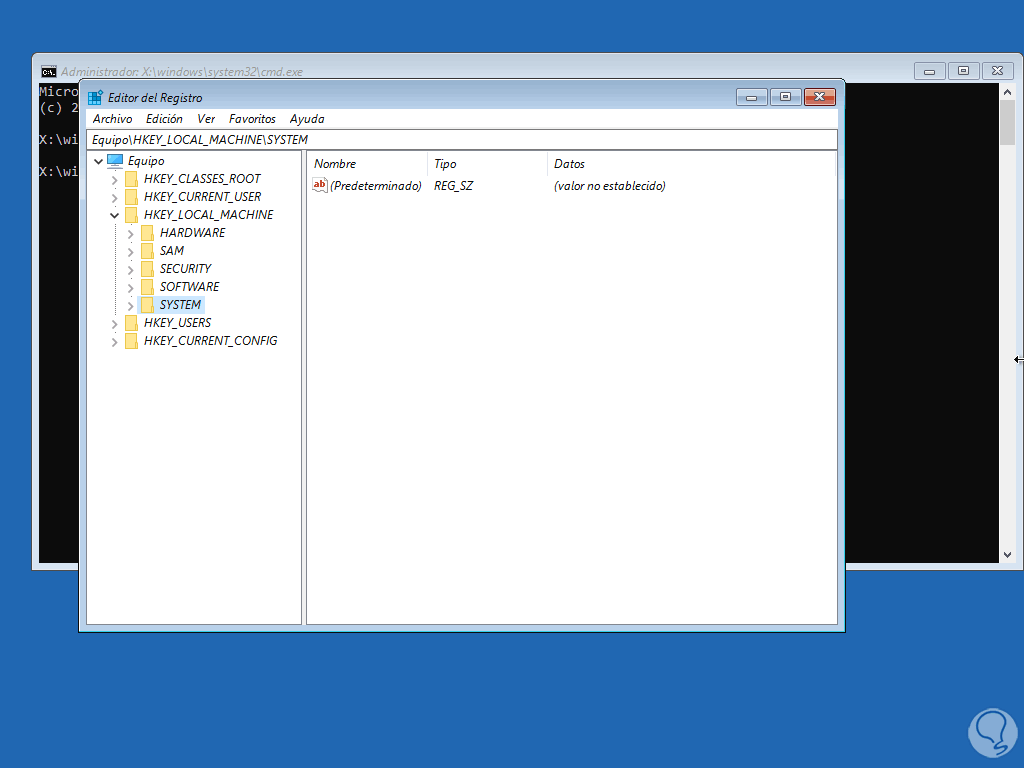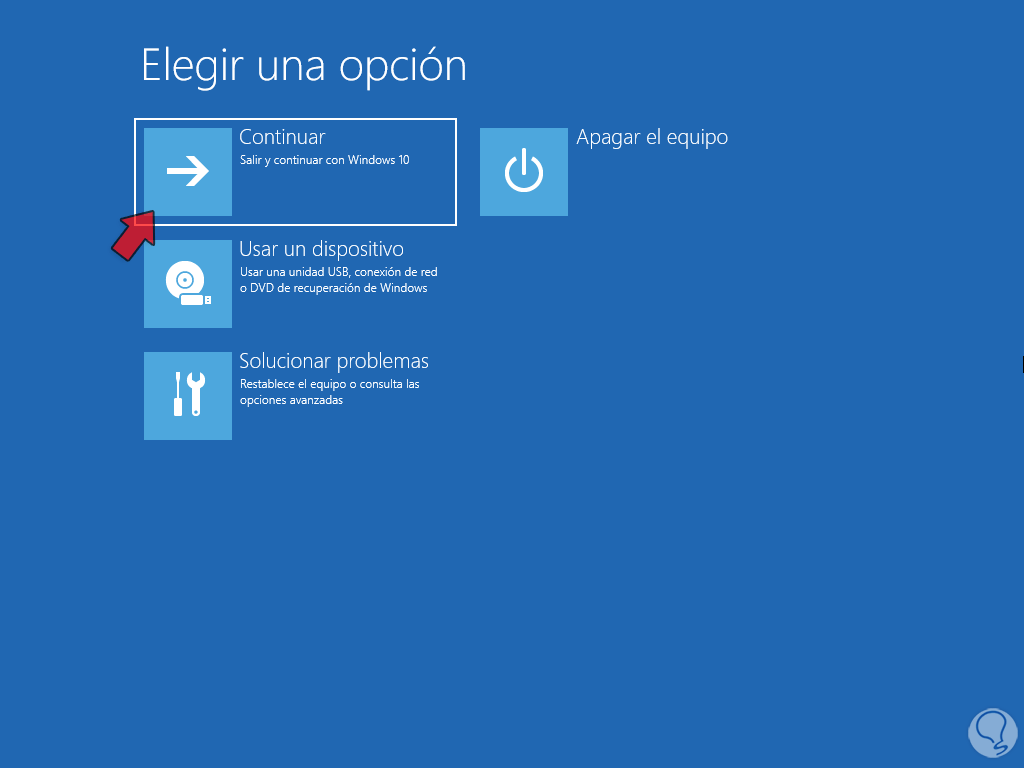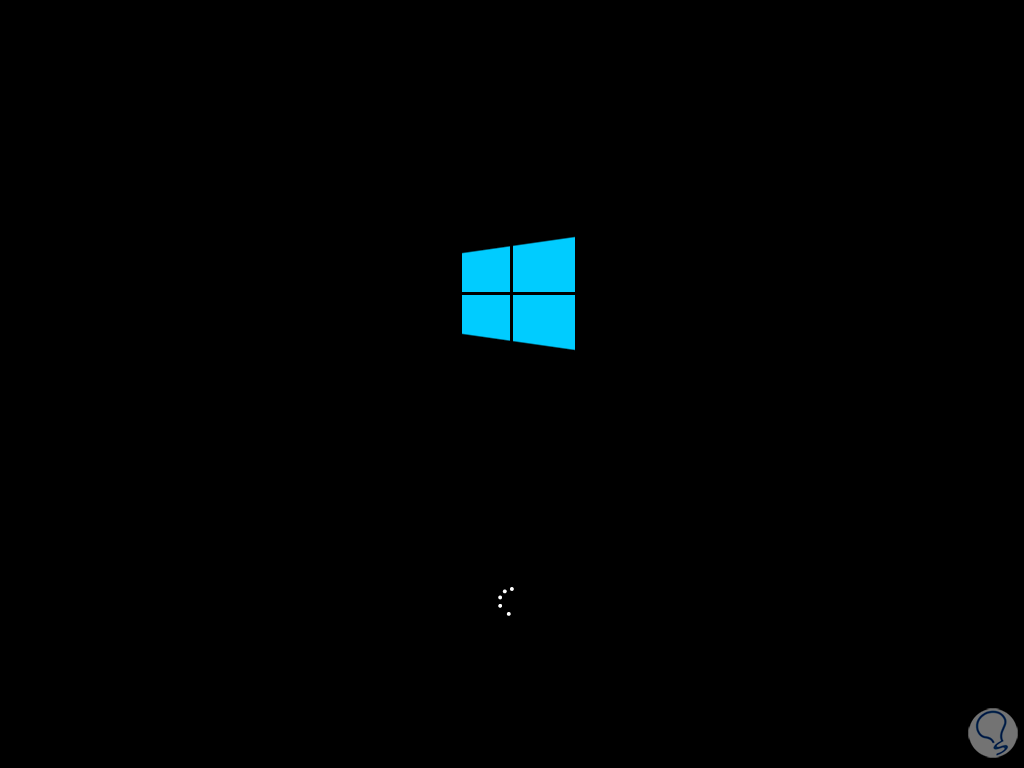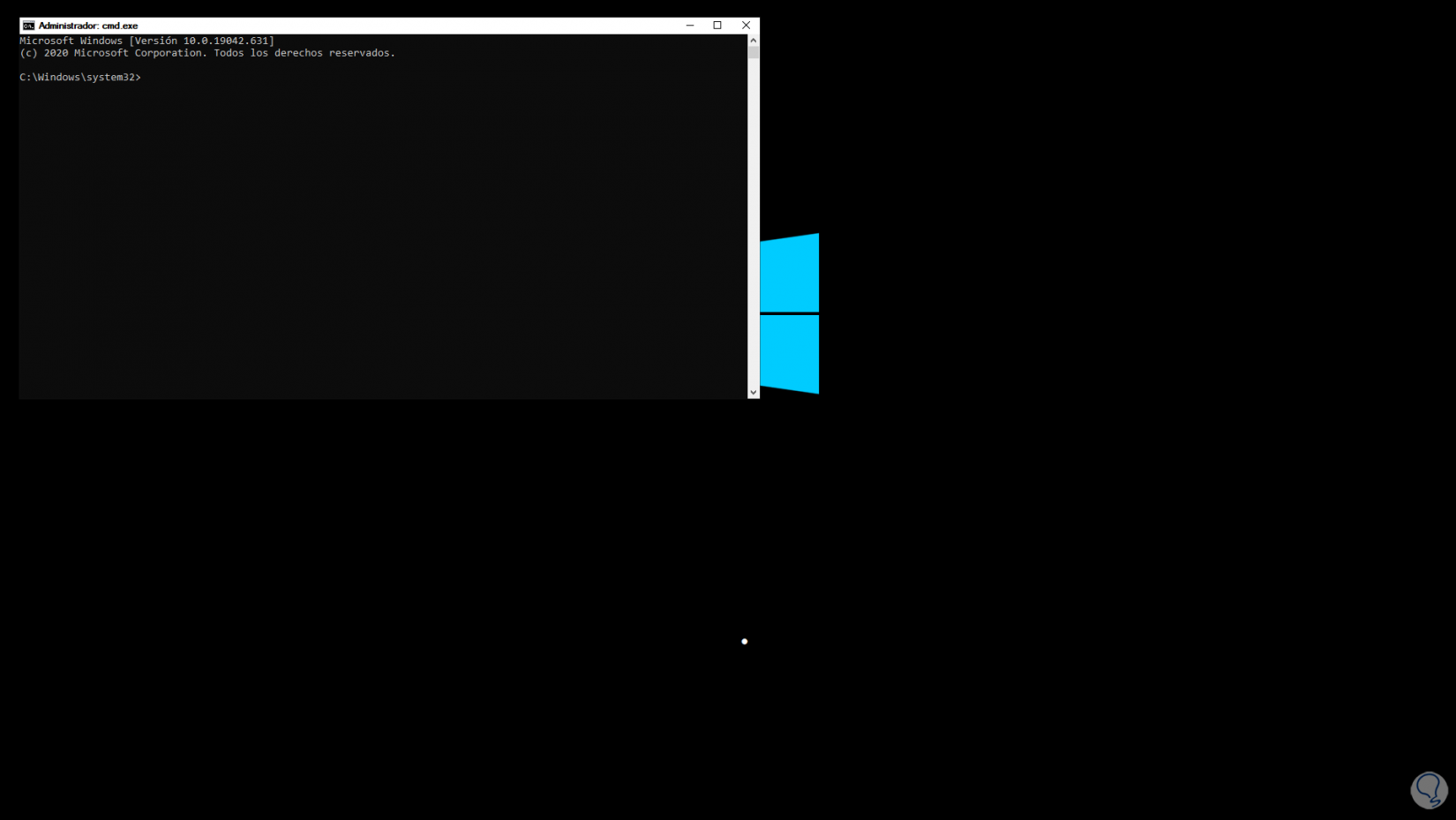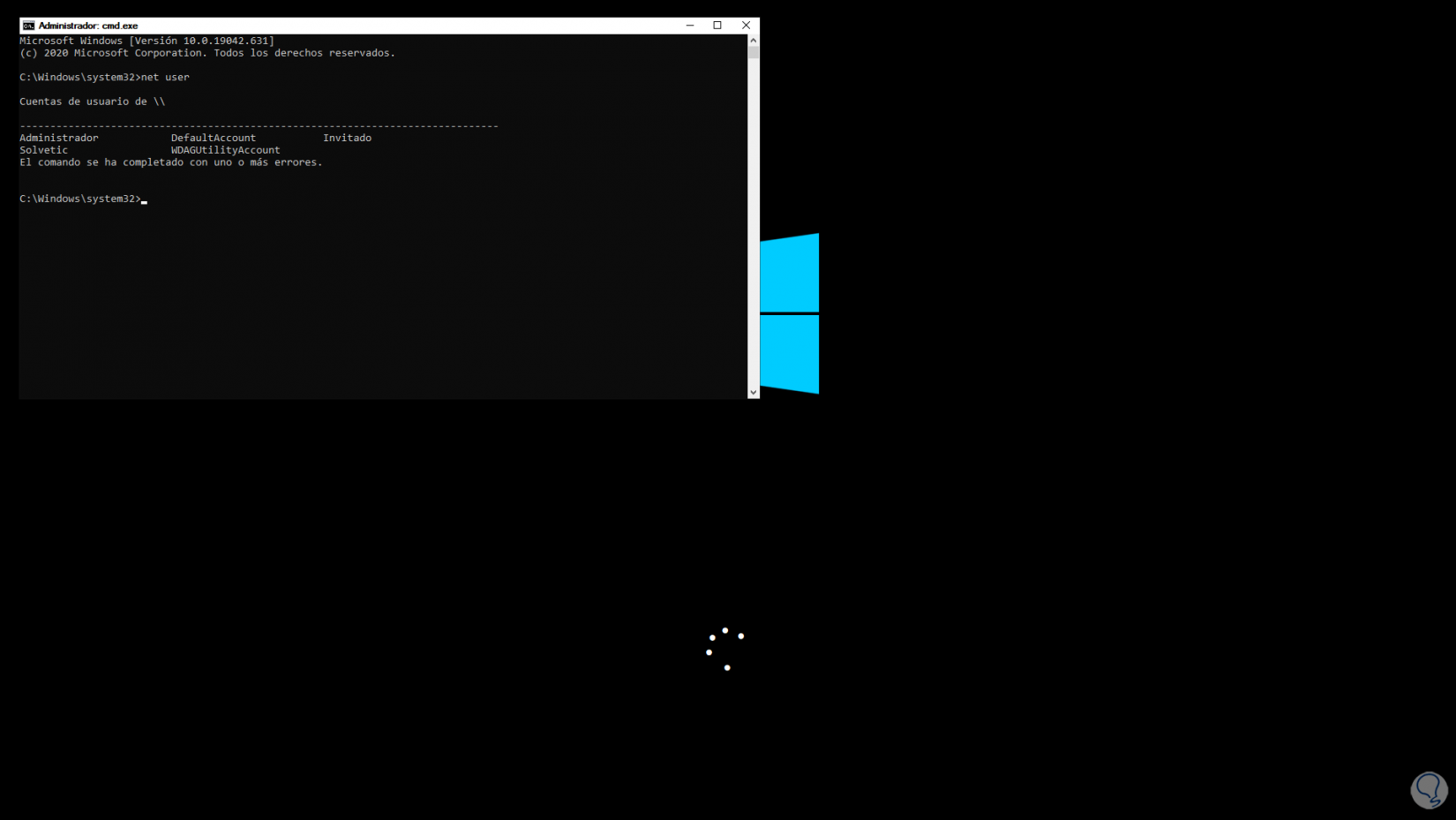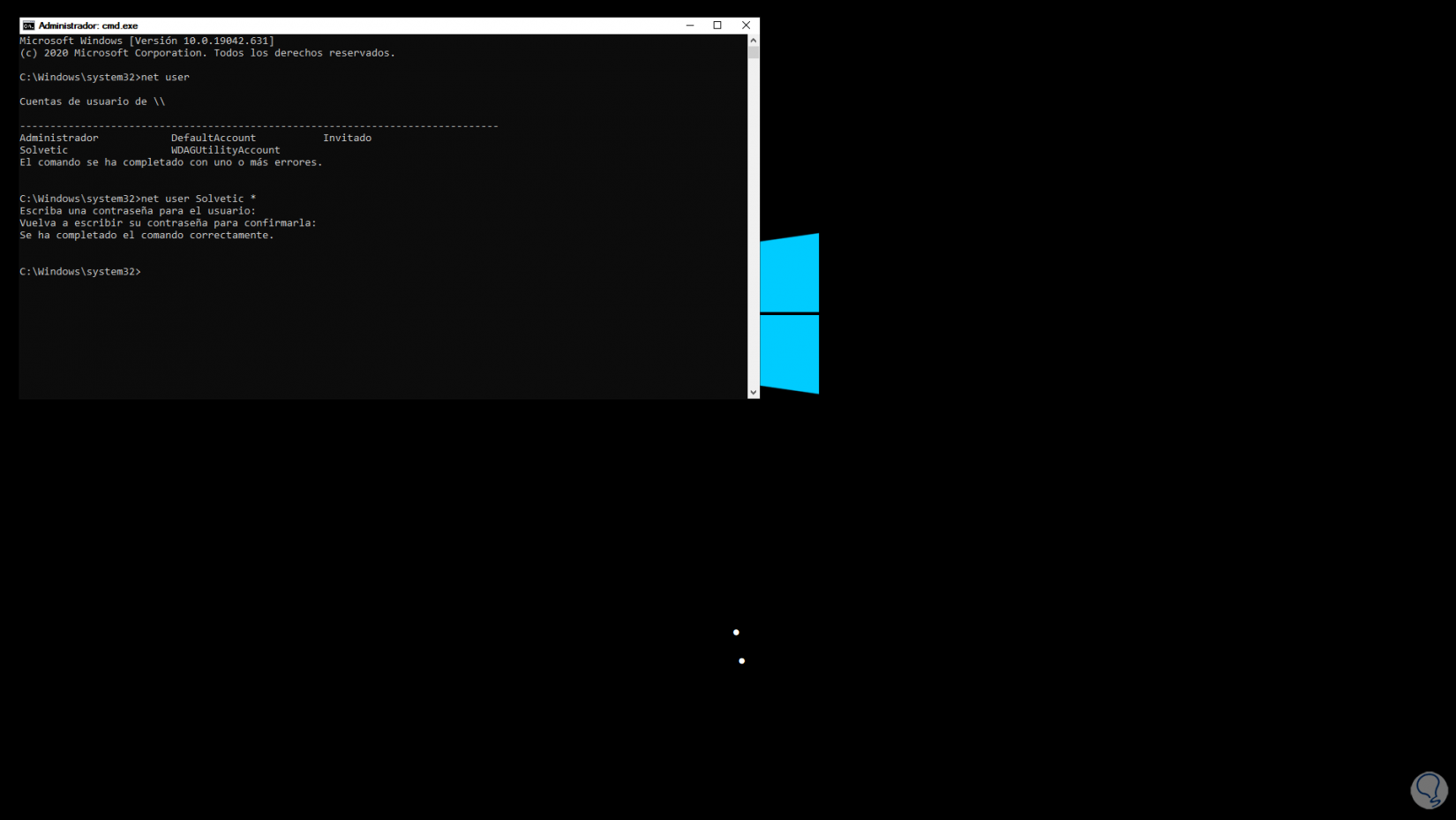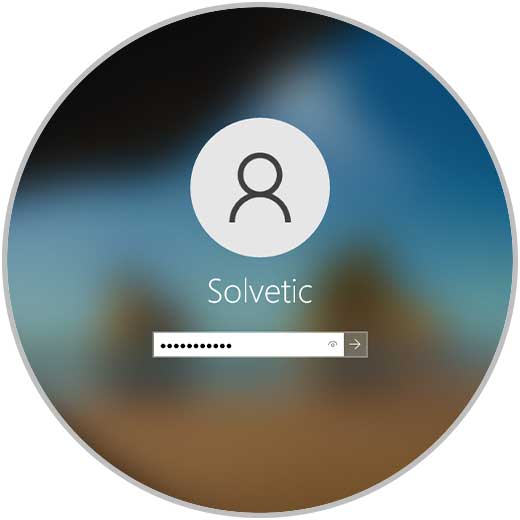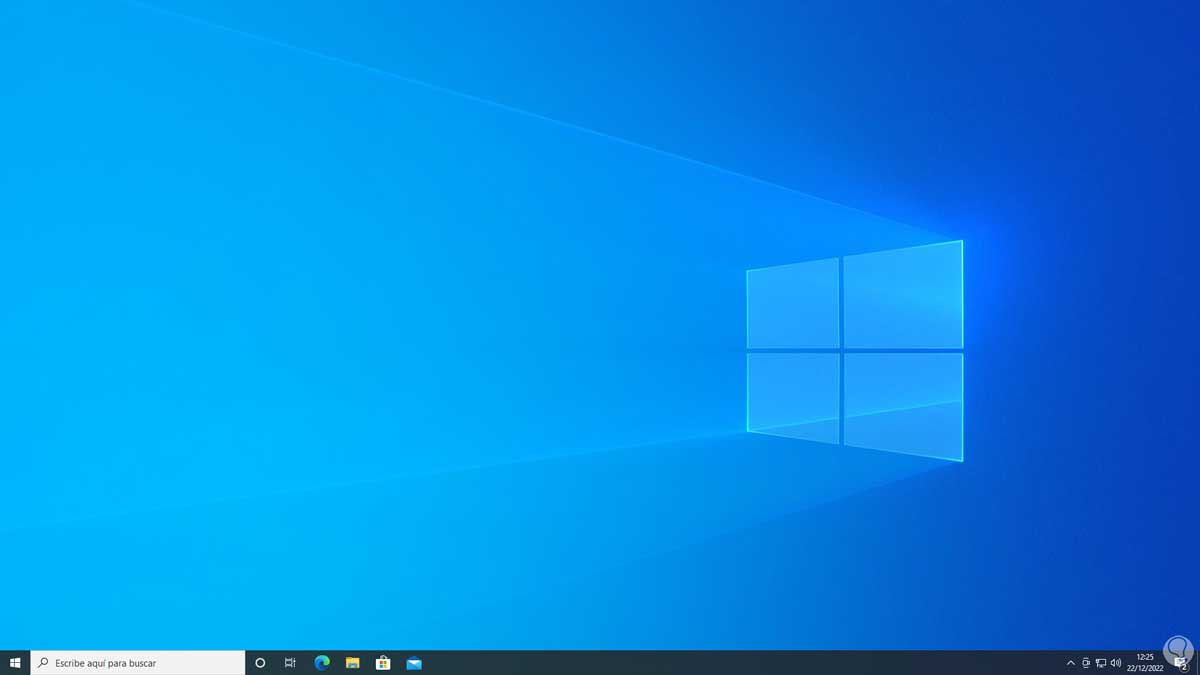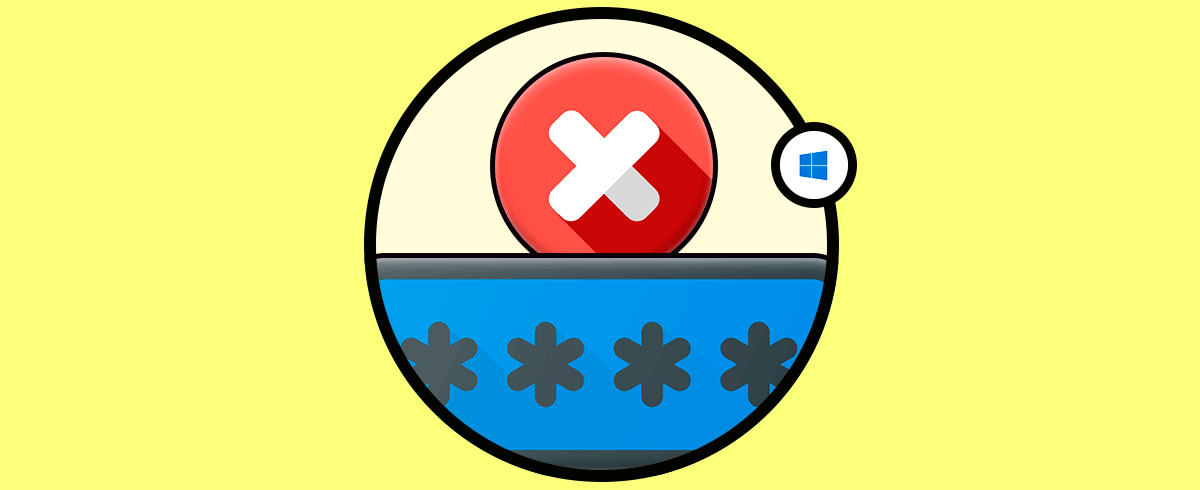Windows 10 permite acceder al sistema usando diversos métodos tales como PIN, contraseña o bien inicio automático, esto es clave para garantizar la seguridad de acceso y evitar que otros usuarios ingresen al sistema y realicen cambios que pongan en riesgo la integridad de la información o la configuración del propio sistema y sus aplicaciones.
Un caso frecuente es que el usuario olvida su contraseña de acceso ya que hoy en día se requiere el uso de contraseña para una gran cantidad de plataformas y aplicaciones pero olvidar la contraseña de ingreso a Windows 10 es algo delicado ya que simplemente no será posible iniciar sesión, si este es tu caso no hay que temer ya que Solvetic te explicara como recuperar la contraseña de ingreso a Windows 10.
Cómo recuperar contraseña olvidada en Windows 10
Al encender el equipo iremos a la pantalla de bloqueo:
En la pantalla de bloqueo iniciamos sesión con la contraseña que suponemos es la de acceso:
Como vemos la contraseña no es correcta, damos clic en Aceptar para acceder de nuevo a las opciones, allí damos clic en el botón de apagado y pulsamos la tecla Shift para luego dar clic en "Reiniciar" con el fin de acceder al modo de reinicio avanzado:
Se reiniciara Windows 10:
Después de un momento veremos lo siguiente. Damos clic en “Solucionar problemas”
Damos ahí para luego dar clic en “Opciones avanzadas”:
Después de esto accederemos a un grupo de opciones de gestión:
Damos clic en “Símbolo del sistema” y Windows 10 tendrá un pequeño reinicio:
Es posible que sea necesario ingresar la contraseña de administrador luego de elegir el usuario:
Allí ingresamos una contraseña de administrador:
Después de esto accederemos a la consola del símbolo del sistema, allí ejecutamos el comando "regedit" para abrir el Editor de registros:
Tendremos acceso al Editor de registros, en este seleccionamos la clave "HKEY_LOCAL_MACHINE" y luego vamos a "Archivo - cargar subárbol":
Veremos la siguiente ventana donde seleccionamos la unidad donde está instalado Windows 10 y vamos a la ruta "Windows\System32\config":
Dentro de ella seleccionamos "SYSTEM":
Damos clic en "Abrir" y debemos asignar un nombre y aplicar los cambios:
Después de esto en HKEY_LOCAL_MACHINE seleccionamos la nueva clave añadida, vamos a "Setup" y allí damos doble clic sobre el valor "CmdLine":
Veremos sus propiedades donde asignamos el valor "cmd.exe":
Aplica los cambios:
Ahora damos doble clic sobre el valor "SetupType":
Veremos sus propiedades:
Establecemos el valor 2:
Aplica los cambios.
Después de esto seleccionamos la clave creada y vamos al menú "Archivo - Descargar subárbol" para borrarla:
Se desplegara el siguiente mensaje:
Aplica los cambios y veremos que esta clave ya no se encuentra disponible:
Cerramos el Editor de registros y salimos de la consola con el comando "exit":
Veremos las siguientes opciones. Damos clic en "Continuar"
Lo hacemos para reiniciar Windows 10:
Durante el reinicio de Windows 10 se abrirá la consola de CMD:
Ejecutamos "net user" para listar los usuarios actuales:
Asigna una contraseña ejecutando el comando:
net user usuario *
Ingresamos y confirmamos la contraseña. Salimos de la consola e iniciamos sesión con la nueva contraseña.
Se tendrá acceso a Windows 10:
Como vemos es un método realmente simple el lograr recuperar la contraseña de inicio de sesión de Windows 10 para tener de nuevo acceso pleno al sistema.