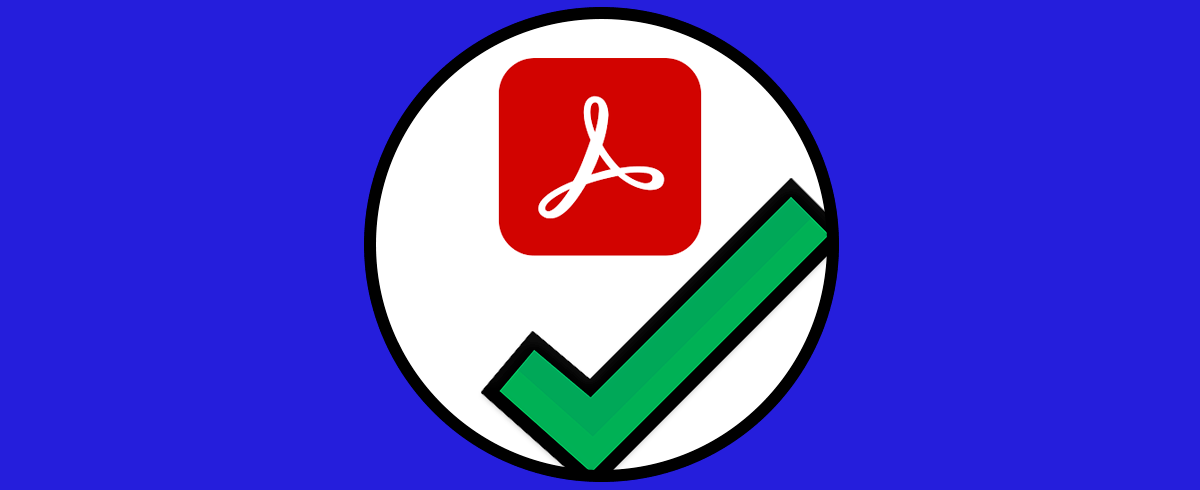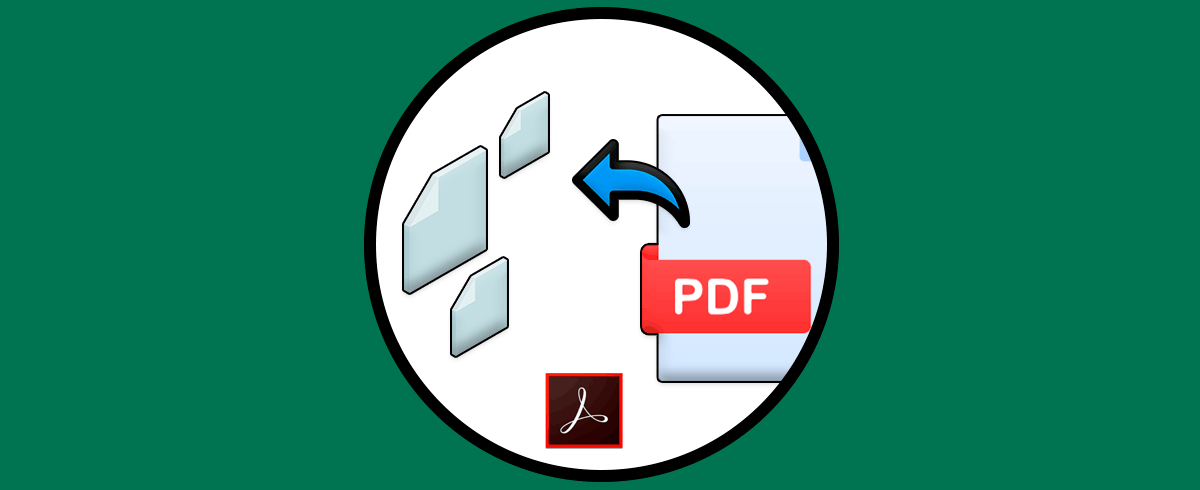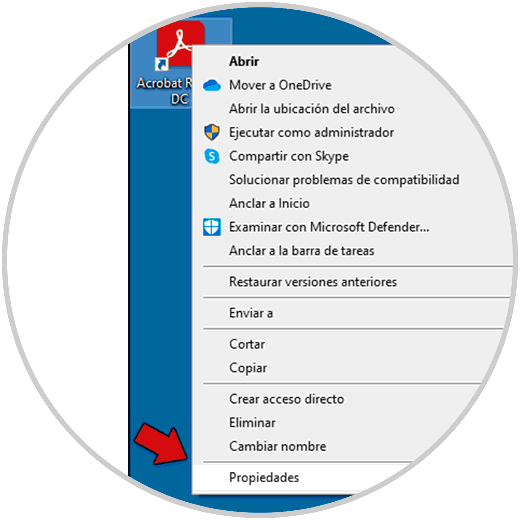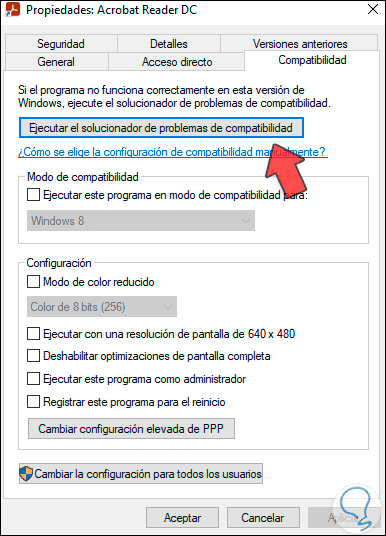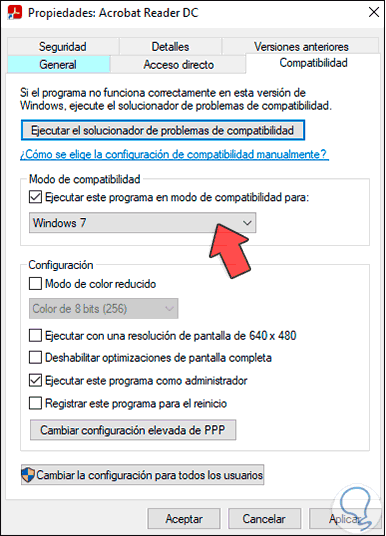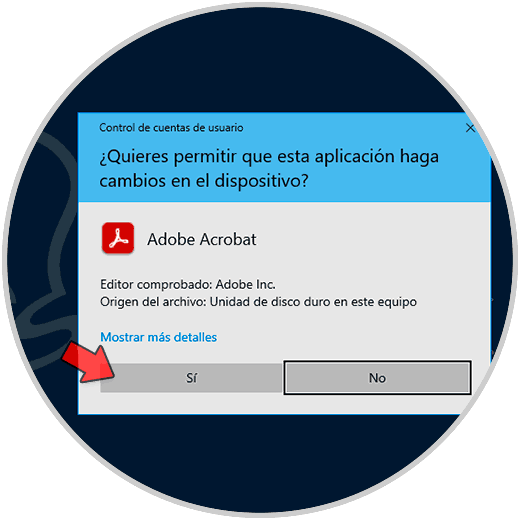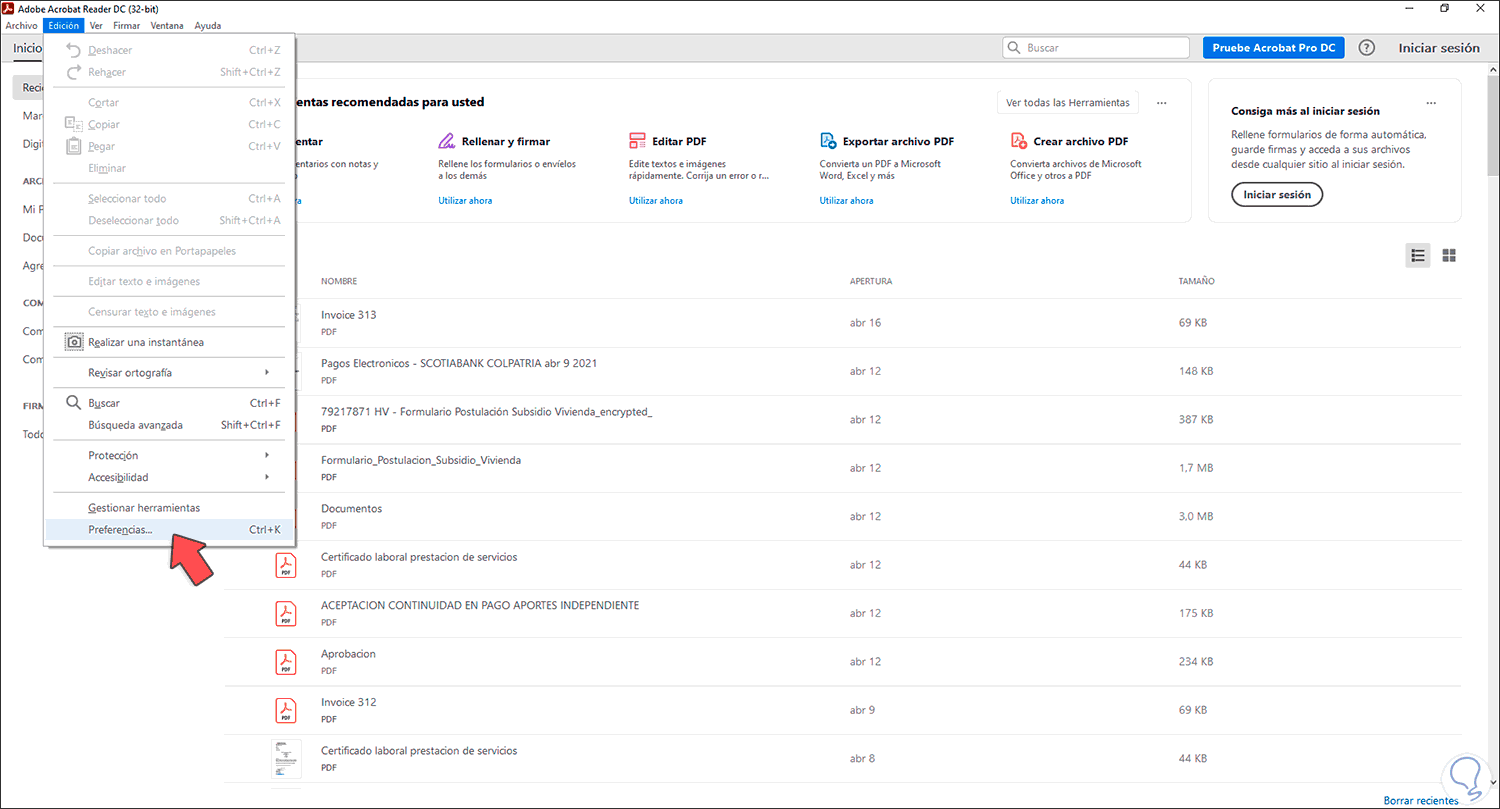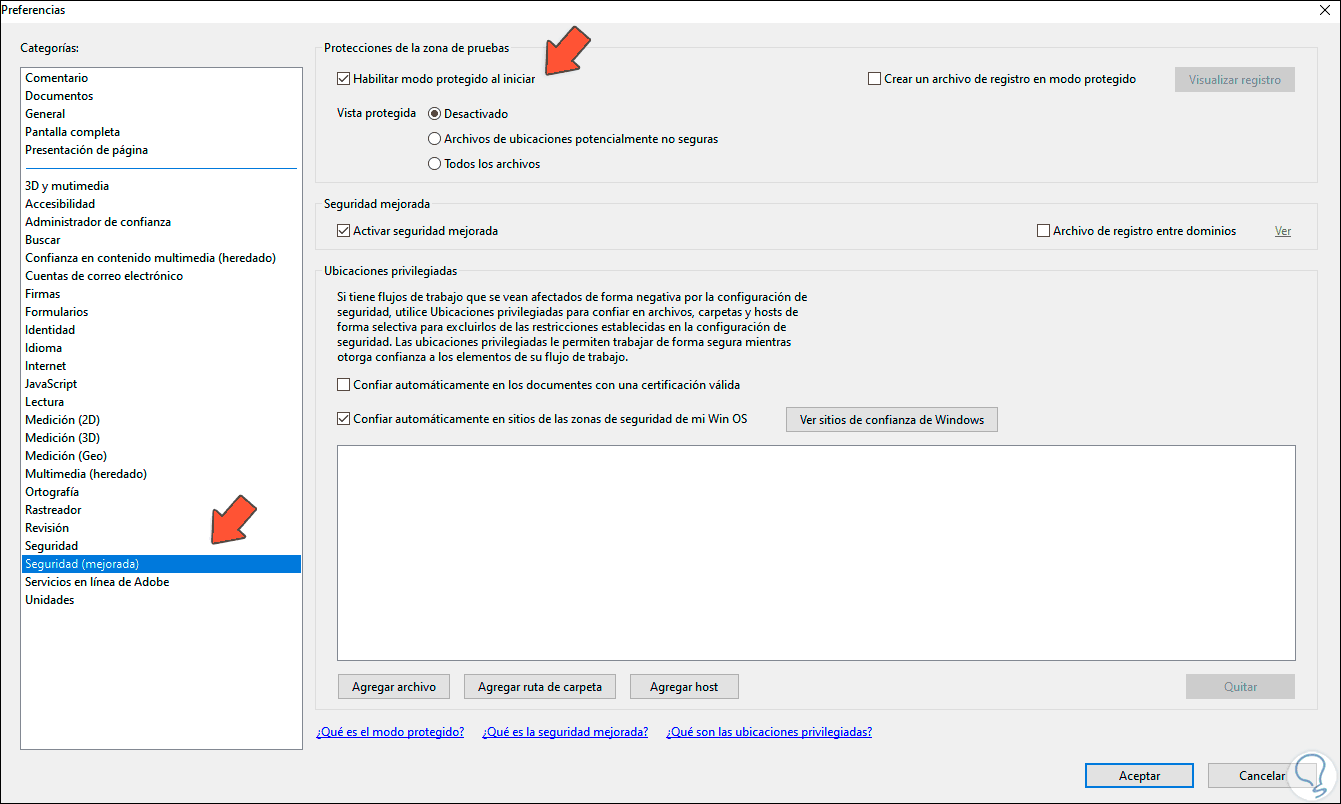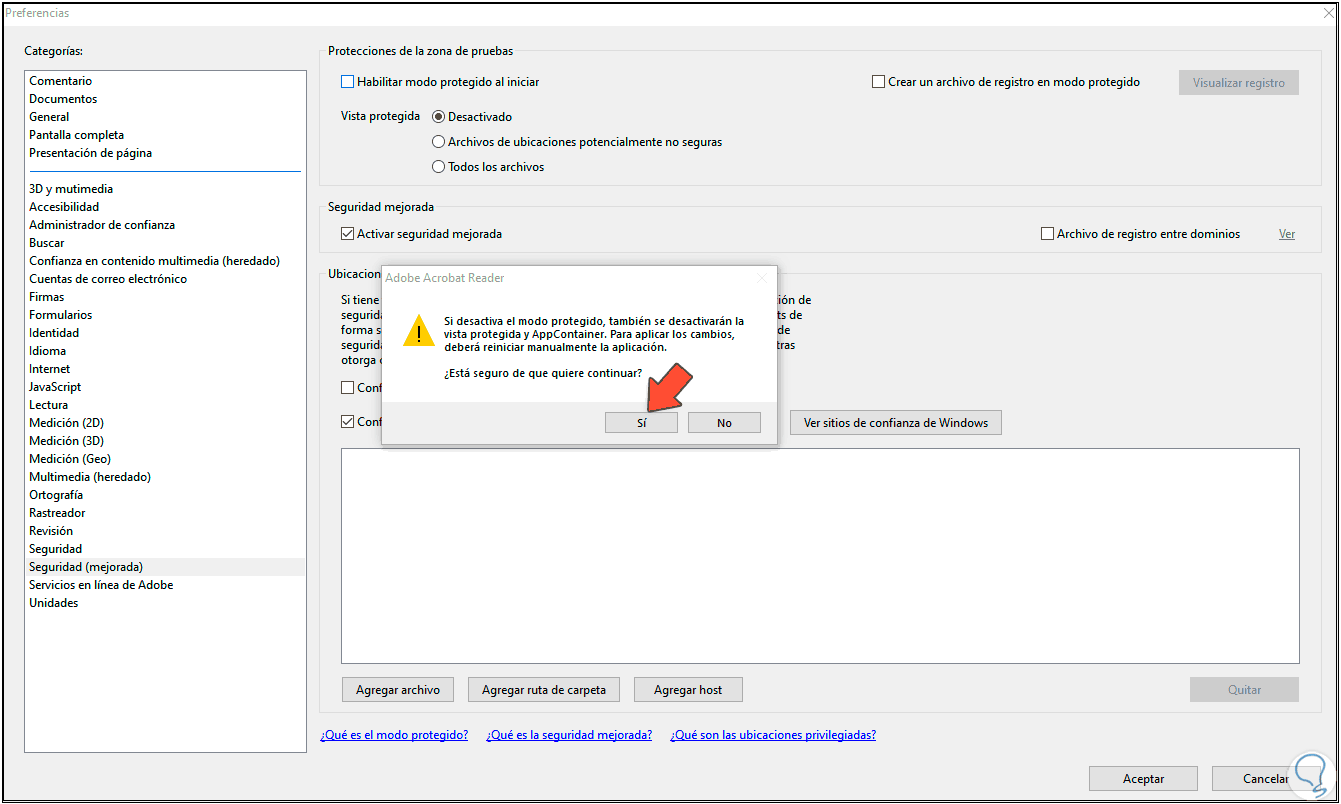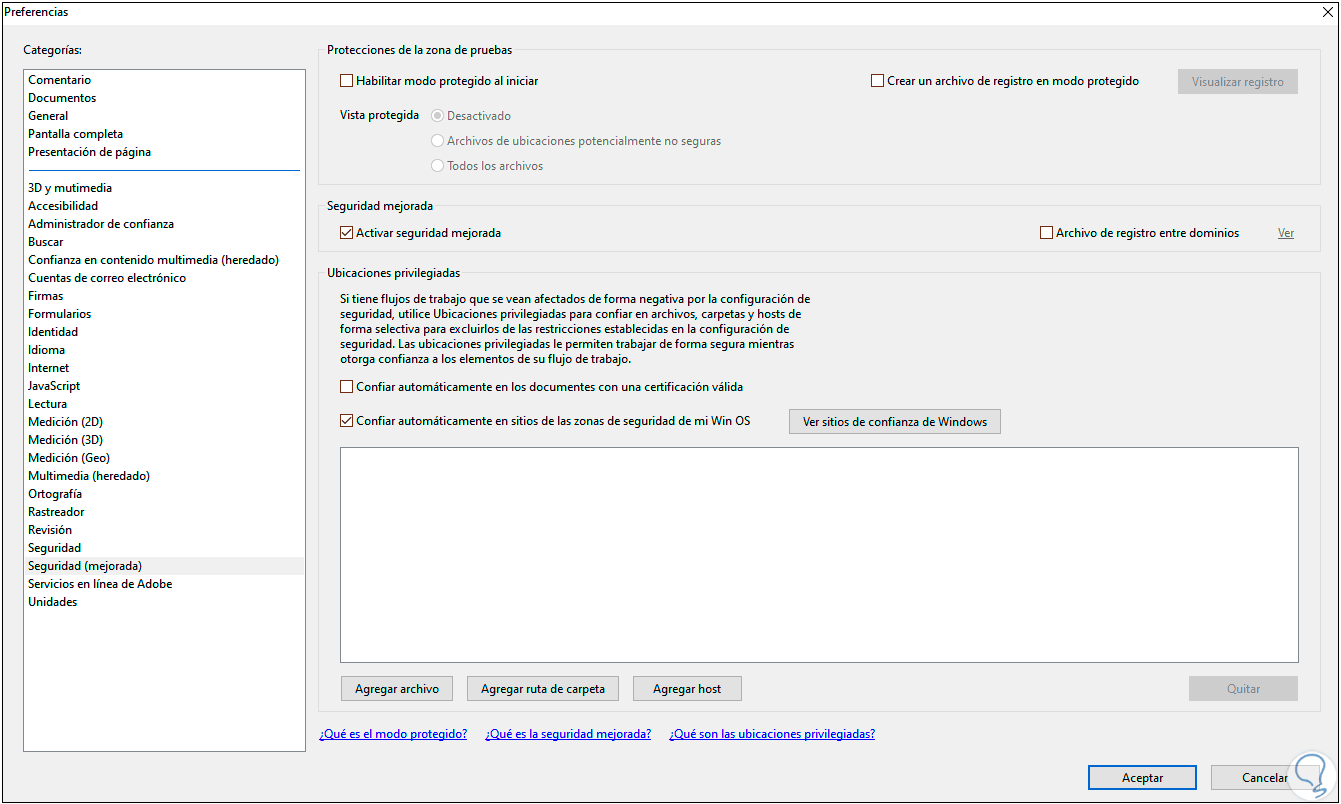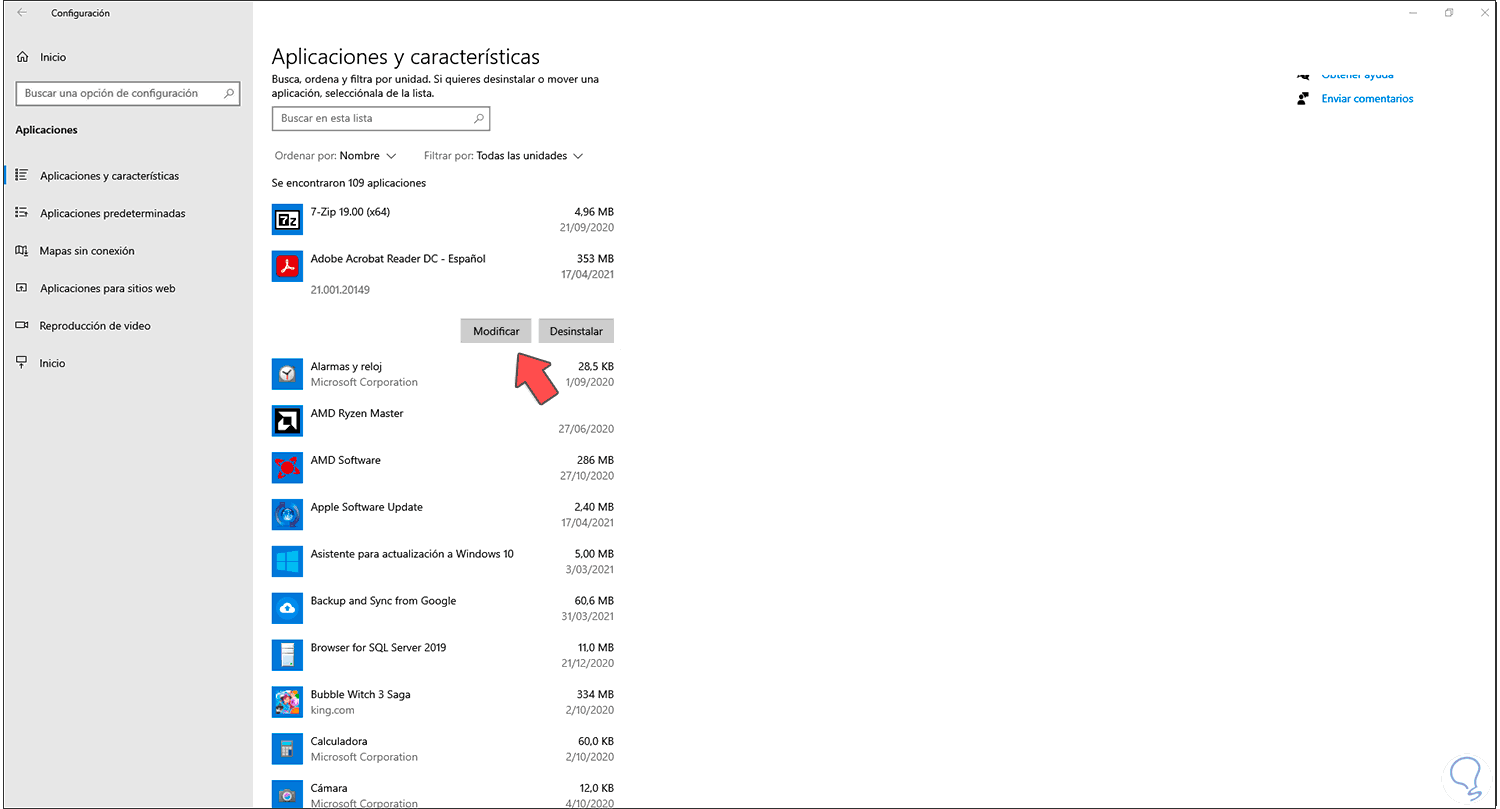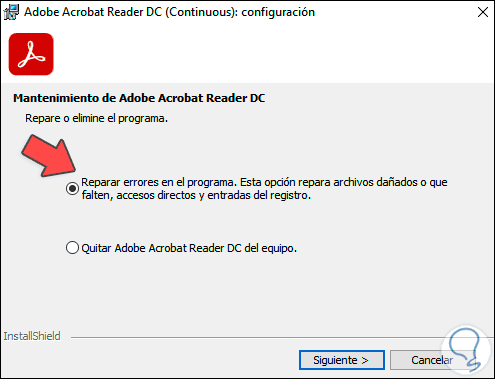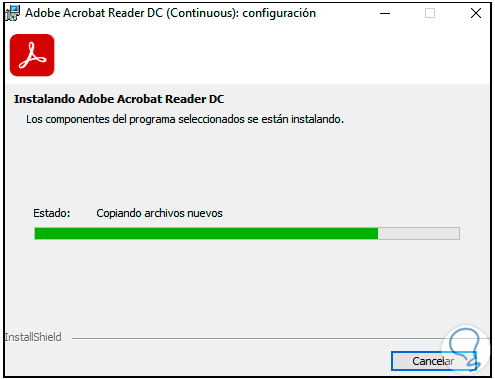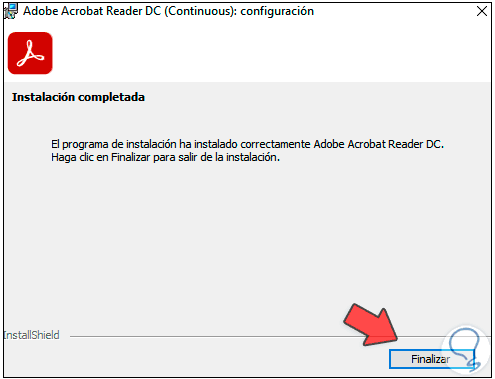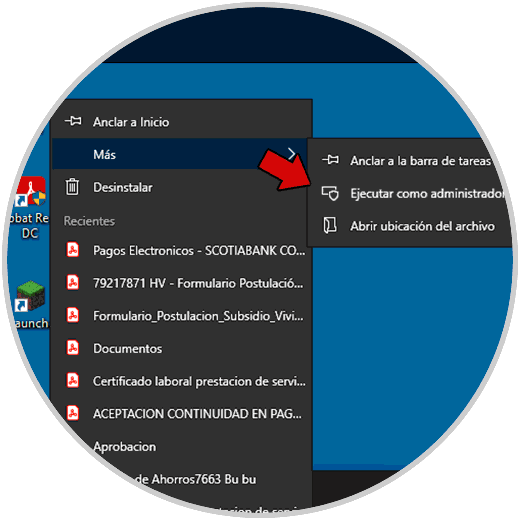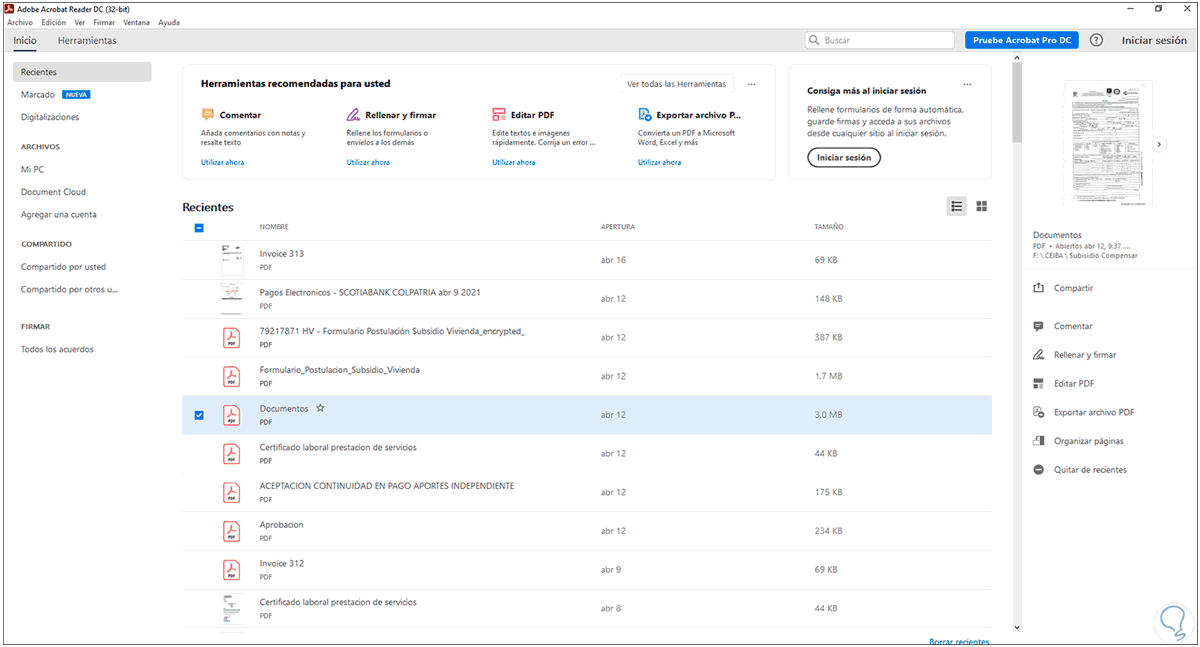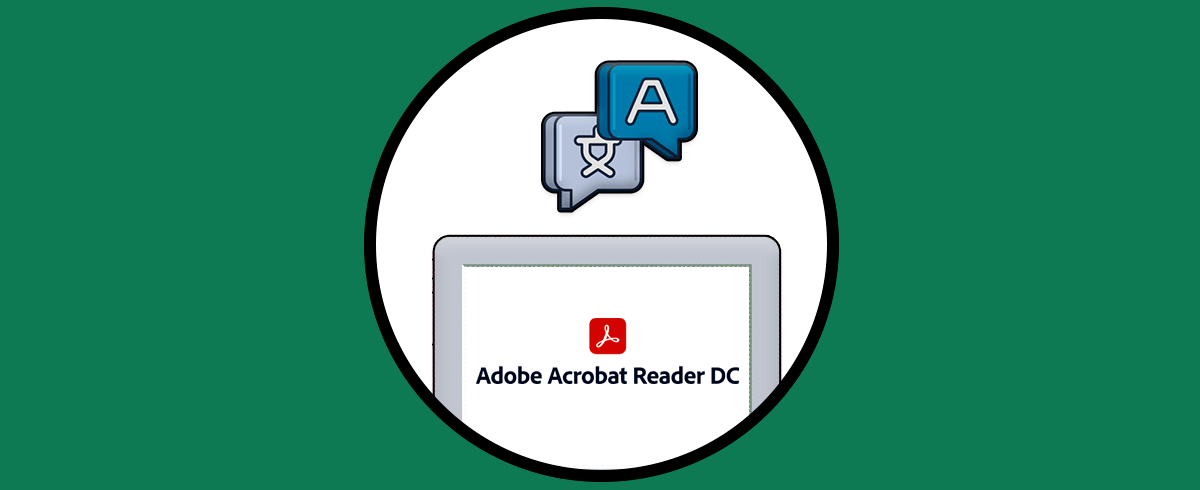Adobe Acrobat Reader DC ha sido desarrollado por Adobe con el fin de trabajar en los archivos PDF con opciones para ver, firmar, recopilar comentarios o hacer el seguimiento necesario, así como también es posible compartir archivos PDF y en general acceder al contenido de estos archivos. Adobe Acrobat Reader DC está disponible de forma gratuita en el siguiente enlace:
Cuando lo instalamos tendremos acceso a él desde inicio o desde el acceso directo en el escritorio, pero es posible que su apertura no sea posible, existen diferentes causas como errores en los servicios internos de la aplicación, errores del propio sistema operativo, etc. Solvetic dará una serie de pasos para corregir este error y tener acceso pleno a Adobe Acrobat Reader DC.
Solucionar Adobe Acrobat Reader DC no abre Windows 10
Lo primero a hacer es dar clic derecho sobre el acceso directo de Adobe Reader DC en el escritorio luego seleccionamos la opción Propiedades:
En la ventana emergente vamos a la pestaña "Compatibilidad" donde veremos lo siguiente:
Allí activamos la casilla "Ejecutar este programa en modo de compatibilidad para" y seleccionamos Windows 7, asimismo activamos la casilla "Ejecutar este programa como administrador":
Aplica los cambios dando clic en Aplicar y luego en Aceptar.
Damos doble clic sobre Adobe Reader DC para abrir Adobe Reader DC:
En Adobe Reader DC vamos al menú "Edición - Preferencias":
Luego vamos a la sección "Seguridad (mejorada)" donde veremos esto:
Vamos a desactivar la casilla "Habilitar modo protegido al iniciar" y se lanzara el siguiente mensaje:
Confirmamos el proceso dando clic en Si y se habrá desactivado este modo al abrir Adobe Reader, esta es normalmente una medida de protección que impide que se abra correctamente Adobe Reader.
Una vez aplicados los cambios salimos de Adobe Reader DC.
Ahora vamos a la siguiente ruta, allí vamos a pulsar en Adobe Reader DC y seleccionamos la opción "Modificar":
- Inicio
- Configuración
- Aplicaciones
Al dar clic en Modificar se abrirá la siguiente ventana emergente:
Dejamos la opción por defecto “Reparar errores en el programa” la cual se encarga de hacer un análisis de Adobe Reader y de corregir todo aquello que este corrupto y por ende impida que el funcionamiento de Adobe sea el adecuado, damos clic en Siguiente para completar el proceso:
Al terminar este proceso veremos lo siguiente. Damos clic en Finalizar para completar el proceso.
Finalmente, otra de las opciones disponibles para abrir correctamente Adobe Reader DC es ir al buscador de Inicio, allí damos clic derecho sobre Adobe Reader DC y seleccionamos la opción "Más - Ejecutar como administrador":
Esto abrirá Adobe Reader DC de forma normal en Windows 10.
Estos son los pasos necesarios para dar una solución integral a este error de Adobe Reader.