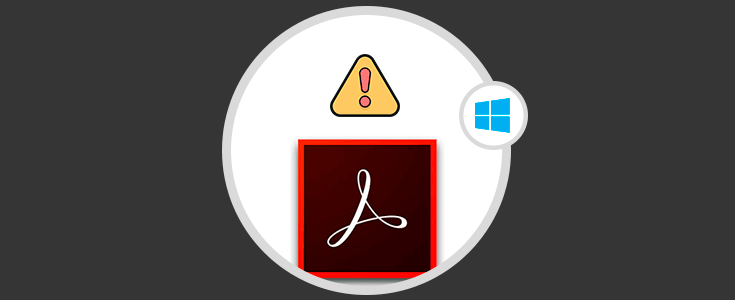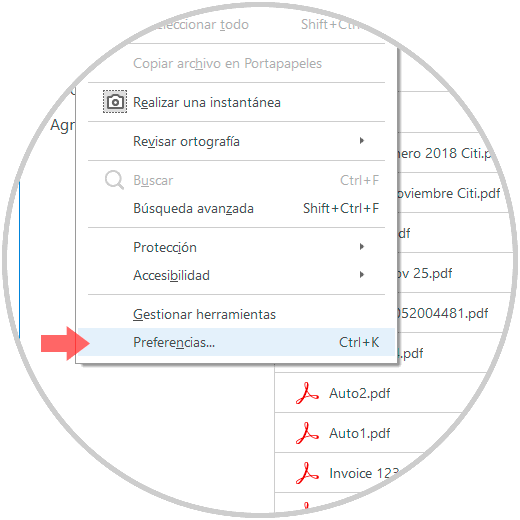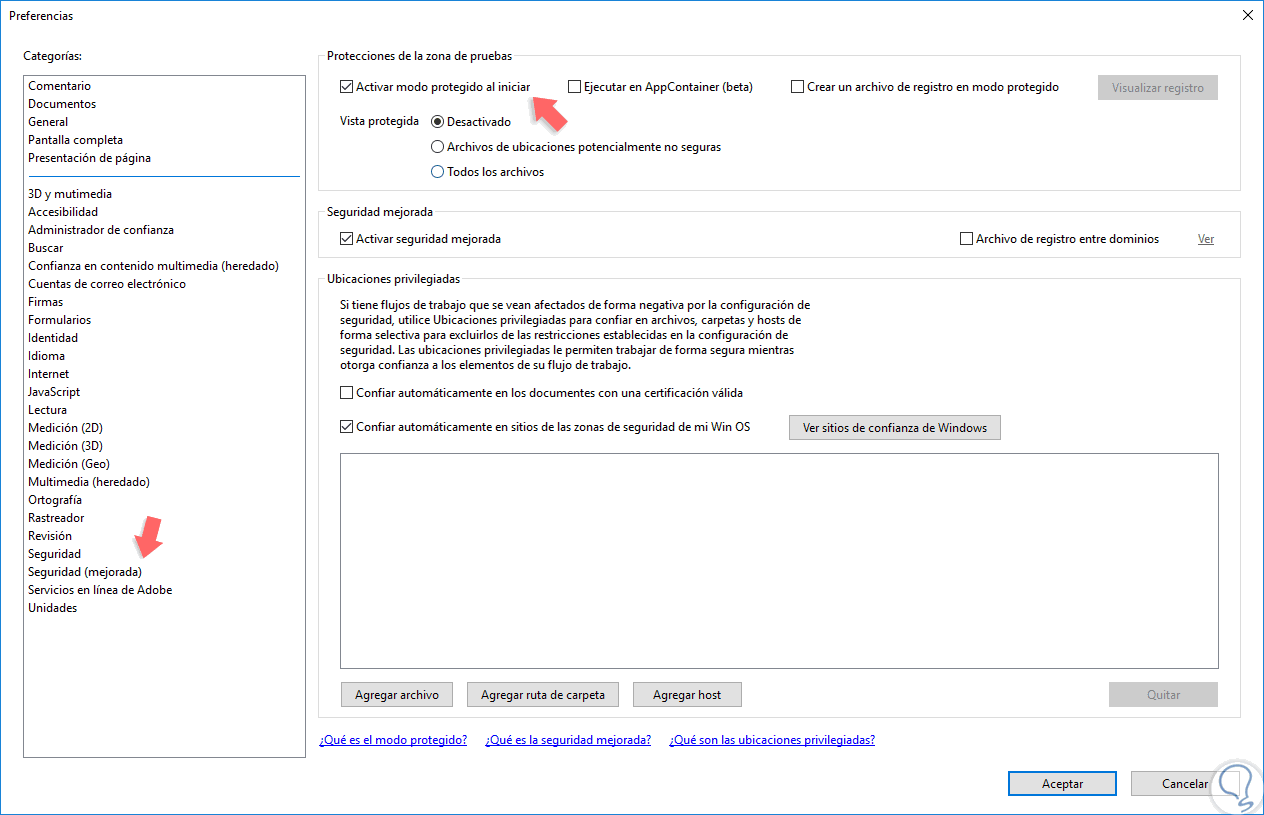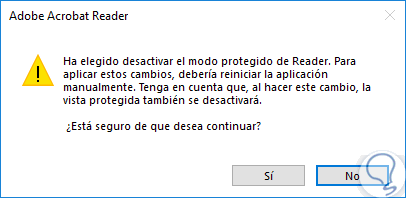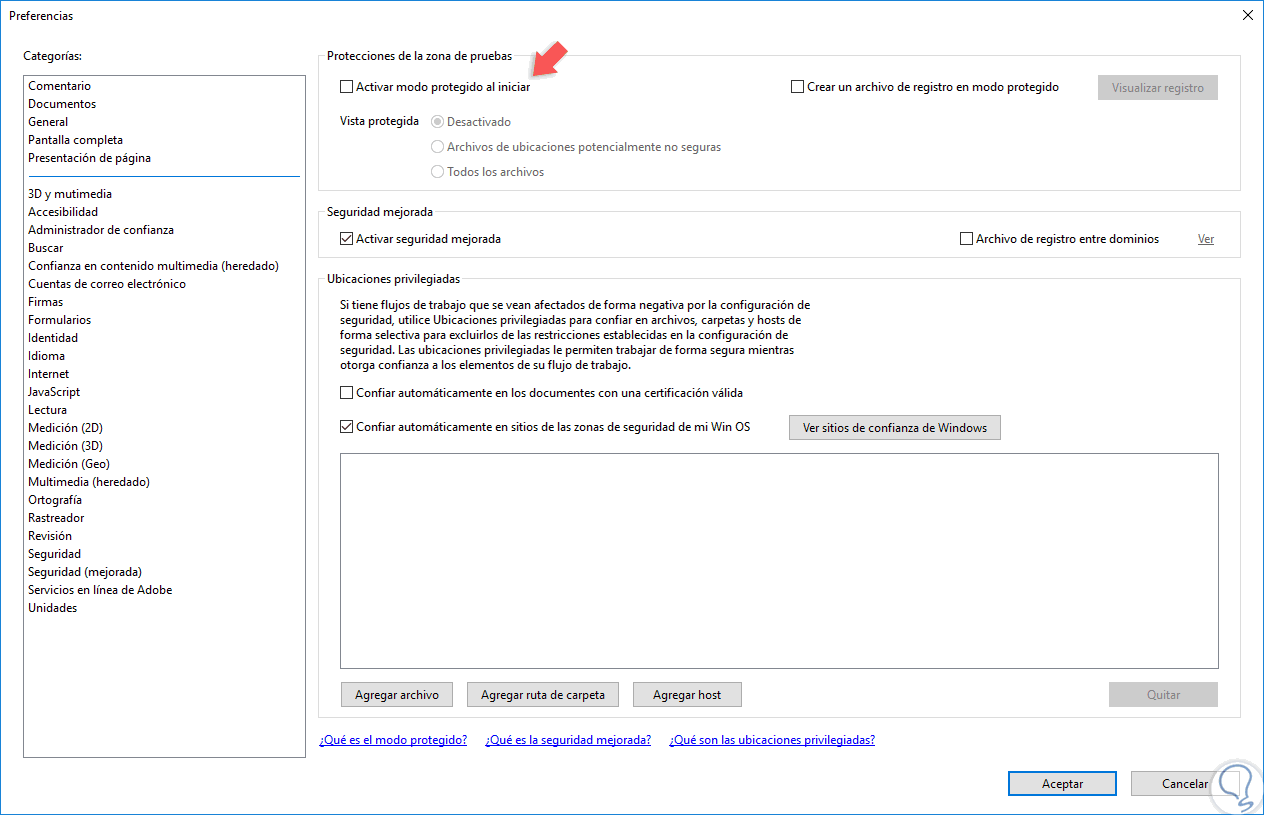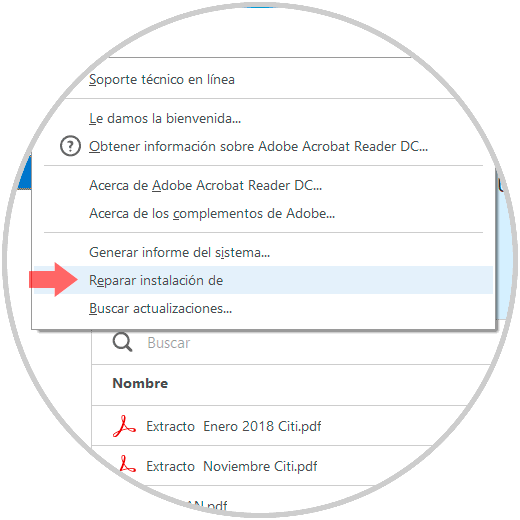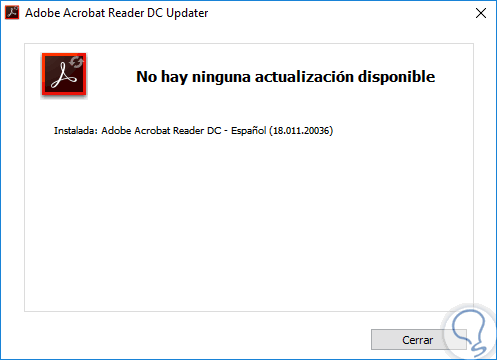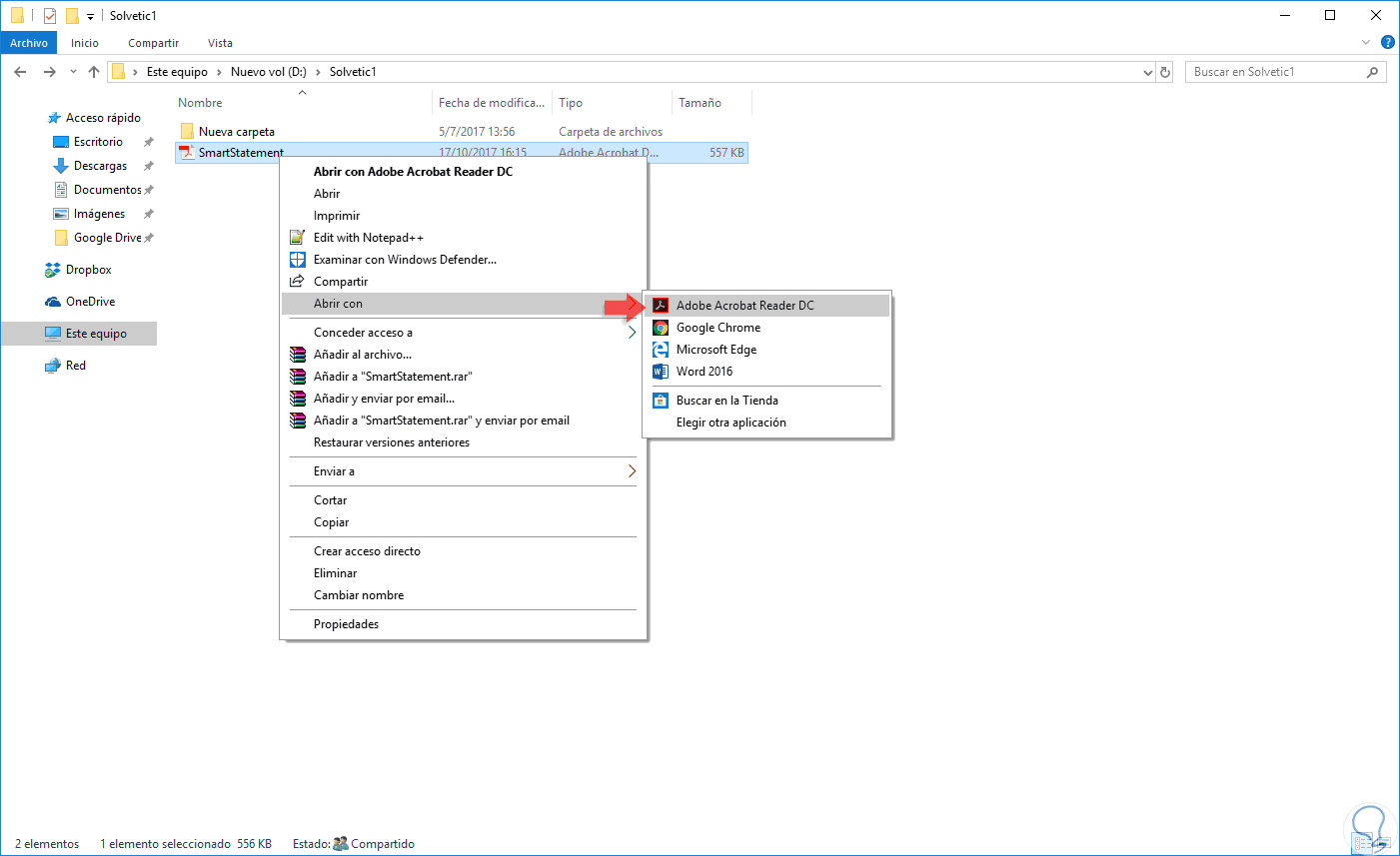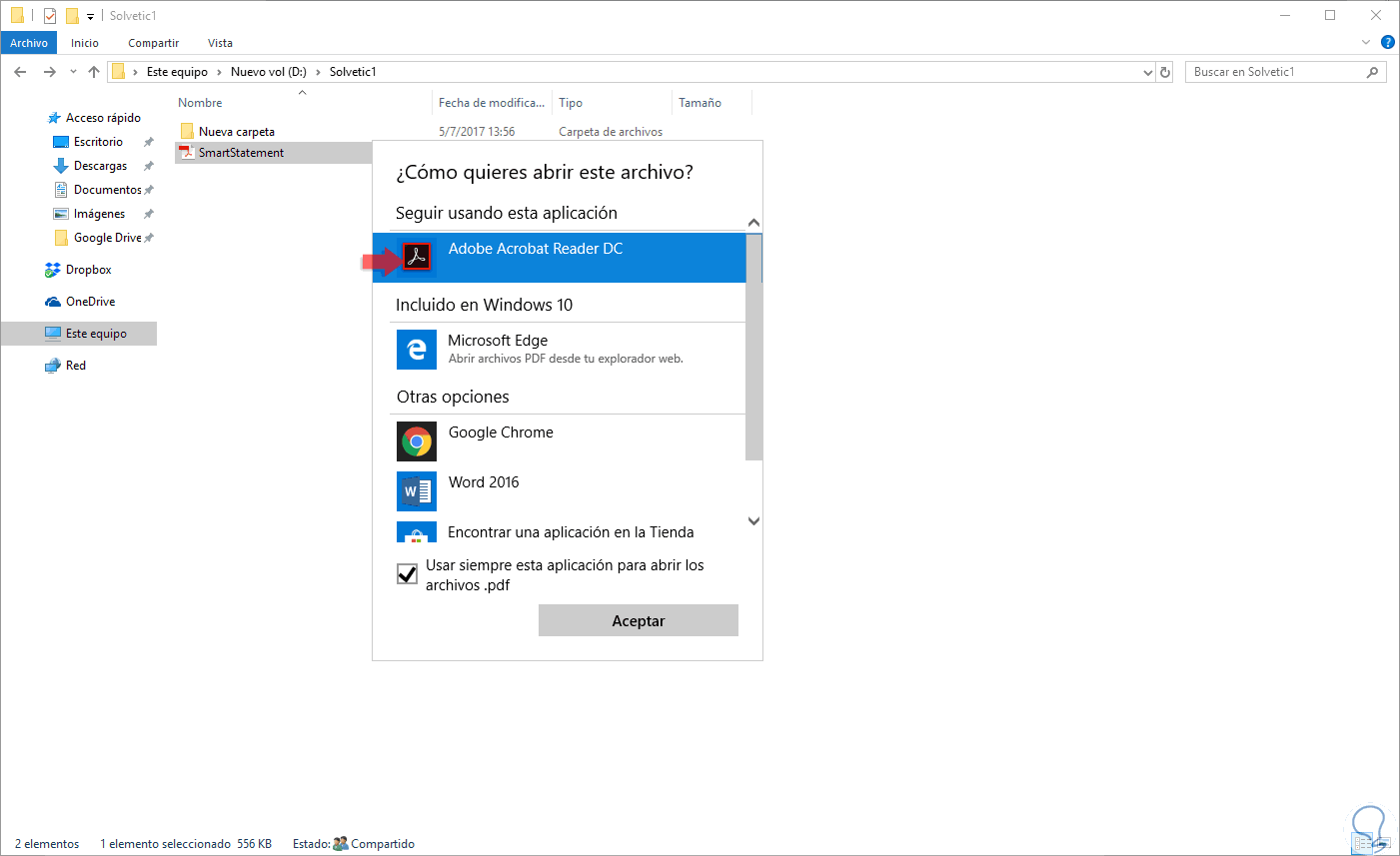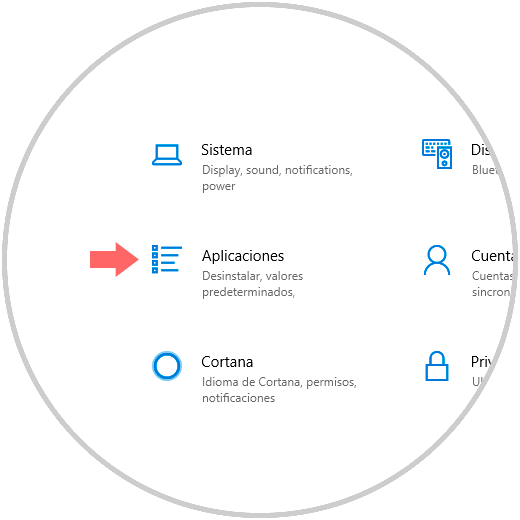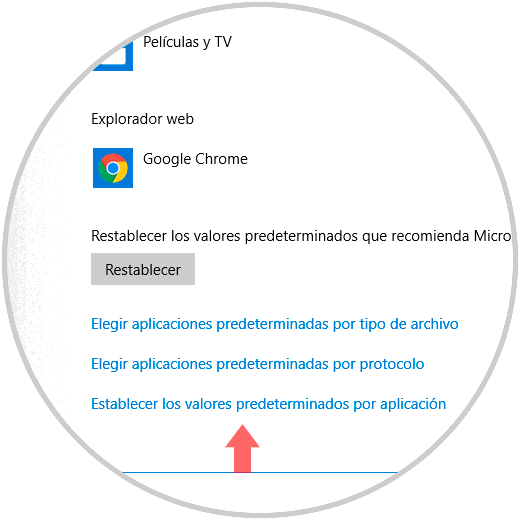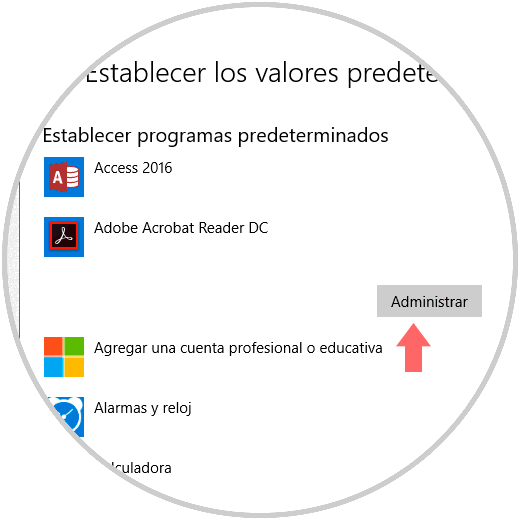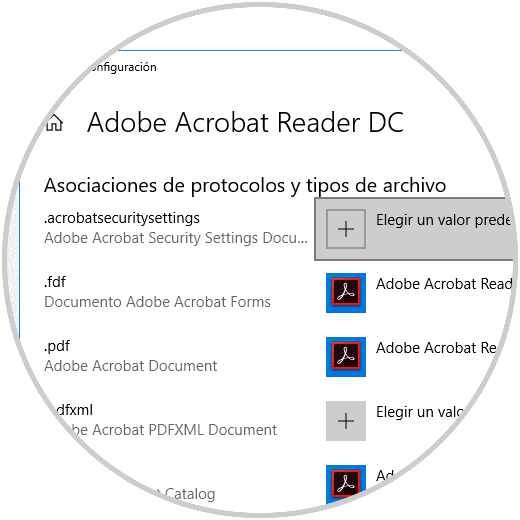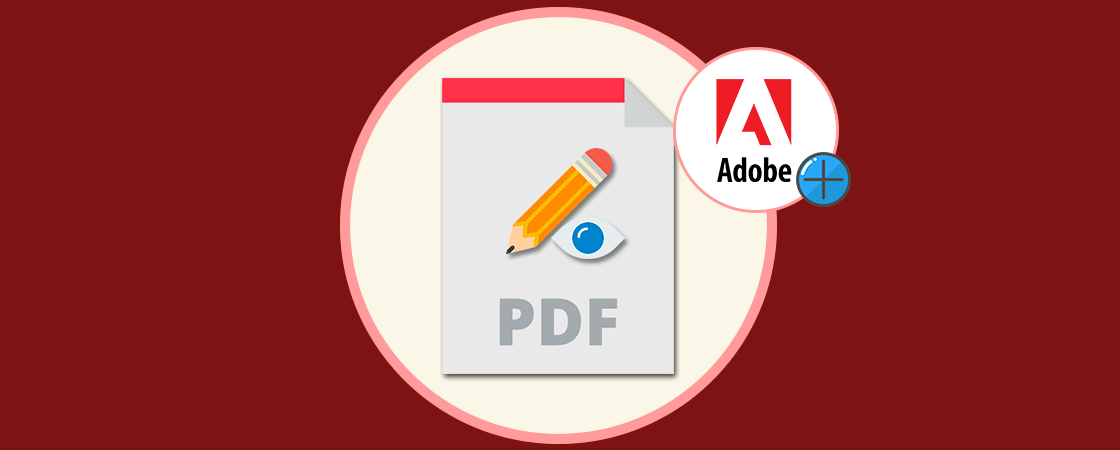Uno de los tipos de archivo más comunes en cualquier sistema operativo actualmente es PDF (Portable Document Format) el cual se caracteriza por su sencillez, compatibilidad y seguridad mejorada a la hora de crear archivos.
Aunque PDF se caracteriza por su simplicidad y grandes prestaciones, en algunas ocasiones puede llegar a generar ciertos problemas a la hora de su ejecución en Windows 10 y hoy analizaremos algunas formas de corregir este problema.
1. Cambiar la configuración de Adobe Reader en Windows 10
Para esto, accedemos a la aplicación Adobe Reader DC y nos dirigimos al menú “Edición” y allí seleccionamos la opción “Preferencias” o podemos acceder directamente usando las teclas siguientes:
Ctrl + K
En la ventana desplegada iremos a la sección “Seguridad (mejorada)” y veremos lo siguiente:
Allí debemos desactivar la casilla “Activar modo protegido al iniciar” y cuando pulsemos sobre ella veremos el siguiente mensaje:
Pulsamos en el botón Si y veremos que se ha desactivado la casilla. Pulsamos en Aceptar para guardar los cambios.
2. Reparar la instalación de Adobe Reader en Windows 10
Una de las causas posibles de este tipo de error, es que el lector de Adobe y sus recursos podrían dañarse a nivel interno, lo cual afectara el óptimo desempeño de la aplicación, si este es el caso podremos realizar lo siguiente para reinstalar Adobe Reader de forma segura.
Vamos a abrir la aplicación Adobe Reader DC y nos dirigimos al menú “Ayuda” y allí seleccionamos la opción “Reparar instalación de”:
De forma automática se iniciará el proceso de reparación:
Desde este mismo menú de ayuda podemos usar la opción “Buscar actualizaciones” las cuales pueden contener parches o mejoras para optimizar el uso de Adobe Reader en Windows 10.
3. Desinstalar y reinstalar Adobe Reader en Windows 10
En caso de que alguna de las soluciones propuestas no ayude a mejorar el error de Adobe Reader, podremos desinstalarlo de Windows 10 y proceder de nuevo a su instalación limpia desde cero para que sean cargados todos los complementos y herramientas necesarias para su optimo uso.
Adobe Reader DC puede ser descargado en el siguiente enlace:
4. Cambiar el lector de PDF por defecto en Windows 10
En Windows 10, Microsoft Edge es el lector de PDF por defecto junto, así como el navegador web predeterminado. Edge nos facilita el uso de archivos PDF sin tener que instalar software adicional pero su uso es como un lector de PDF básico sin grandes prestaciones de funcionalidades.
Podemos definir la forma como abrimos un archivo PDF dando clic derecho sobre el y seleccionando la opción “Abrir con” y allí seleccionar Adobe Reader DC:
Adicional, podemos establecer que Adobe Reader sea el lector por defecto pulsando en la línea “Elegir otra aplicación” y en la ventana desplegada seleccionar Adobe Reader DC y activar la casilla “Usar siempre esta aplicación para abrir archivos .pdf”:
Pulsamos en Aceptar para guardar los cambios. Para definir esta opción también es posible a través del menú Inicio / Configuración:
Allí pulsamos en la sección “Aplicaciones” y vamos a la línea “Aplicaciones predeterminadas”:
Allí pulsamos sobre la línea “Establecer valores predeterminados por aplicación” y en la siguiente ventana daremos clic sobre Adobe Reader DC:
Será desplegada la siguiente ventana donde asociaremos las extensiones a Adobe Reader DC:
De esta forma haremos que Adobe Reader DC sea la aplicación por defecto en Windows 10.