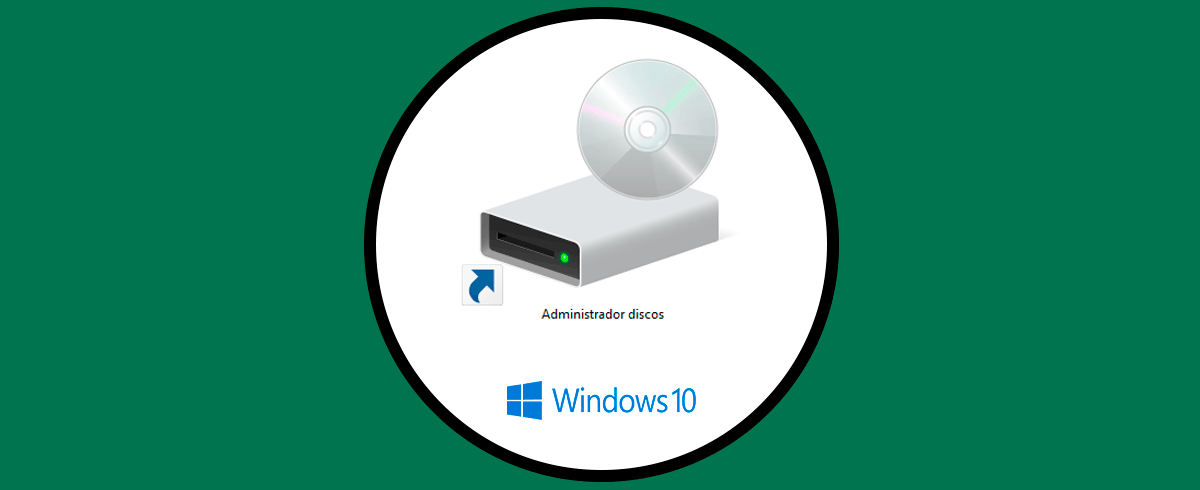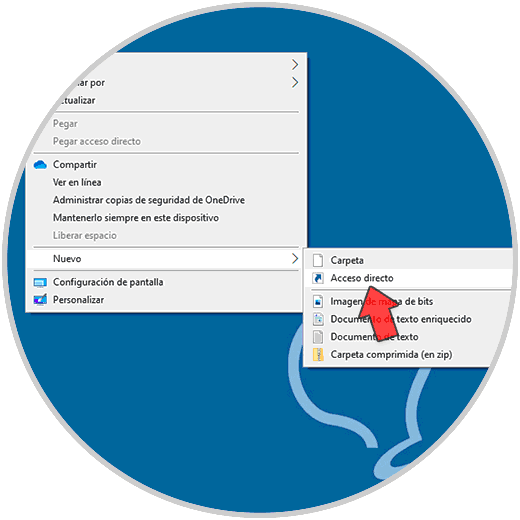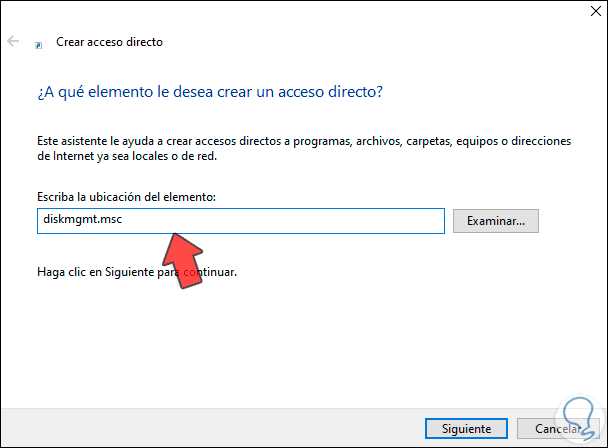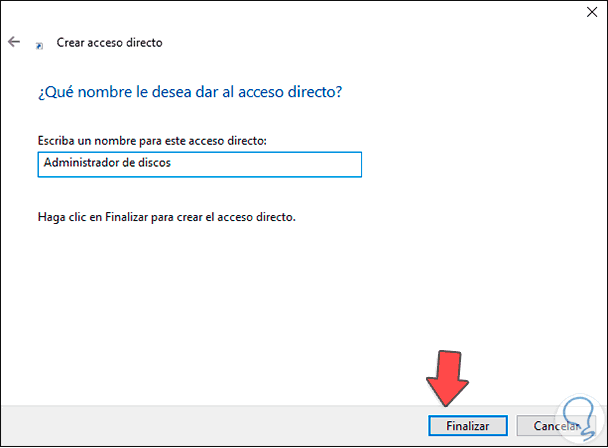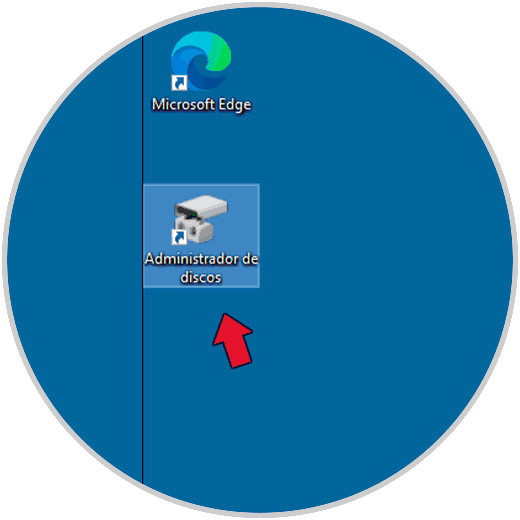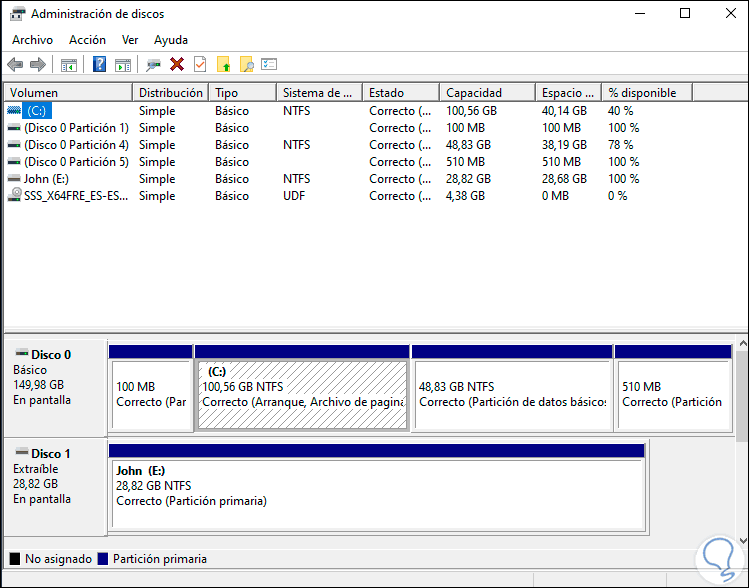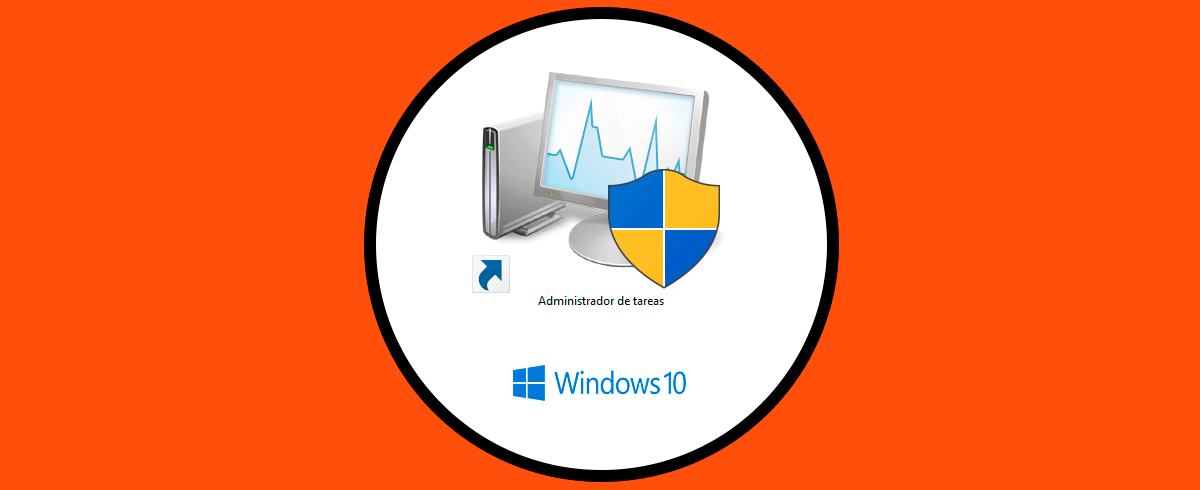El Administrador de discos en Windows 10 es un punto central para gestionar todo lo relacionado con nuestros discos y particiones en Windows 10, allí es posible ejecutar tareas como:
Funciones Administrador de discos
- Ver el estado actual de los discos
- Crear nuevas particiones
- Asignar o borrar las letras de las unidades
- Formatear el o los discos
- Modificar el sistema de particionado
- Crear VHD y muchas cosas mas
Accedemos a este administrador de discos desde Inicio o desde su menú contextual pero hoy Solvetic te dará el paso a paso para crear un acceso directo en el escritorio de este administrador de discos.
Tutorial con vídeo para saber cómo crear acceso directo Administrador de Dispositivos Windows 10 paso a paso.
Crear acceso directo de Administrador de discos en Windows 10
Paso 1
Damos clic derecho en el escritorio y luego seleccionamos la opción "Nuevo - Acceso directo":
Paso 2
En la ventana emergente ingresamos "diskmgmt.msc":
Paso 3
Damos clic en Siguiente para asignar el nombre y aplicar los cambios:
Paso 4
Damos clic en Finalizar y veremos el acceso directo creado en el escritorio:
Paso 5
Accedemos al Administrador de discos desde el acceso directo:
Este ha sido el proceso simple para crear este acceso directo y disponer de una forma más rápida para abrir este Administrador en Windows 10.
Tutorial con vídeo para saber crear acceso directo de Administrador de Tareas Windows 10.