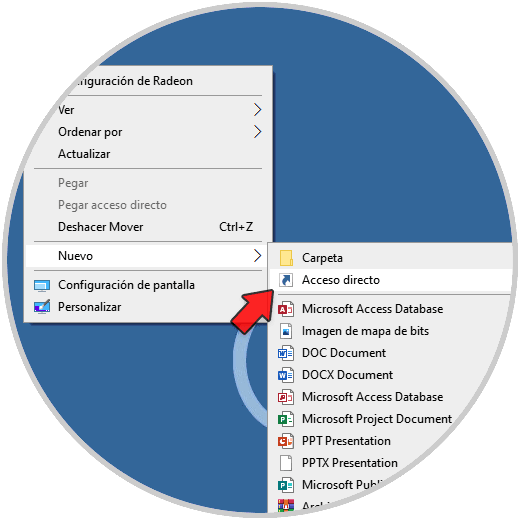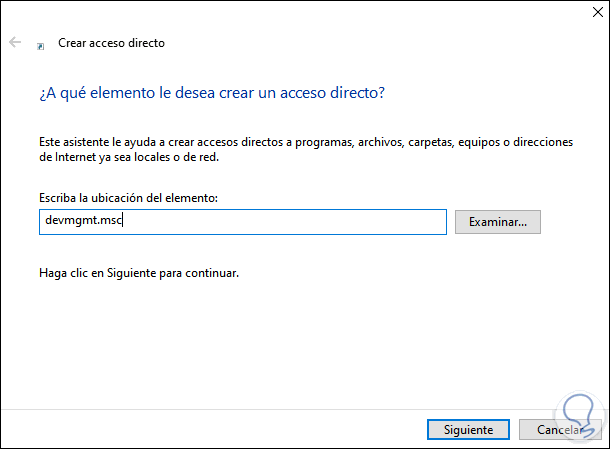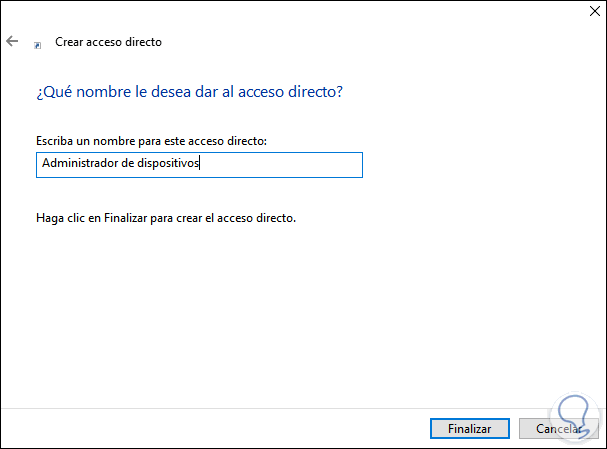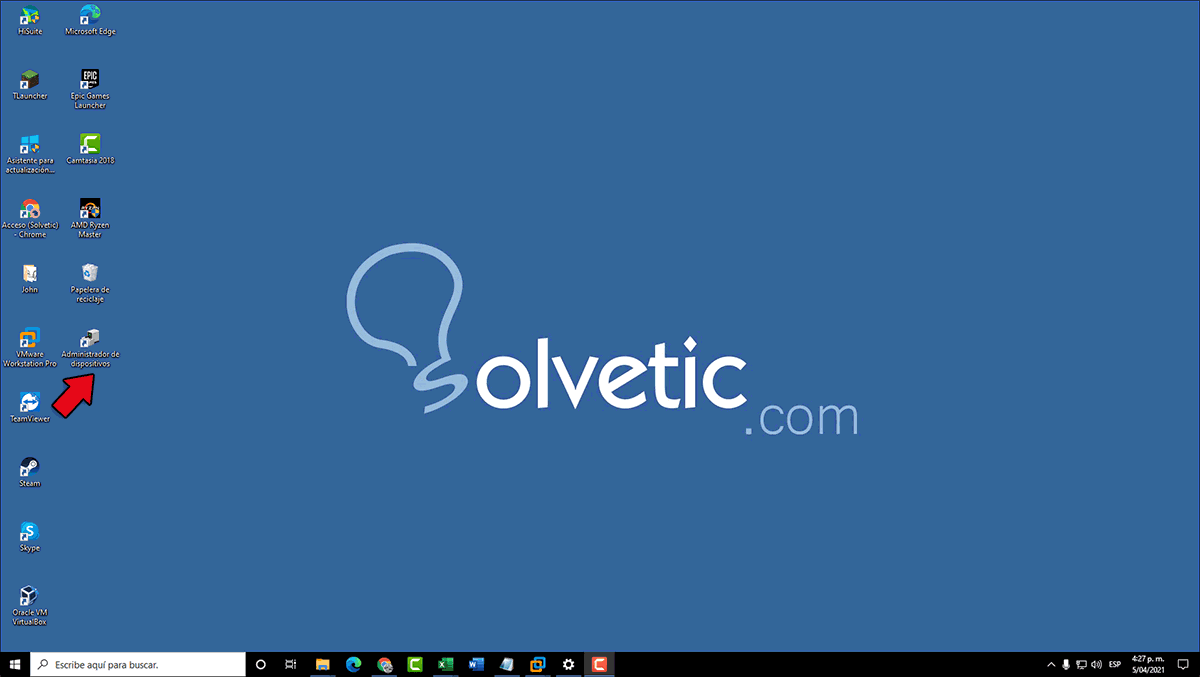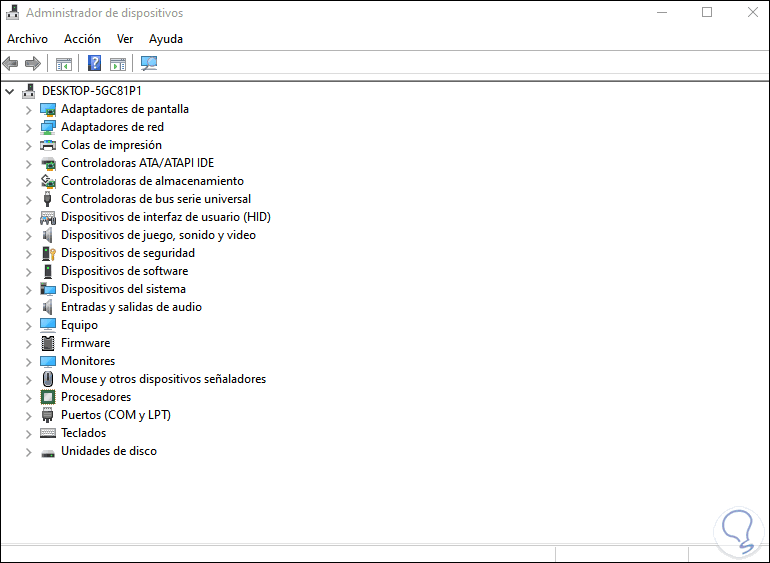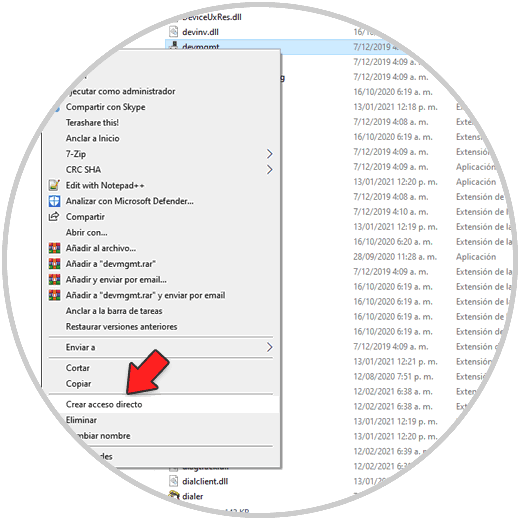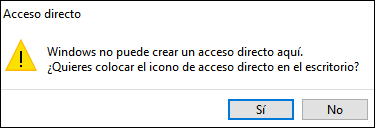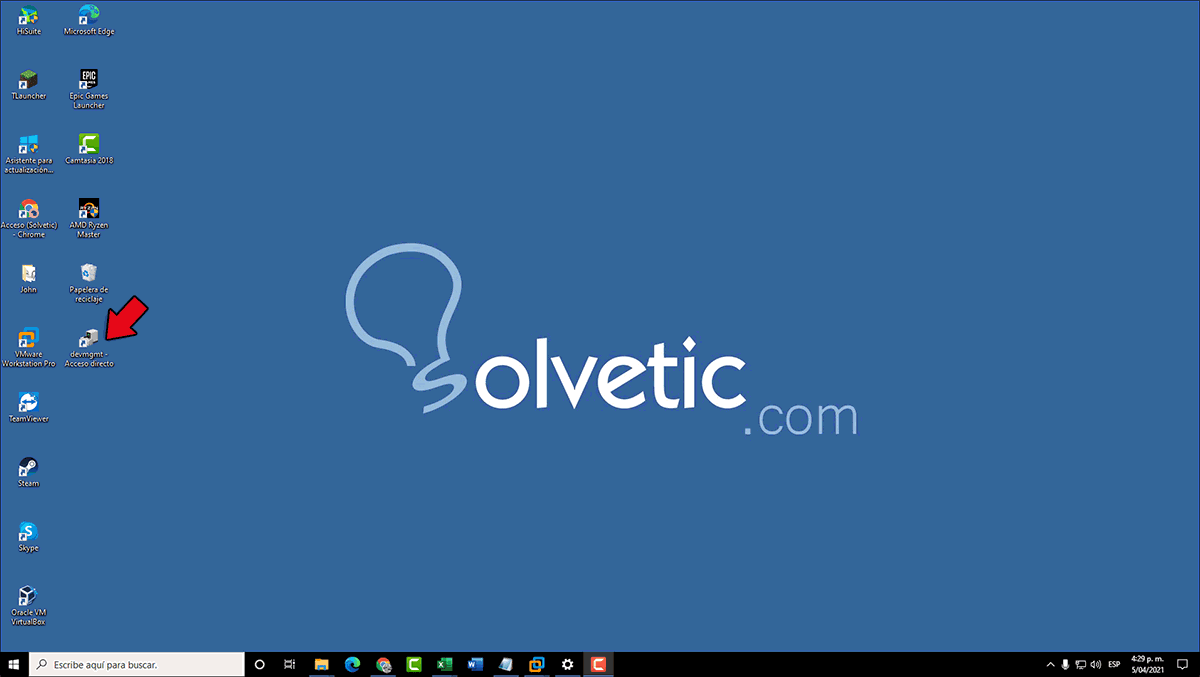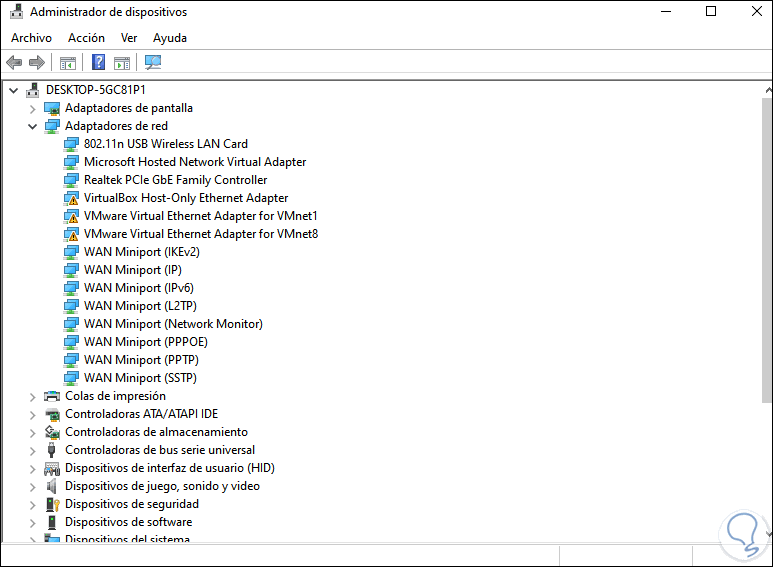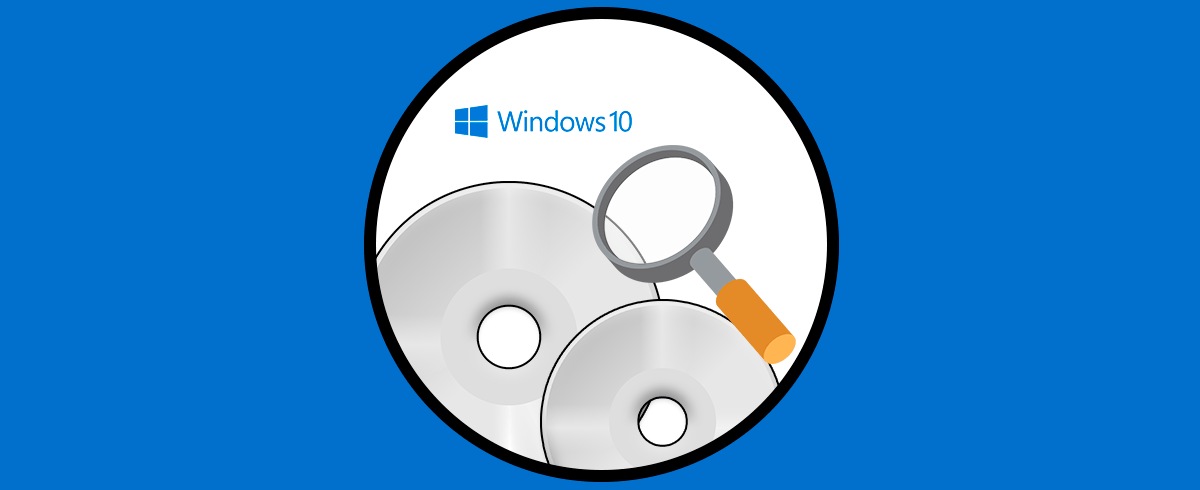Tener nuestro ordenador configurado de manera correcta, es importante para que de este modo podamos acceder a todas las opciones y funciones que necesitemos de manera directa y sencilla. El Administrador de dispositivos en Windows 10 es un punto central para gestionar todo lo relacionado con los controladores de cada dispositivo conectado al equipo. Esto abarca adaptadores de pantalla, tarjetas de red, audio, impresoras, puertos USB...
Desde el Administrador de dispositivos es posible actualizar los controladores así como desactivarlos si es el caso. Por ello si somos administradores frecuentemente estamos accediendo a este.
Por ello en este tutorial vamos a ver dos formas para crear un acceso directo en el escritorio de Windows 10 a este administrador de dispositivos de manera detallada paso a paso. De este modo podremos acceder de manera rápida a el siempre que lo necesitemos.
1. Crear acceso directo Administrador de dispositivos desde escritorio
Para usar este método daremos clic derecho en algún lugar del escritorio y allí seleccionamos "Nuevo - acceso directo":
En la ventana emergente ingresamos "devmgmt.msc":
Clic en Siguiente y asignamos un nombre al acceso directo:
Aplicamos los cambios dando clic en Finalizar, veremos el acceso directo creado para el Administrador:
Damos doble clic para acceder al Administrador de dispositivos:
2. Crear acceso directo Administrador de dispositivos desde Explorador
Para usar este método iremos a la ruta "C:\Windows\System32", allí damos clic derecho sobre devmgmt y seleccionamos la opción "Crear acceso directo":
Será desplegado el siguiente mensaje:
Clic en Sí para confirmar el cambio, el acceso directo estará disponible en el escritorio:
Allí podemos cambiar su nombre si deseamos o bien dar doble clic para acceder al Administrador de dispositivos:
Estas son las formas para crear un acceso directo al Administrador de dispositivos en Windows 10.