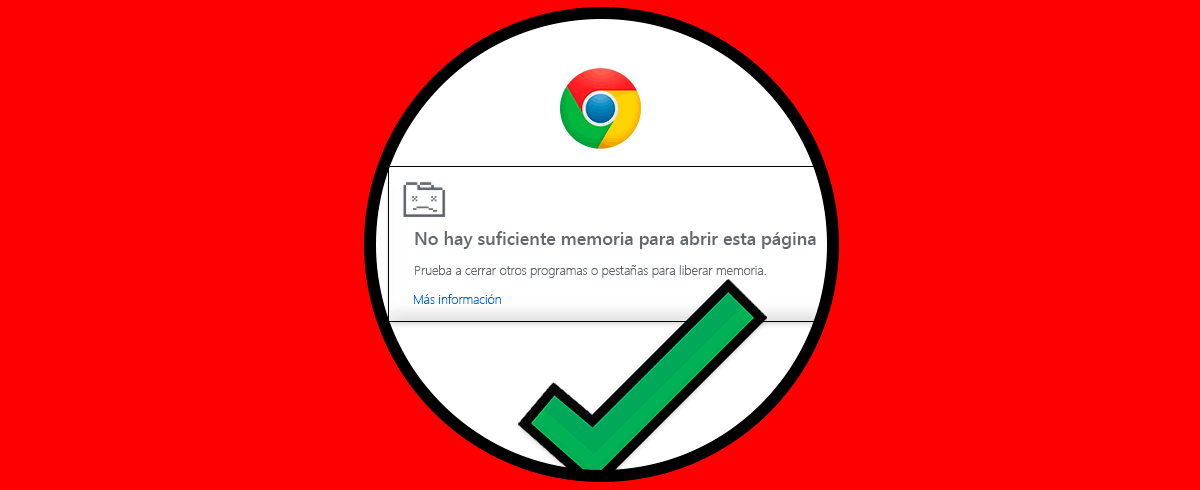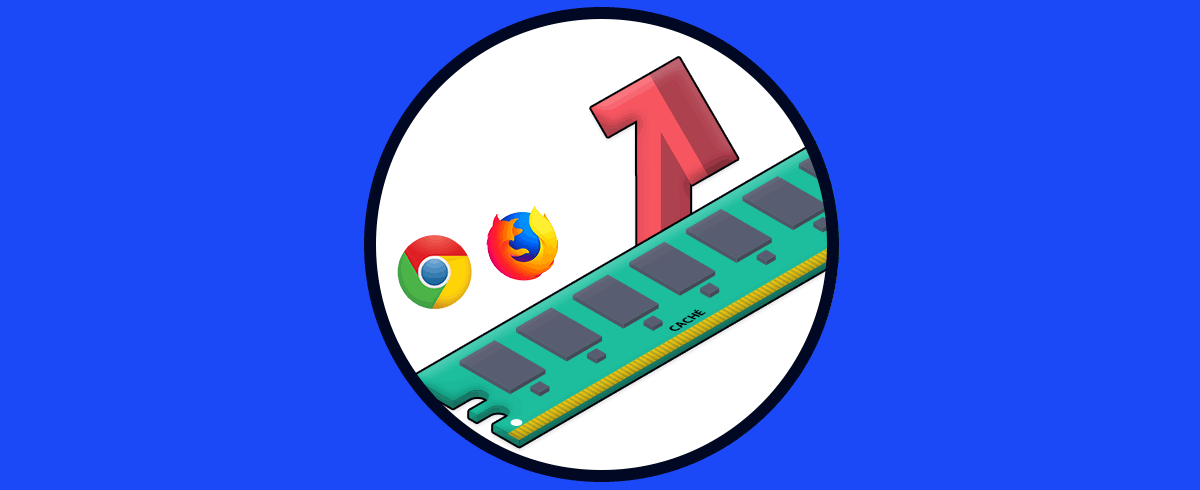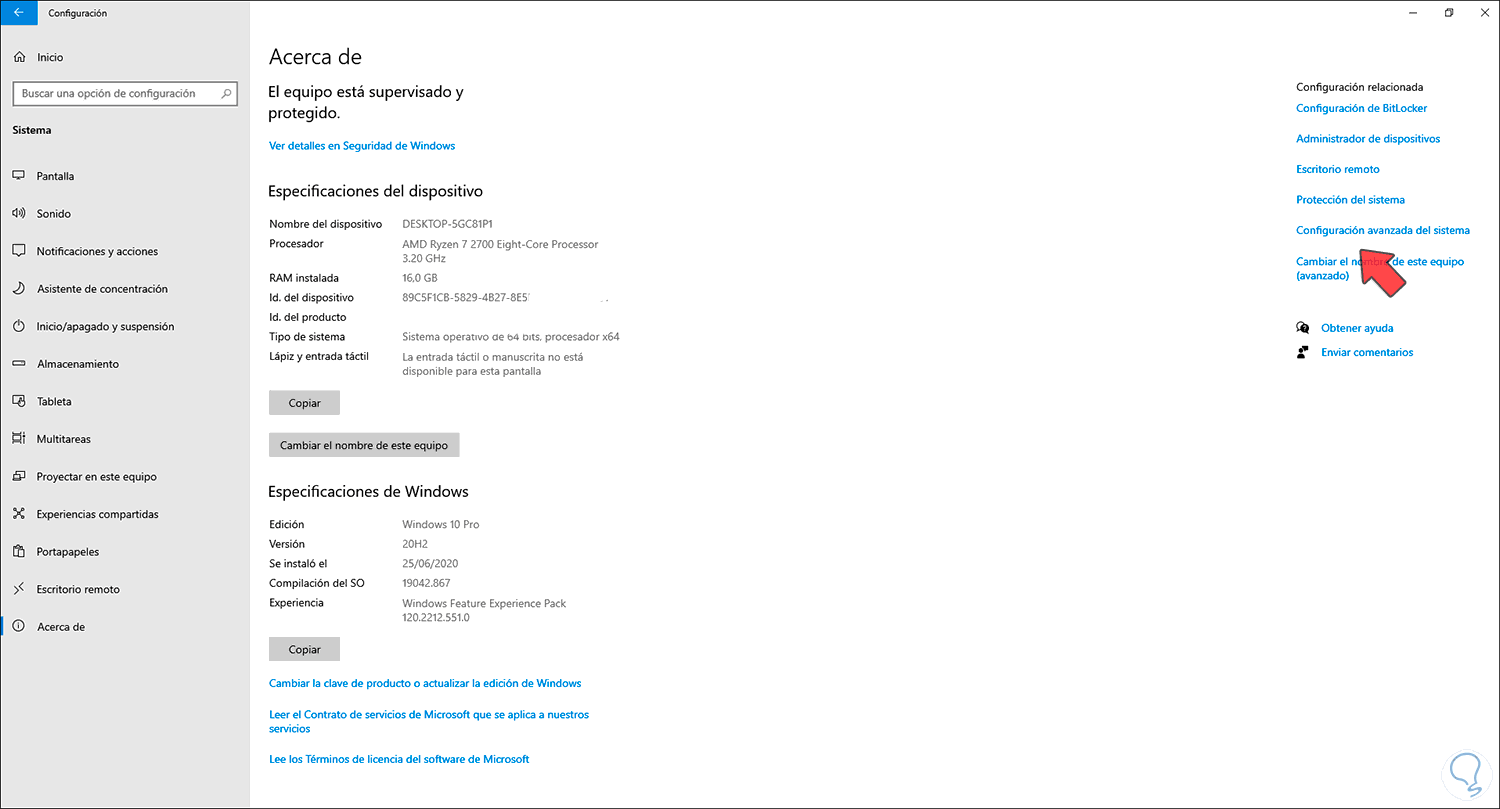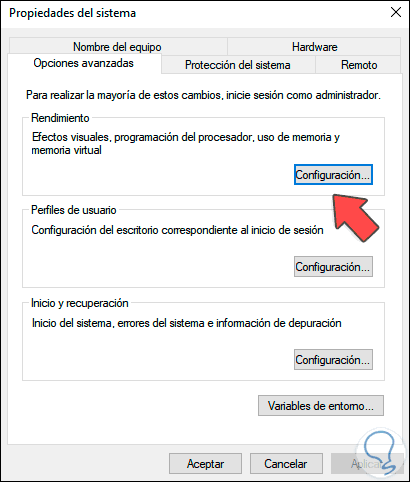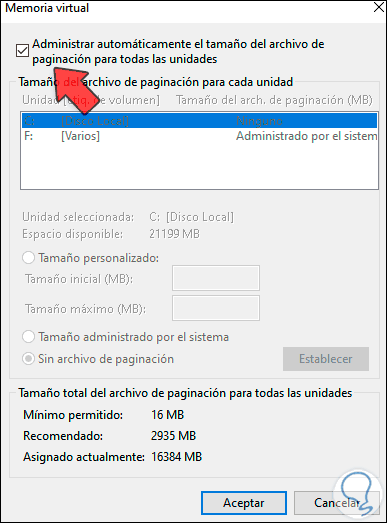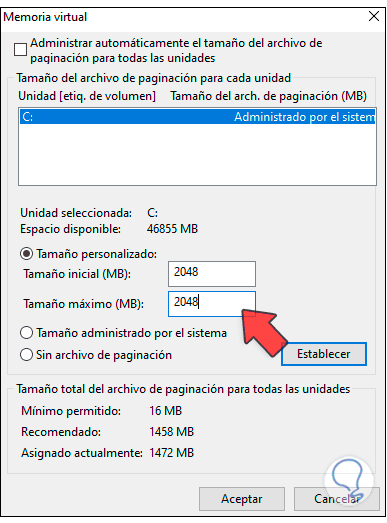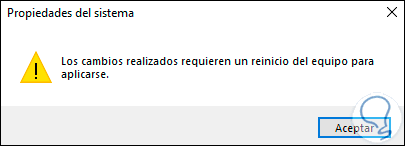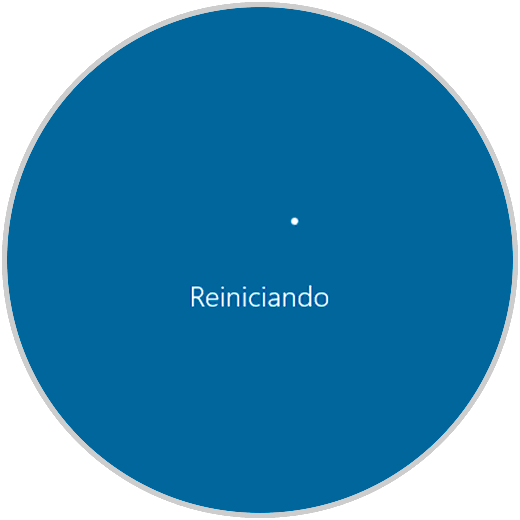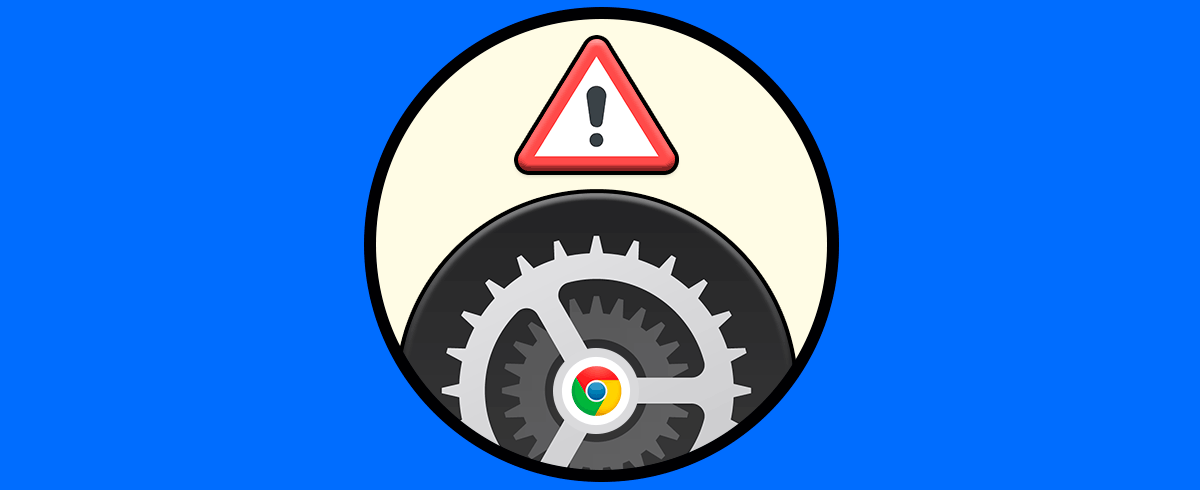Google Chrome es uno de los navegadores más usados en el mundo ya que integra diferentes funciones claves para que el usuario disponga de las mejores capacidades para desempeño, pero es posible que en ciertos momentos al usar Chrome e intentar acceder a un sitio web veamos un mensaje de error de que “No hay suficiente memoria para abrir esta página”. Este es un error que impide el acceso al sitio y por lo general se da cuando que no hay suficiente memoria RAM libre y disponible para abrir el sitio web el cual integra grandes elementos multimedia como videos, animaciones y más.
Solvetic te explicará el proceso para corregir este error y tener acceso pleno a las pestañas del navegador y por ende a su contenido.
Solucionar “No hay suficiente memoria para abrir esta página” Chrome
Vamos a la ruta:
- Inicio
- Configuración
- Sistema
- Acerca de
Allí damos clic en la línea "Configuración avanzada del sistema", será desplegada la siguiente ventana:
Damos clic en "Configuración" en la sección Rendimiento, en la siguiente ventana vamos a la pestaña "Opciones avanzadas" donde veremos lo siguiente:
Damos clic en "Cambiar" y será desplegado lo siguiente:
Desactivamos la casilla "Administrar automáticamente el tamaño del archivo de paginación para todas las unidades" y en la sección “Tamaño personalizado” ingresamos el tamaño deseado de memoria RAM:
Damos clic en Aceptar para aplica los cambios y veremos el siguiente mensaje:
Clic en Aceptar y al cerrar las ventanas veremos lo siguiente:
Reiniciamos Windows 10 para completar el proceso:
Este ha sido el proceso para dar una solución integral al error “No hay suficiente memoria para abrir esta página” de Chrome en Windows 10.