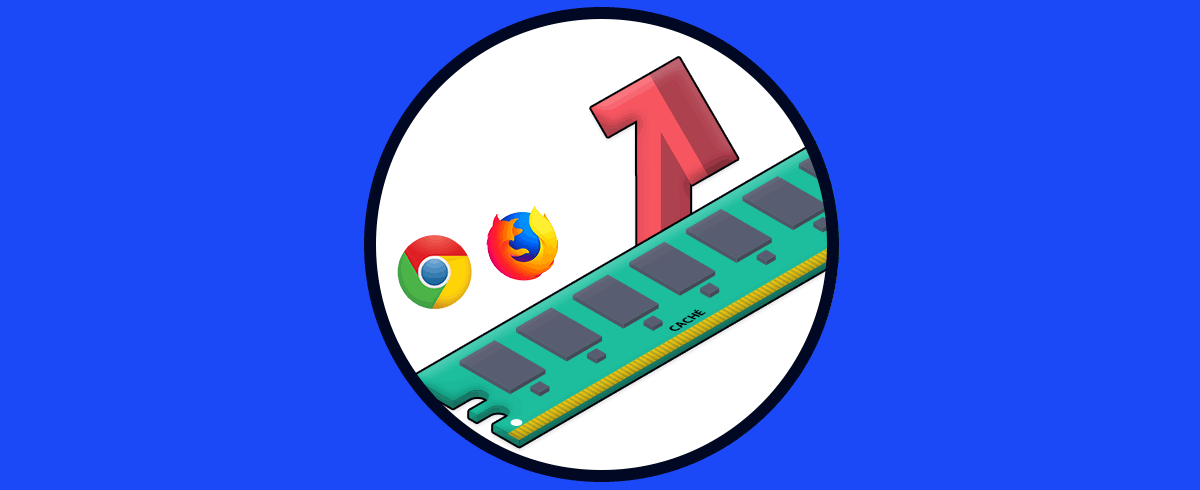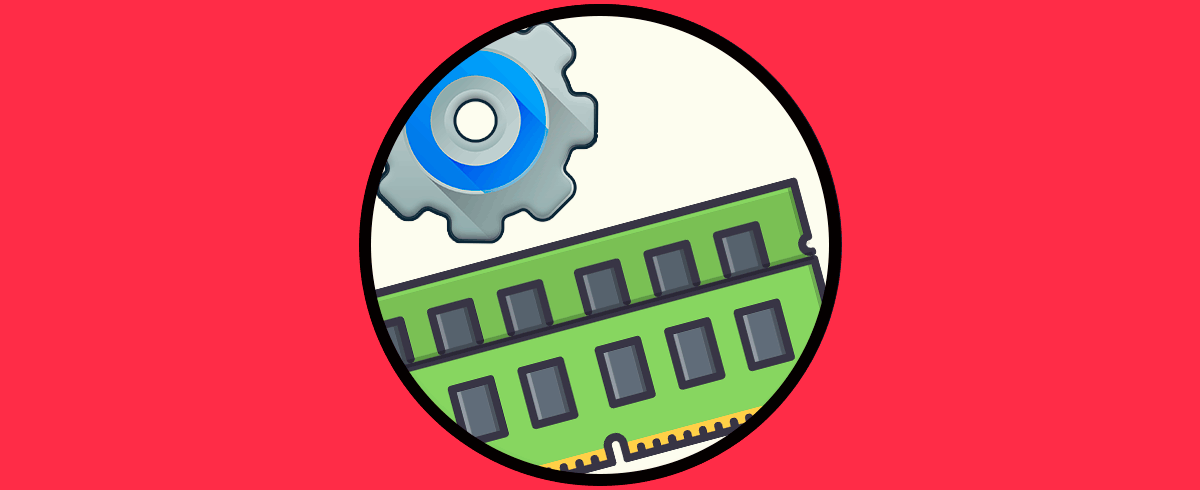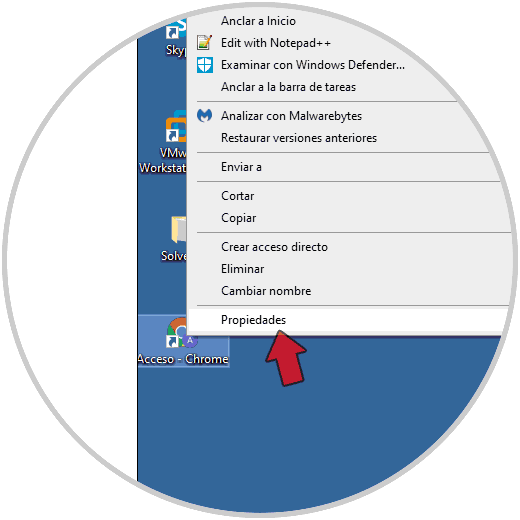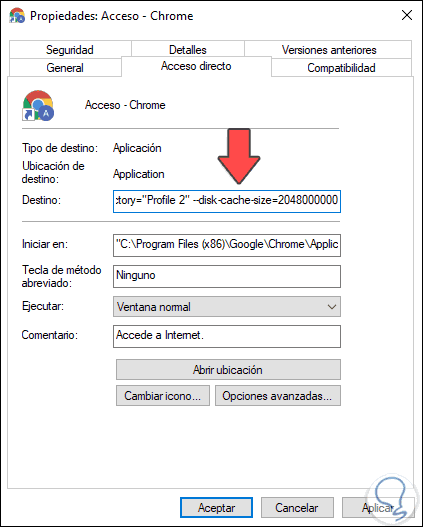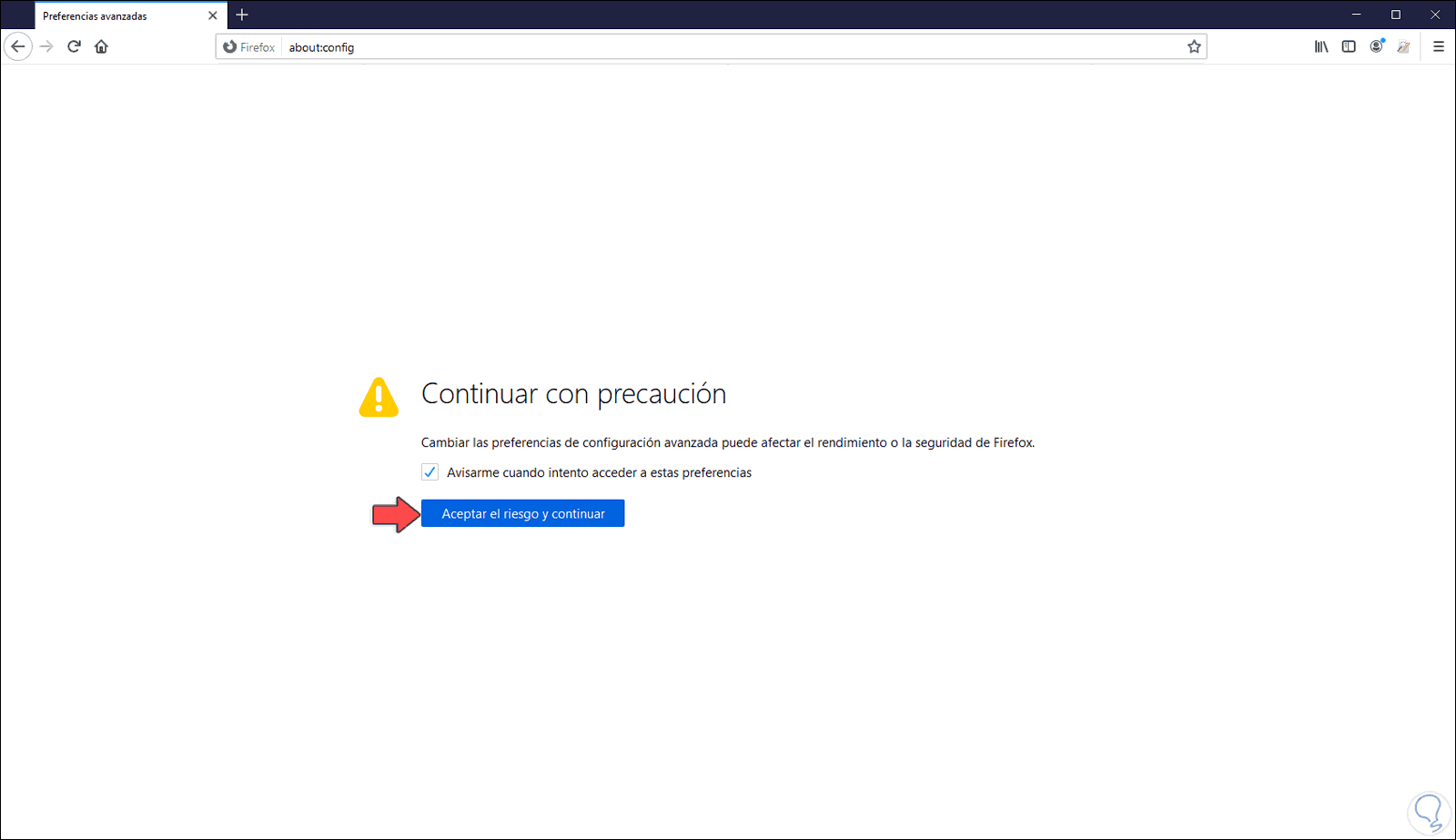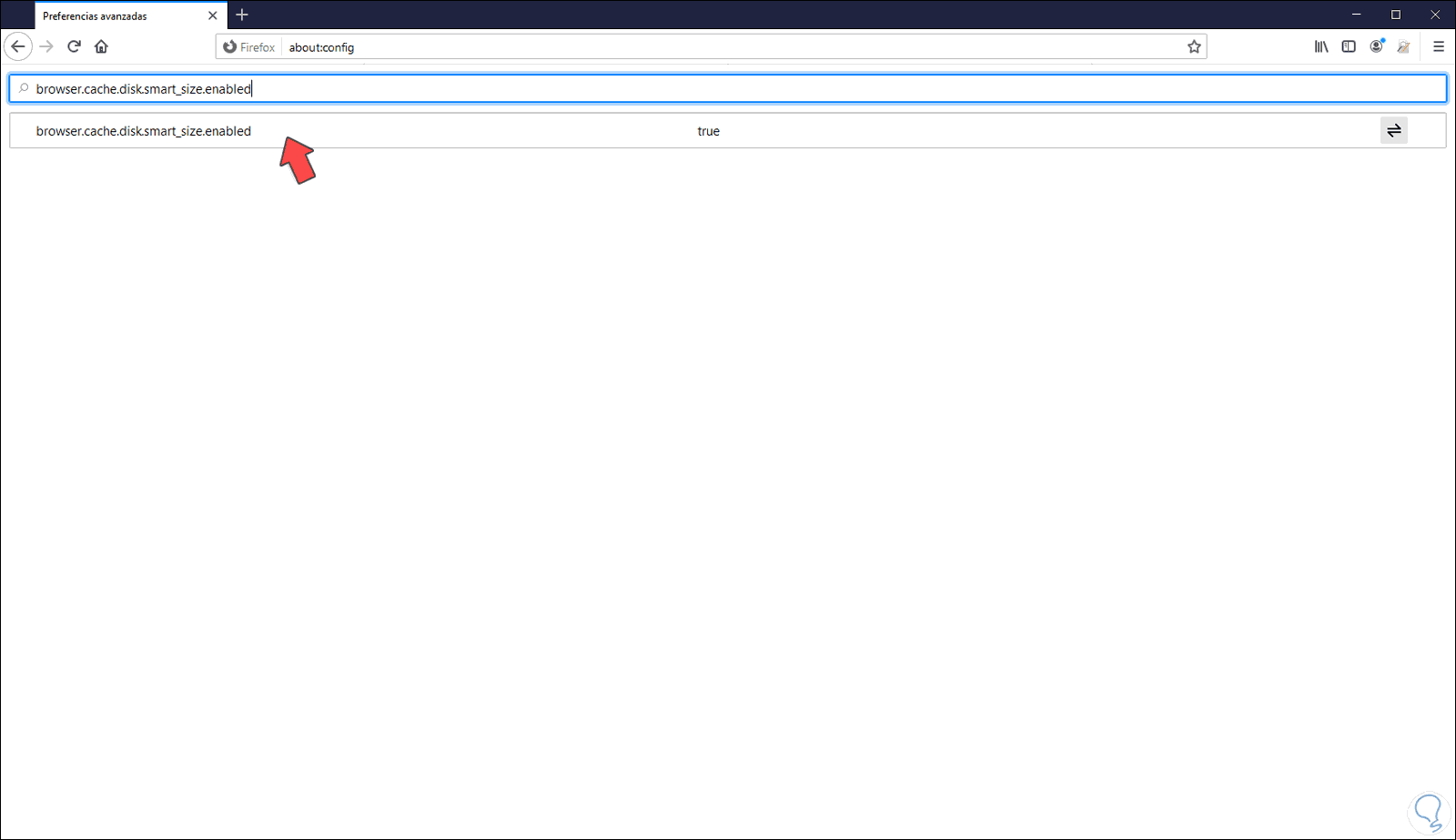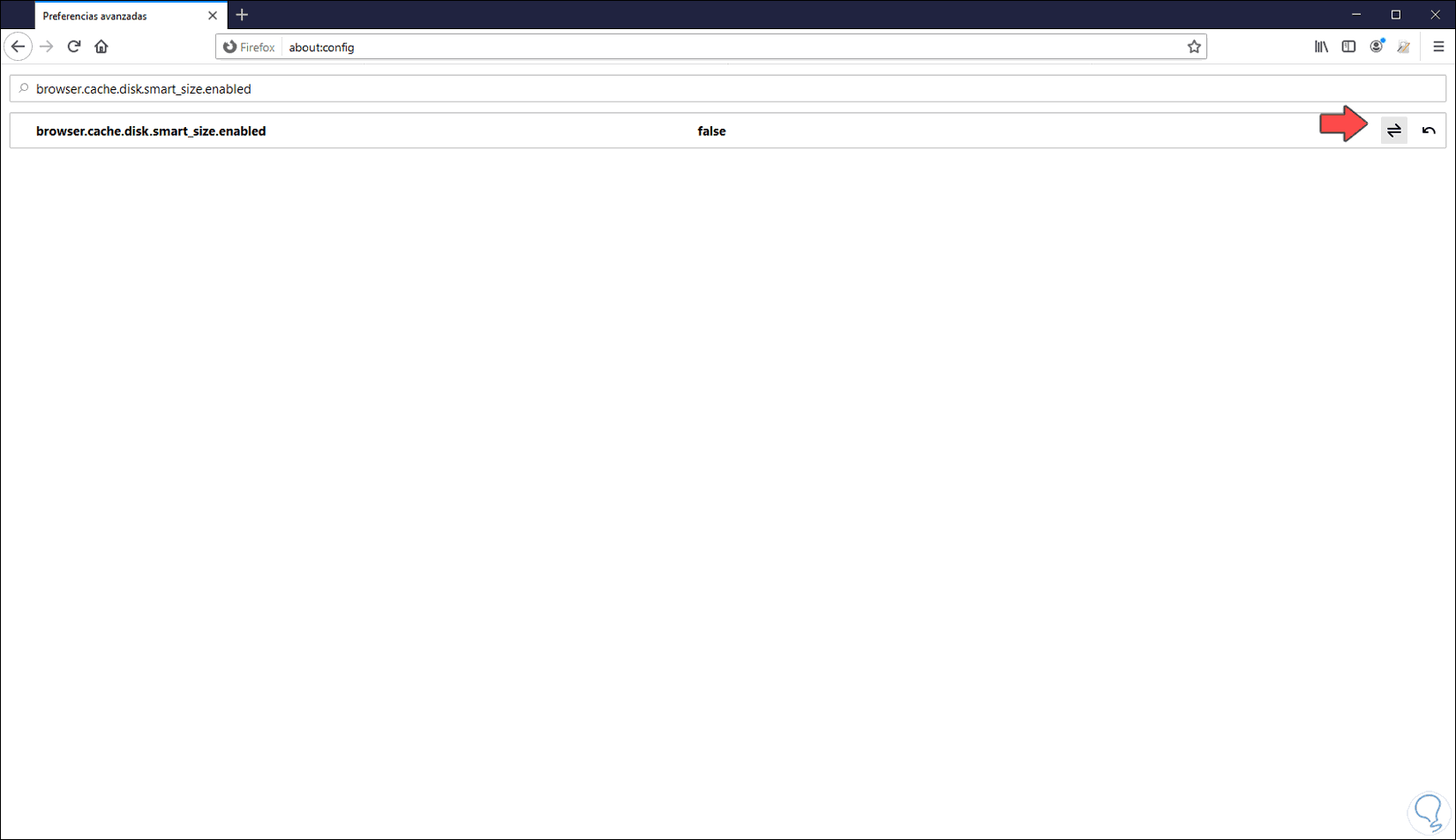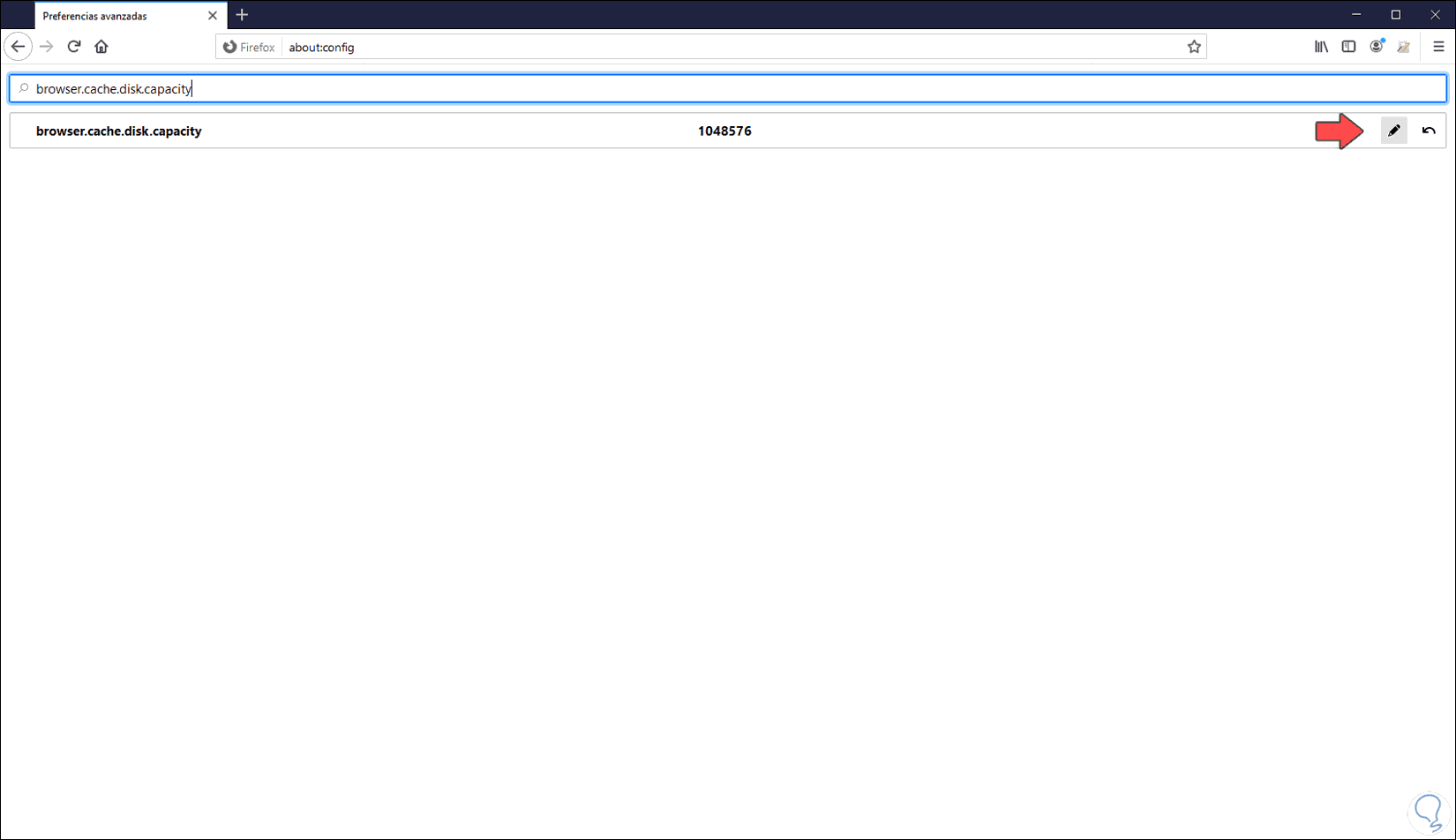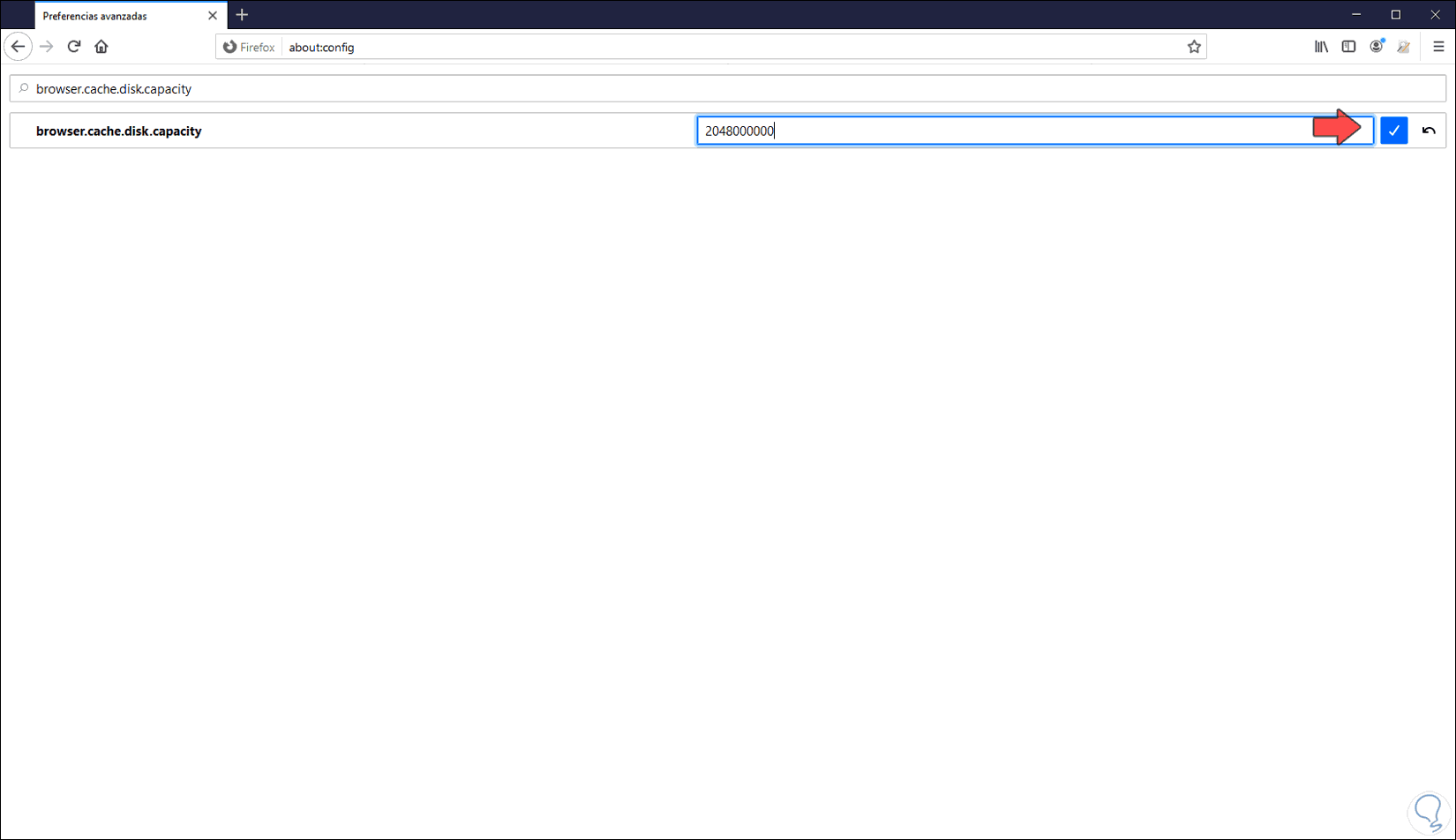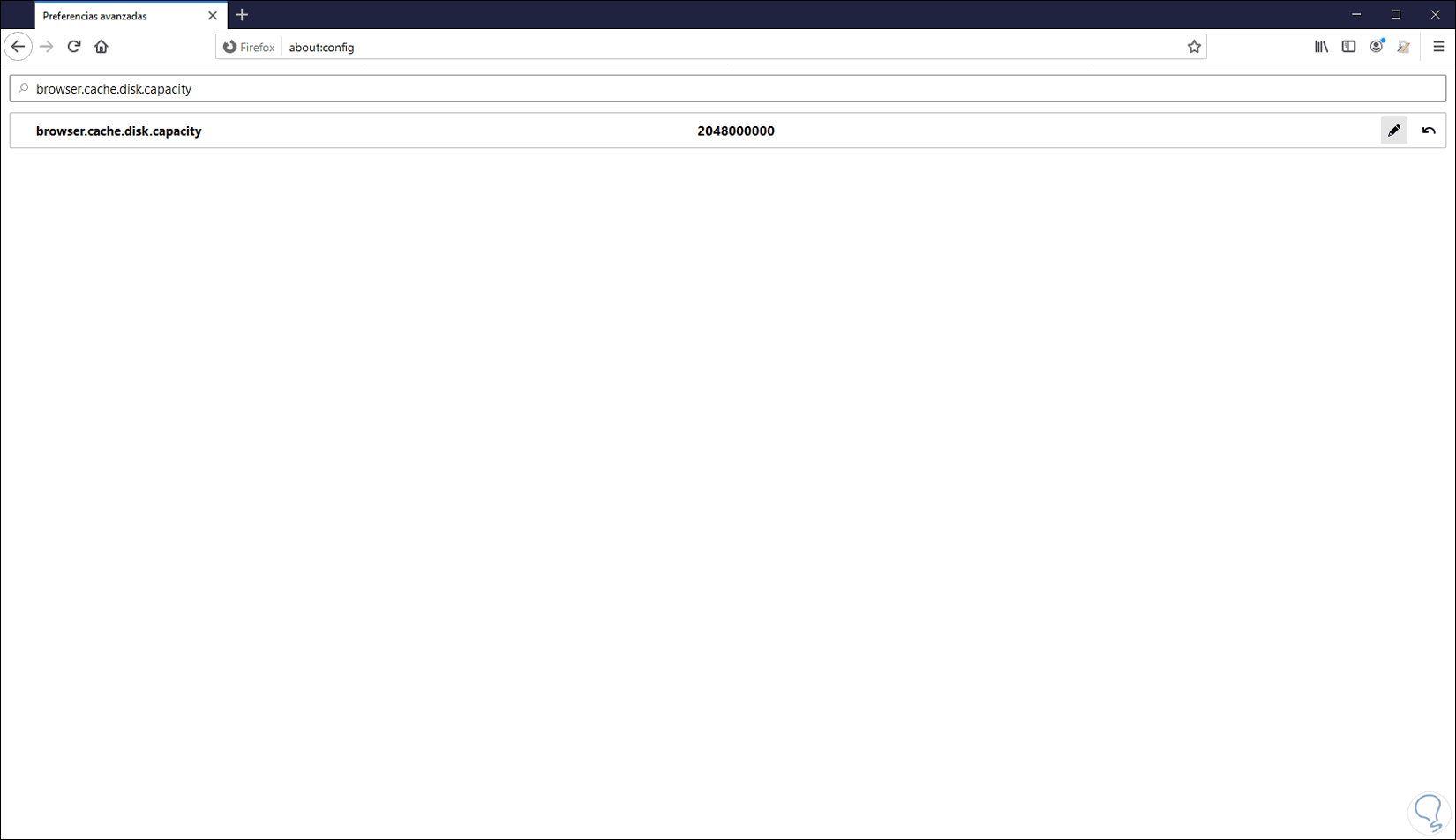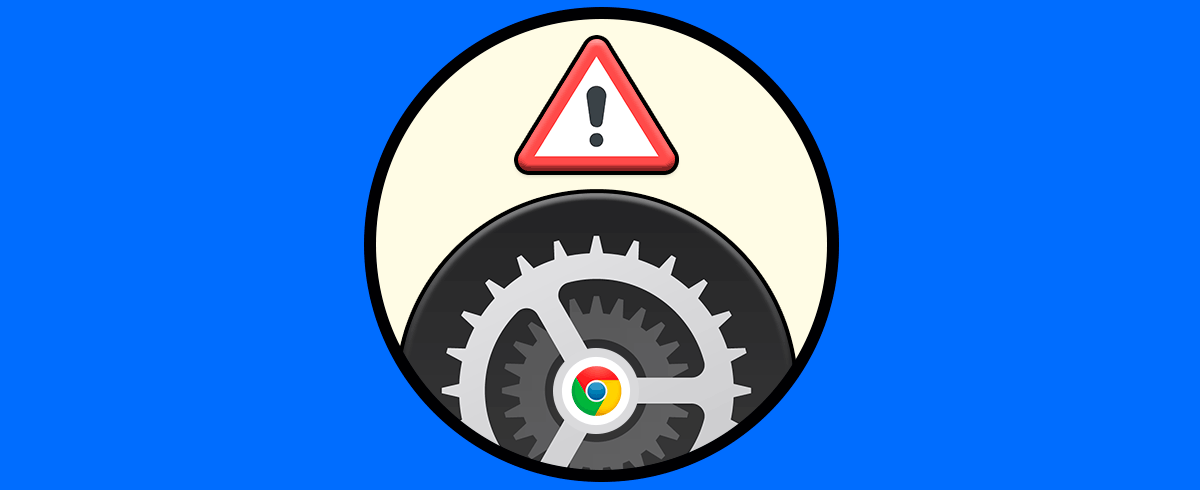Los navegadores actuales usan parte de los recursos del sistema operativo con el fin de optimizar el proceso de ejecución de todo el contenido que debe ser desplegado en el sitio web. Esto abarca componentes como imágenes, videos, CSS, Javascript y muchos más los cuales en cierto momento pueden llegar a ser un problema para cargar el sitio web, es por ello que los navegadores integran la sección de caché Chrome la cual se complementa con la cache alojada en la memoria RAM Windows 10.
Pero un uso excesivo de memoria cachÉ puede ocasionar bloqueos en la apertura o trabajo del sitio web. Así como se impide que algunos de sus complementos, lo más práctico sería vaciar la caché del navegador, pero esto ocasiona que algunos sitios se tornen lentos ya que no se está con los recursos del mismo ya disponibles. Para evitar esto podemos aumentar memoria caché Chrome o Firefox del navegador y así seguir contando con los elementos almacenados en caché.
A continuación, te dejamos también el videotutorial para poder aumentar memoria caché Chrome o aumentar memoria caché Firefox.
1. Aumentar memoria caché Chrome
Google Chrome no cuenta con ninguna funcionalidad disponible para aumentar la memoria caché de modo que debemos usar un método alterno
Para ello damos clic derecho sobre el acceso directo en el escritorio y seleccionamos “Propiedades”:
En el campo destino vamos al final de la línea e ingresamos el tamaño a asignar de memoria caché el cual está expresado en bytes, por ejemplo, si deseamos agregar 2 GB de memoria caché ingresamos lo siguiente:
--disk-cache-size=2048000000
Esta línea debe ir con un espacio justo después de las comillas al final de dicha línea. Después de esto damos clic en Aceptar y hemos configurado este valor en la memoria caché de Google Chrome.
2. Aumentar memoria caché Firefox
Para el caso de Firefox Quantum si contamos con una alternativa integrada para ello, en este caso accedemos al navegador y en una nueva ventana ingresamos lo siguiente:
about:config
Como vemos, se despliega la siguiente advertencia, damos clic en “Aceptar el riesgo y continuar” y en la siguiente ventana buscamos lo siguiente:
browser.cache.disk.smart_size.enabled
Como vemos su valor es “true”, damos clic sobre el icono lateral para establecer el valor en “false”:
Reiniciamos el navegador y ahora vamos de nuevo a “about:config” y esta vez buscamos la siguiente línea:
browser.cache.disk.capacity
Damos clic sobre el ícono de lápiz y asignamos el nuevo valor de la memoria caché en Firefox:
Guardamos los cambios dando clic en el signo de validación. A partir de este momento se trabajará con esa capacidad en la memoria caché.
Usando estos dos simples métodos, podemos aumentar memoria caché Chrome o aumentar memoria caché Firefox Quantum sin tener que borrar por completo dicha caché del sistema.