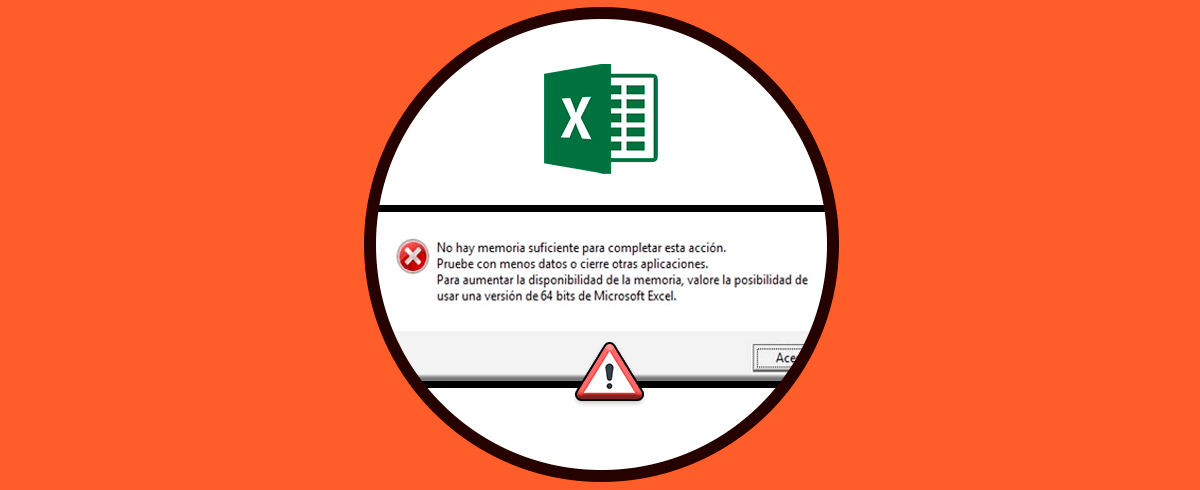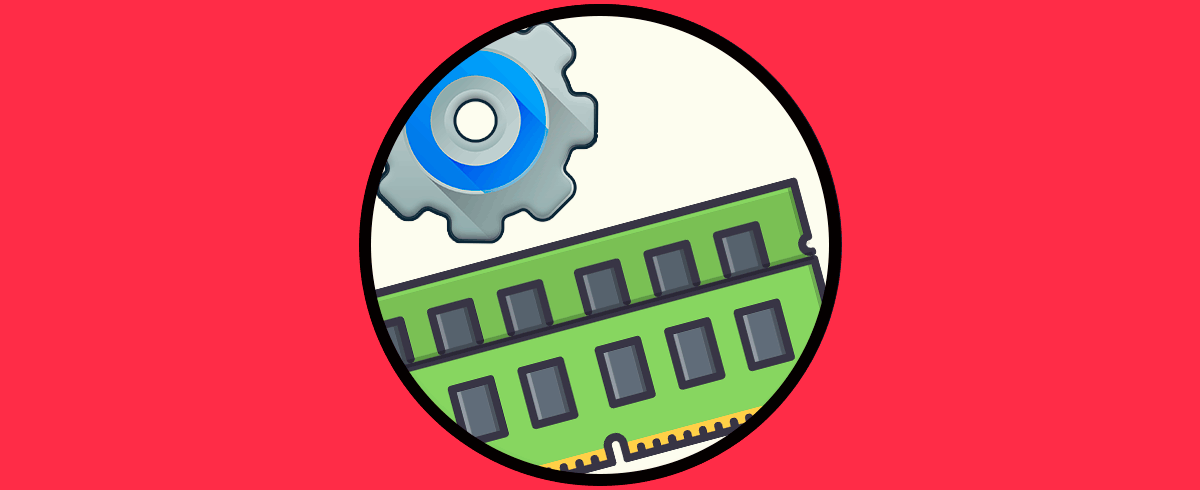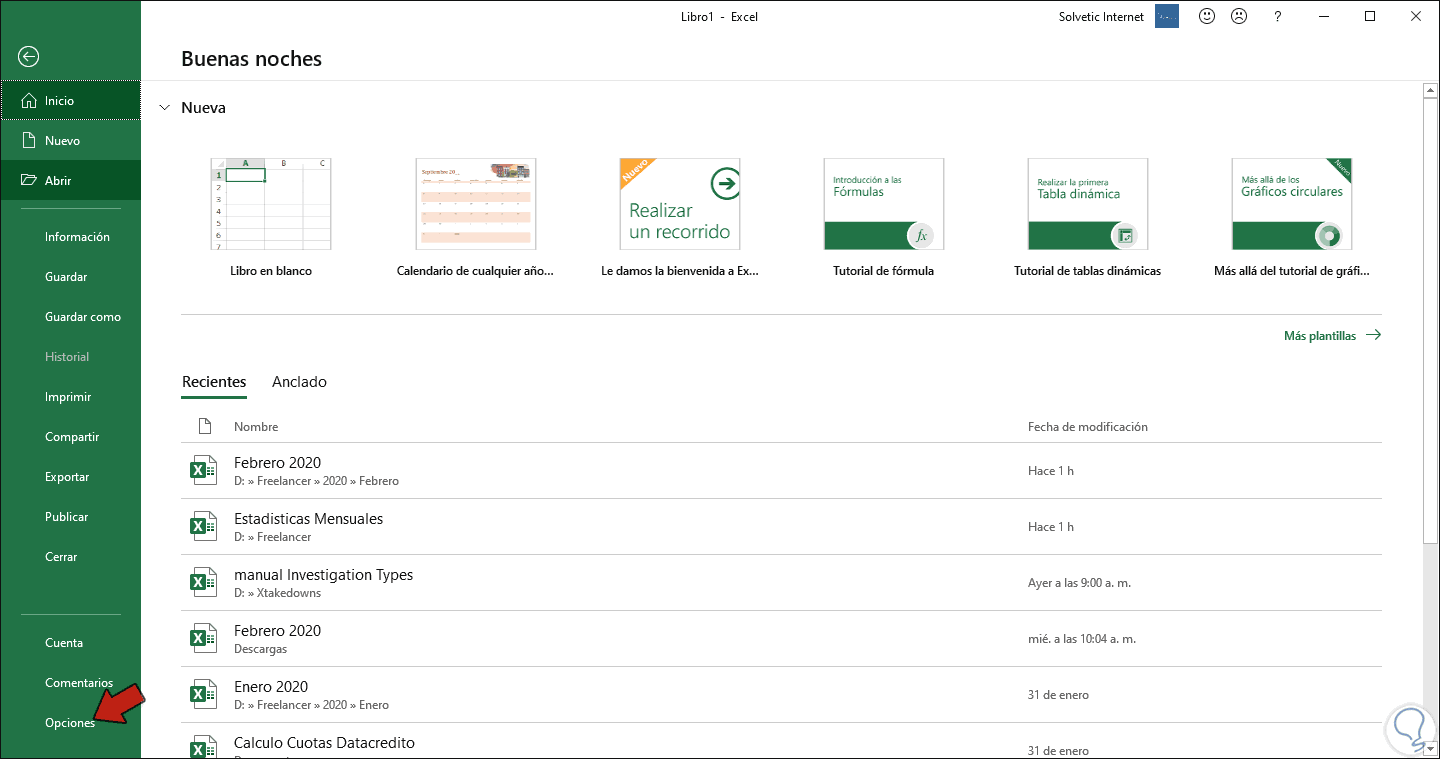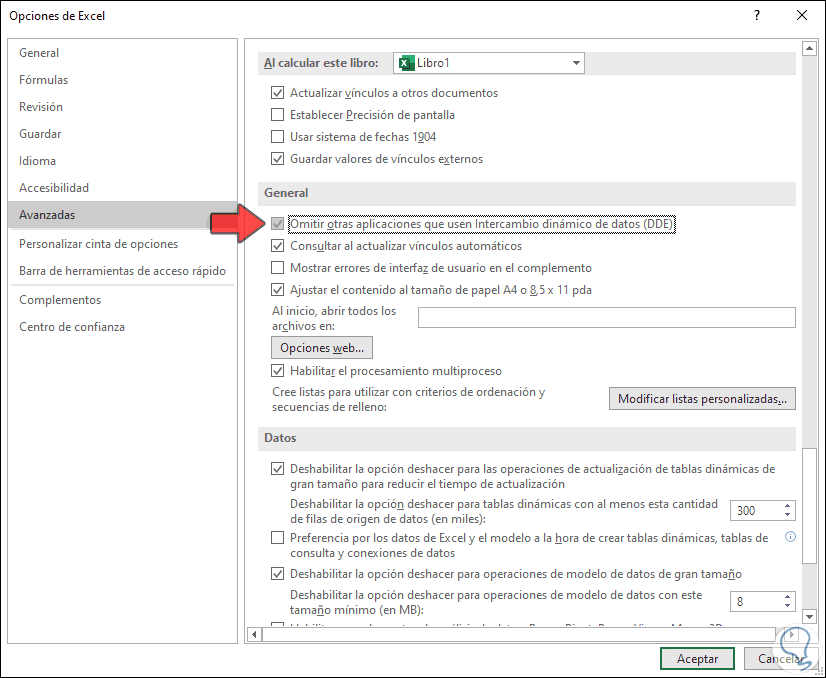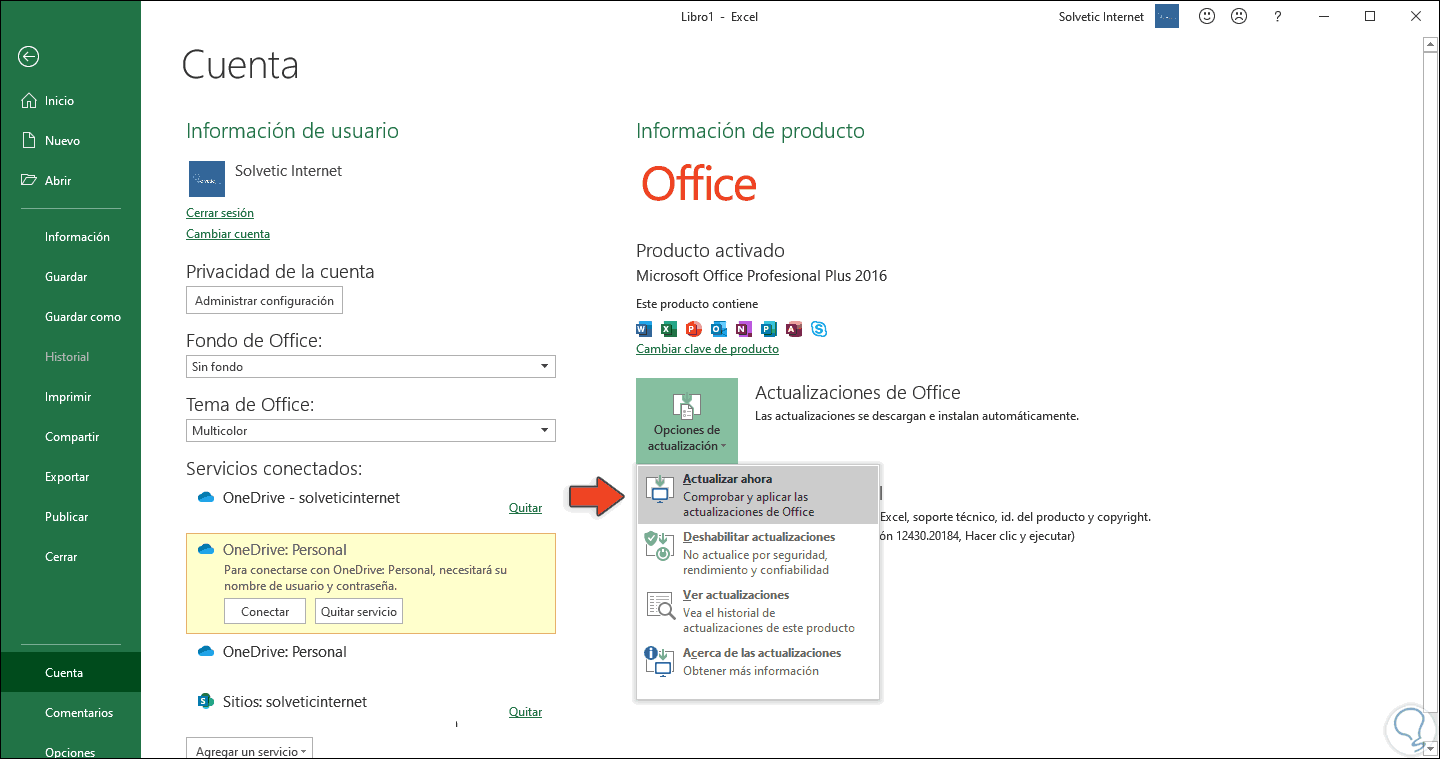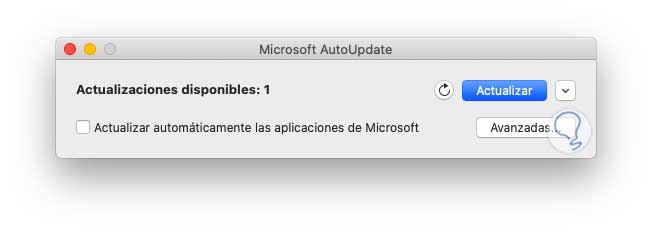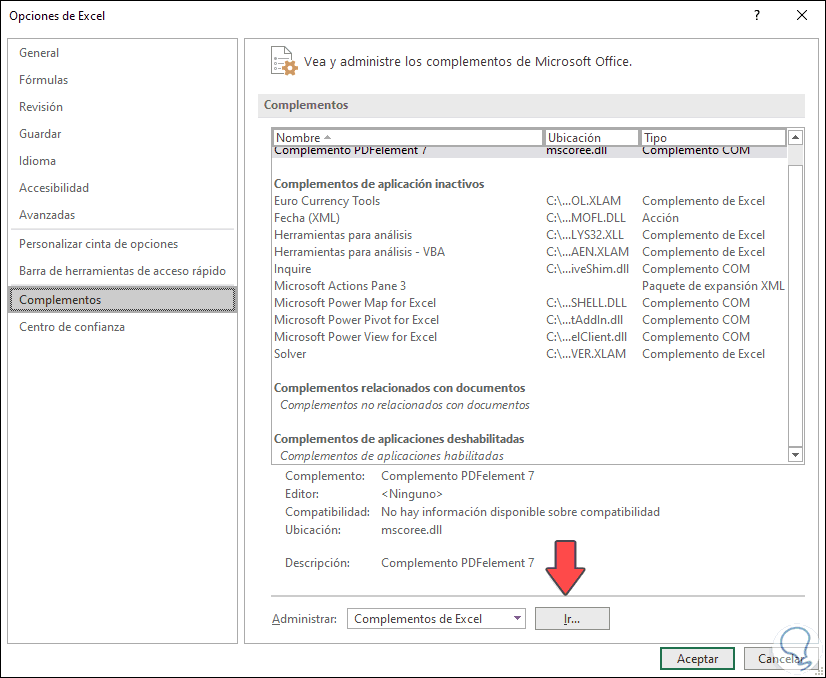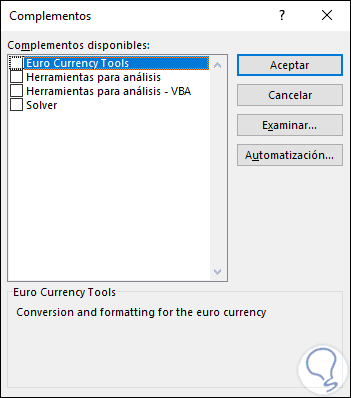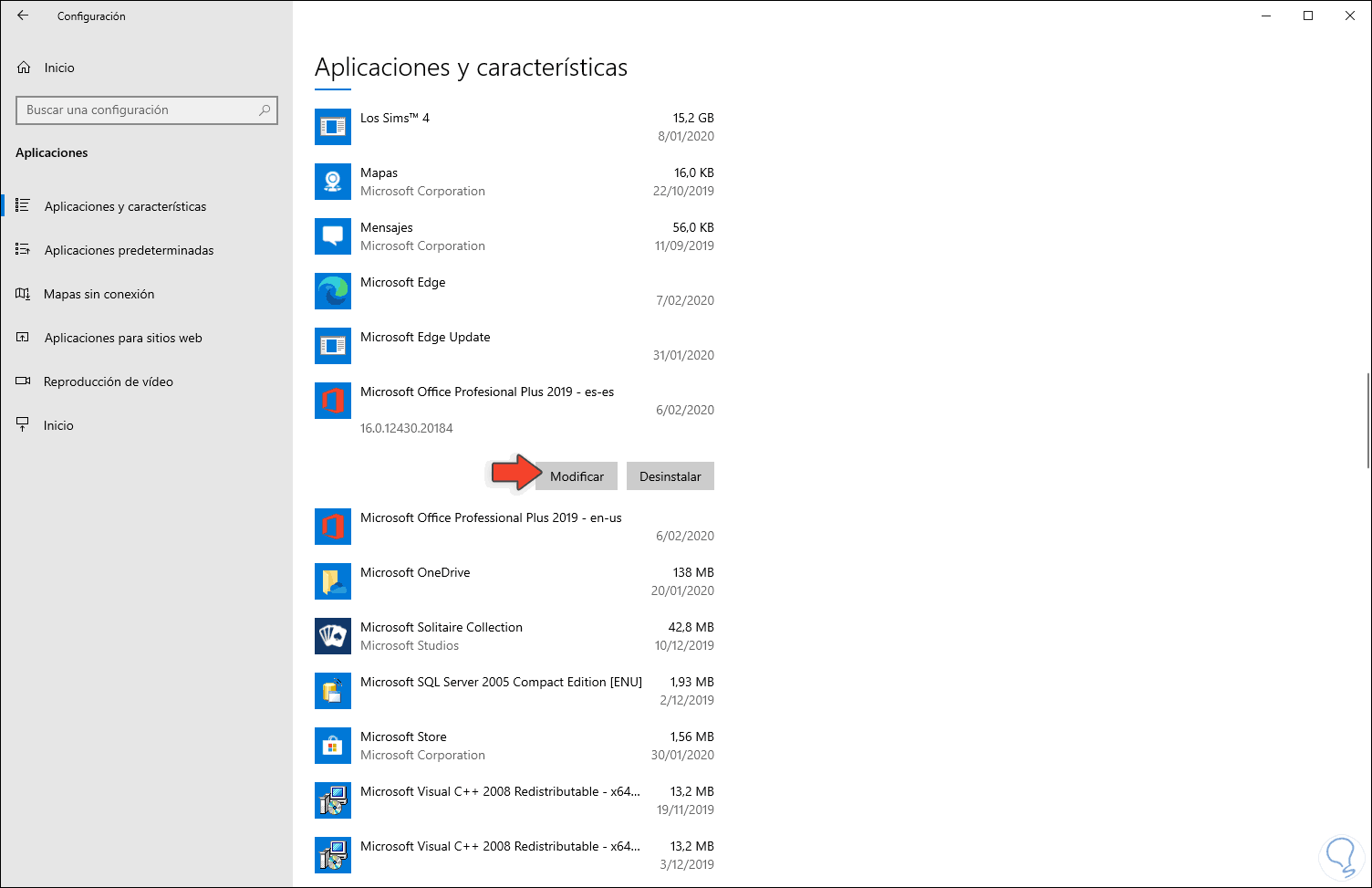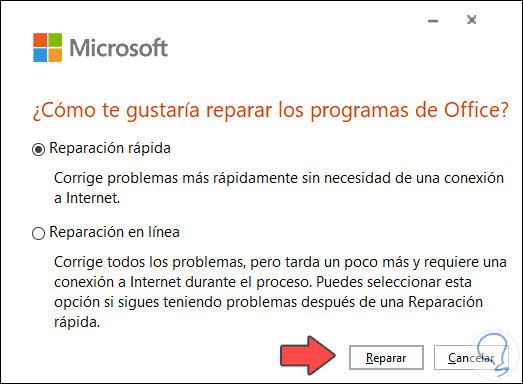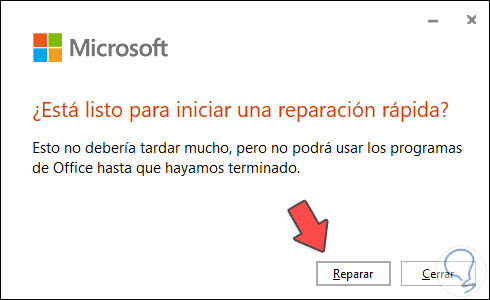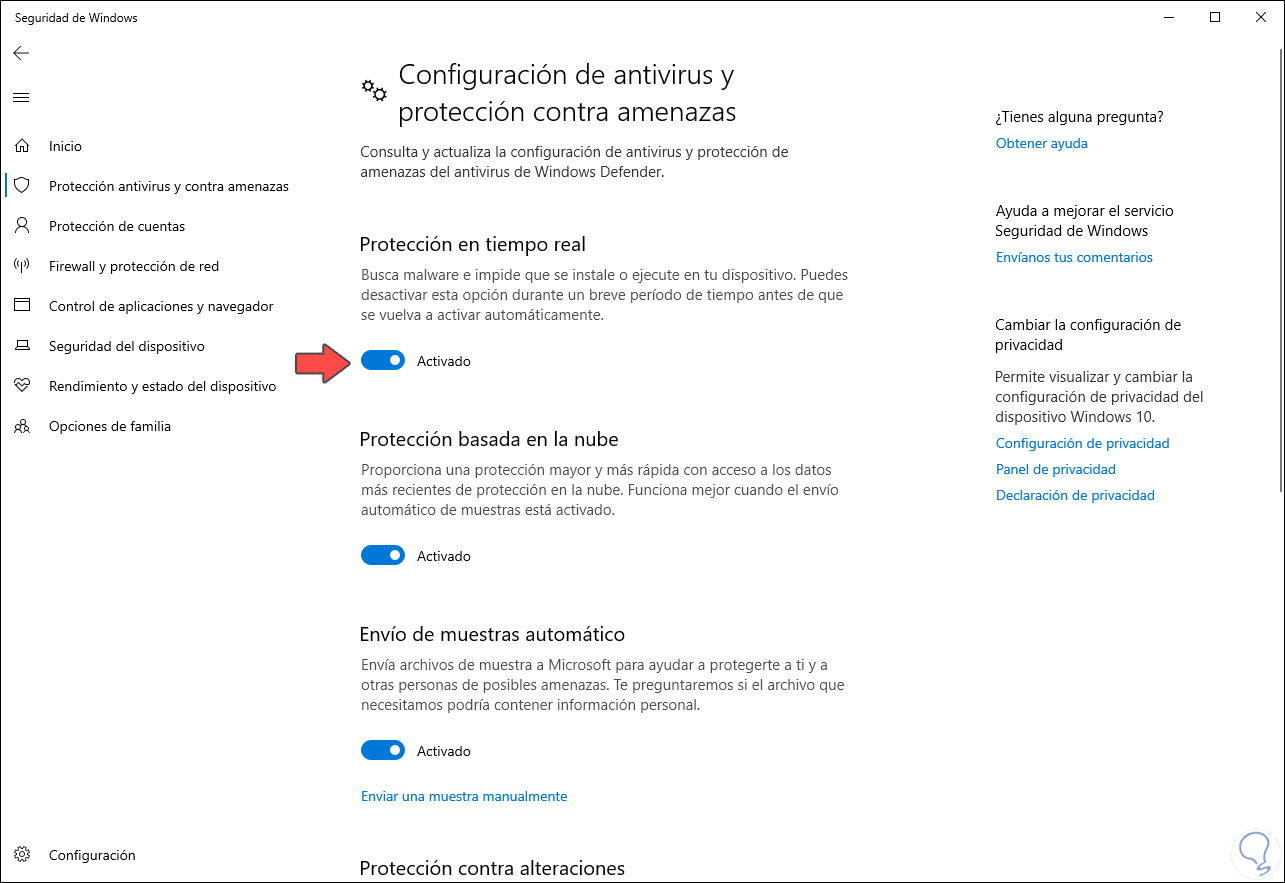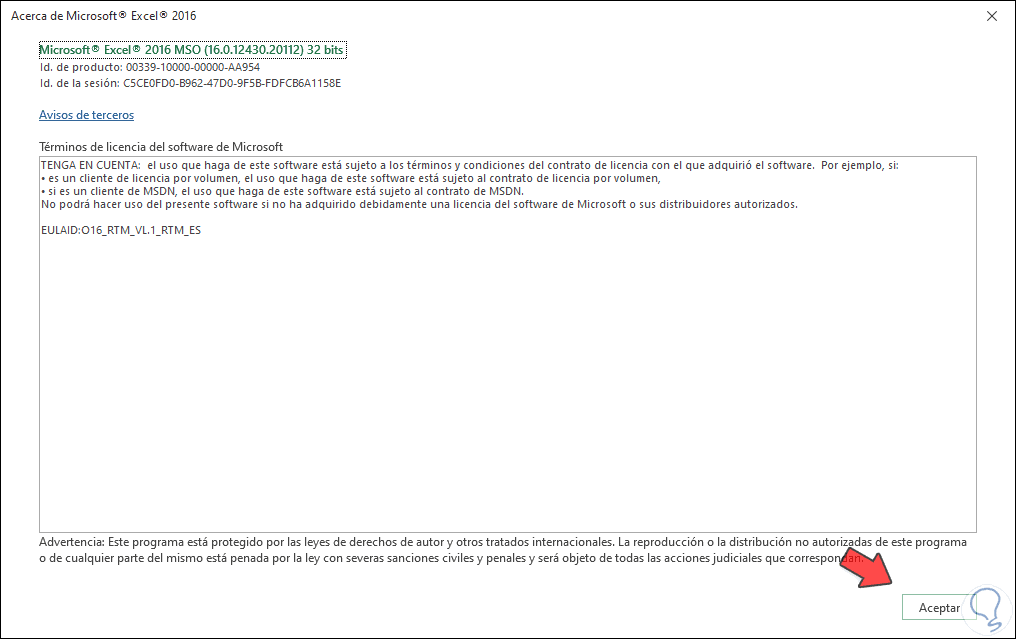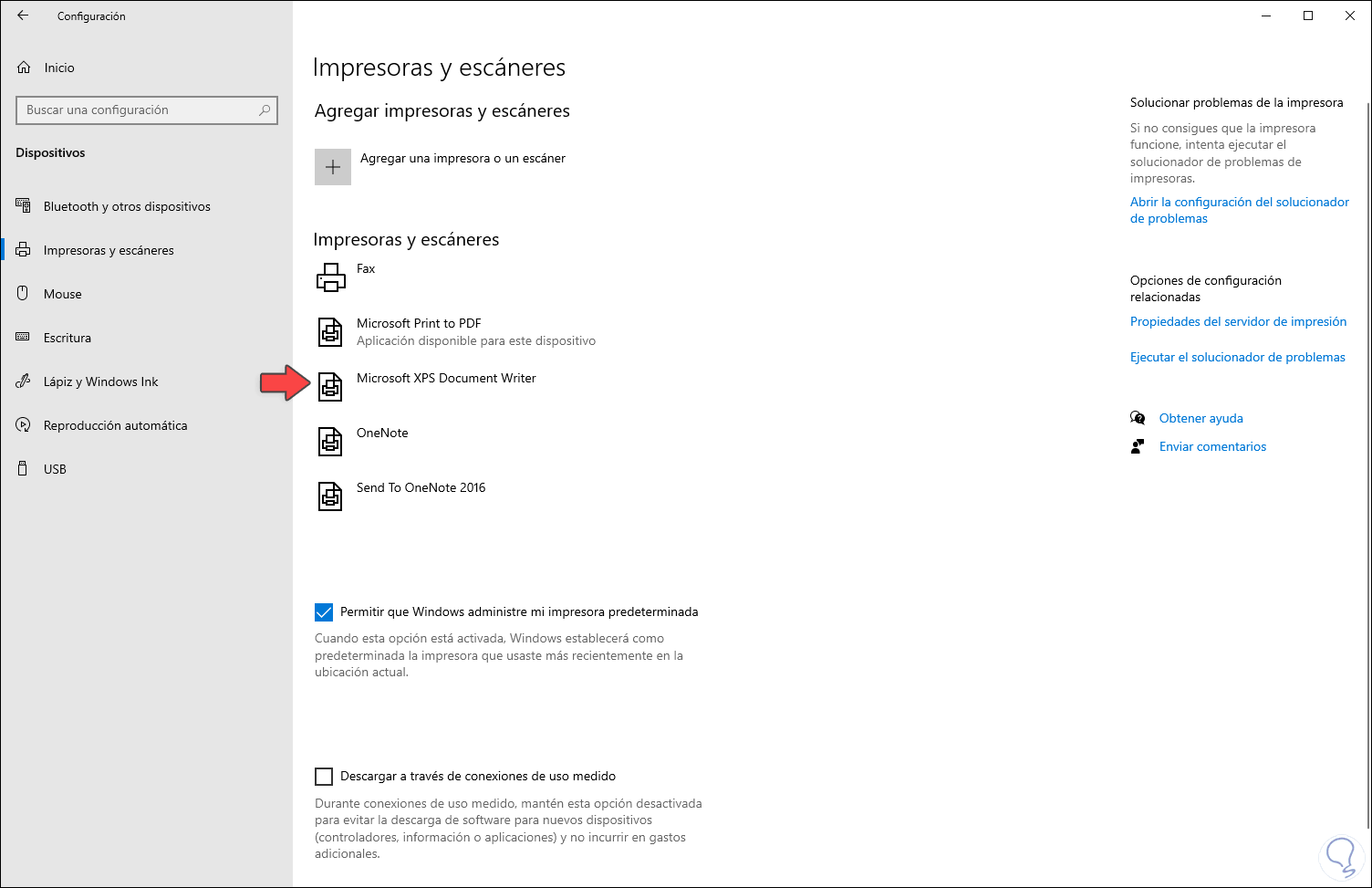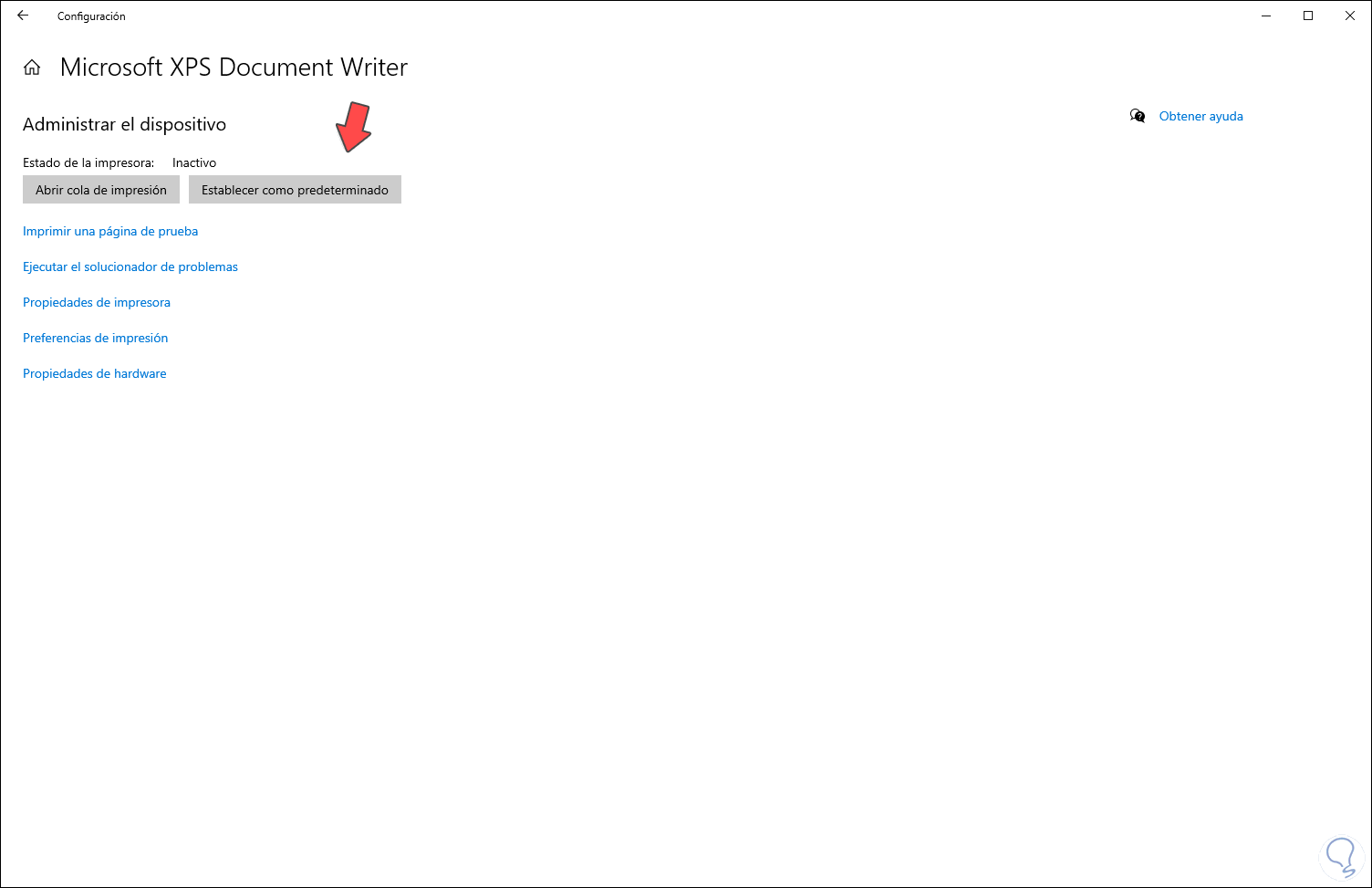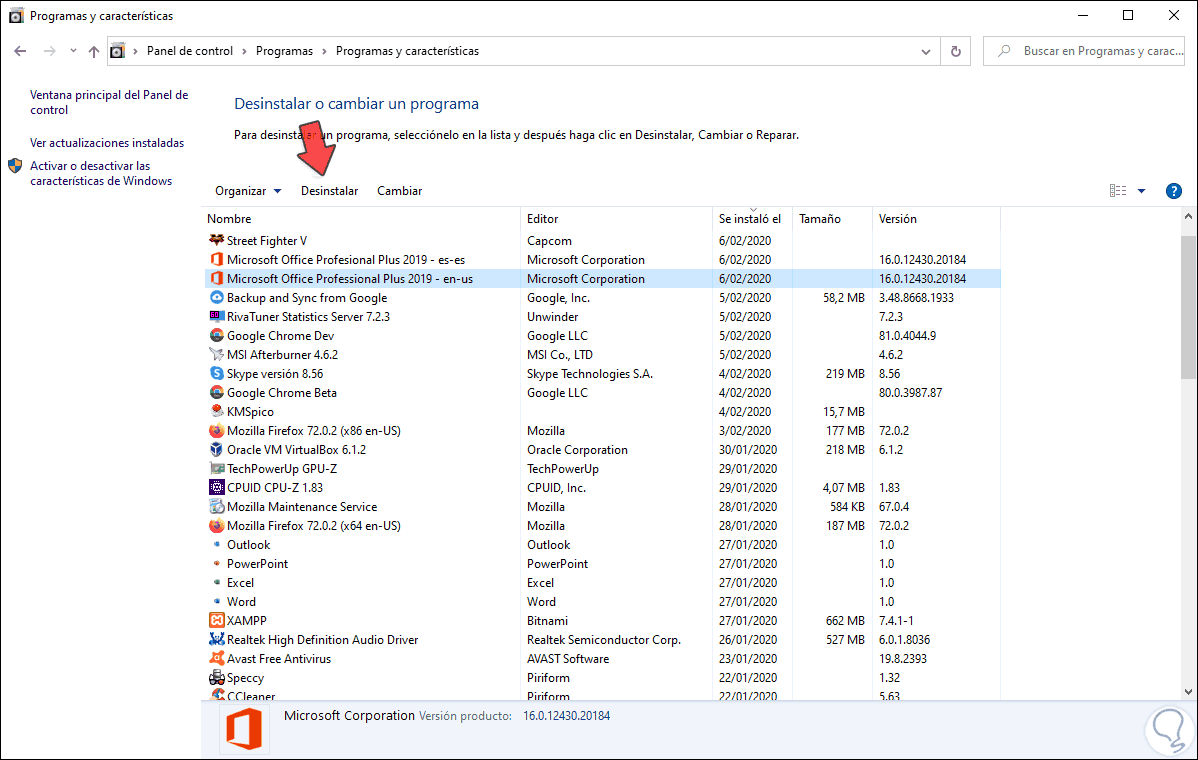Microsoft Excel es una de las suites más usadas para la gestión de bases de datos de grandes volúmenes, opciones de trabaja tablas, fórmulas y cientos de funciones más y es por ello que cualquier error con Excel puede llegar a ser realmente un problema delicado para muchos usuarios.
Cuando fue lanzado Microsoft Excel 2016, Microsoft insto de forma periódica a los usuarios a que instalarán la versión de Office de 64 bits ya que esta solucionaba el error de falta de memoria y problemas de recursos, pero el propio Microsoft sugirió 32 bits debido a que alguno de sus controles y complementos no era del todo compatible con la versión de 64 bits (contradictorio).
Pero es por esto que, si ejecutamos en el sistema una gran cantidad de programas de Windows, podemos ver el mensaje de error "Memoria insuficiente” en Excel e independiente de que contemos con buena memoria disponible en el archivo de paginación y física. Esto nos puede afectar el rendimiento y trabajo en Excel, por ello Solvetic desea darte una serie de soluciones eficaces para pasar por alto este error y trabajar como debe ser.
1. Cambiar opciones de Excel para error memoria insuficiente Excel
Para usar este método, iremos el menú Archivo / Opciones en la hoja de cálculo:
En la ventana emergente iremos a la sección “Avanzadas” y en el campo “General”, activamos la casilla “Omitir otras aplicaciones que usen intercambio dinámico de datos (DDE)”. Una vez activa damos clic en Aceptar para guardar los cambios y reiniciamos Excel para que estos surtan efecto.
2. Comprobar el contenido de la hoja para error memoria insuficiente Excel
Existen una serie de tareas (algunas básicas) que dan origen al error de falta de memoria en Excel, algunas de estas son:
- Insertar una fila o columna
- Copiar y pegar datos
- Realizar cálculos (complejos o no)
- Abrir o cerrar el libro de trabajo actual
- Ejecutar órdenes VBA
Si este es el caso podemos echar un breve repaso de que estamos ejecutando y evitar usar exceso de fórmulas, funciones o códigos que pueden llegar a afectar el consumo de recursos de memoria en el sistema.
3. Comprobar actualizaciones de Excel para error memoria insuficiente Excel
Las actualizaciones han sido una de las soluciones más efectivas para corregir errores no solo en Excel sino a nivel general, si deseamos buscar actualizaciones en Microsoft Excel en Windows.
Vamos a la hoja de cálculo y allí iremos al menú Archivo / Cuenta y damos clic sobre el botón “Opciones de actualización” y elegimos el tipo de tarea a ejecutar:
- Buscar actualizaciones
- Actualizar inmediatamente
- Ver actualizaciones disponibles
En el caso de macOS debemos ir al menú Ayuda / Buscar actualizaciones para desplegar la utilidad AutoUpdate:
4. Validar los complementos de Excel Excel para error memoria insuficiente Excel
Un uso excesivo de complementos puede ser la raíz de que se genere el error de falta de memoria, por ello debemos ser prudentes en el uso que le damos a estos.
Para revisar que complementos están instalados en Excel, iremos al menú Archivo / Opciones y luego vamos a la sección “Complementos”:
Allí damos clic en el botón “Ir” comprobando que la opción “Complementos de Excel” este activa en el campo “Administrar” y veremos lo siguiente. Allí podemos activar o no las casillas de los complementos que deseamos estén disponibles en Microsoft Excel.
5. Reparar Excel para error memoria insuficiente Excel
Microsoft Office integra una funcionalidad de reparación la cual analiza cada aplicación y si llegase a existir alguna falla la intentará corregir dando solución al error mencionado,
Para probar esta opción, vamos al menú Inicio / Configuración / Aplicaciones y características y allí ubicamos Microsoft Office (2016 o 2019), damos clic sobre él y veremos lo siguiente:
Damos clic sobre el botón “Modificar” y se desplegará lo siguiente:
Allí podemos seleccionar el tipo de reparación a usar y veremos lo siguiente. Damos clic en “Reparar” y debemos cerrar todo lo relacionado con Office hasta que esta tarea se ejecute.
6. Deshabilitar el antivirus para error memoria insuficiente Excel
Uno de los errores típicos está relacionado con nuestro software antivirus llámese Windows Defender (integrado en Windows 10) o de algún proveedor y la razón es que muchas veces los procesos de análisis del antivirus determinan que los servicios de Microsoft Excel son una amenaza y proceden a bloquearlos dando como resultado el error de memoria, allí simplemente podemos descartar que esta sea la causa deshabilitando de forma temporal el antivirus:
7. Usar la versión de 64 bits de Excel para error memoria insuficiente Excel
Como mencionamos antes, Microsoft aconsejó usar la versión de 64 bits para corregir todos los problemas mencionados, para saber que tipo de versión usamos, iremos a Archivo / Cuenta y damos clic en el botón “Acerca de Excel” y en la ventana emergente veremos el tipo de versión usada:
Si es de 32 bits podemos actualizar a la versión de 64 bits para que el error de memoria sea solucionado.
8. Editar la impresora por defecto del sistema para error memoria insuficiente Excel
Un error poco común se debe a la impresora por defecto del sistema.
Para validar esto vamos a:
- Inicio
- Configuración
- Dispositivos
- Impresoras y escáneres
Allí damos clic sobre “Microsoft XPS Document Writer”, damos clic en “Administrar” y en la siguiente ventana damos clic en “Establecer como predeterminado”:
9. Reinstalar Microsoft Excel para error memoria insuficiente Excel
Si ninguno de los pasos anteriores da una solución al problema significa que el error es crítico a nivel interno de Excel, en este caso Solvetic te aconseja desinstalar Excel e instalarlo de nuevo.
Para ello vamos a la siguiente ruta:
- Panel de control
- Programas
- Programas y características
Allí seleccionamos la edición de Office y damos clic en el botón “Desinstalar”:
Después de esto iremos al siguiente enlace. Allí compramos la edición deseada de la suite de Office y seguimos los pasos del asistente para su instalación.
Con estas soluciones de Solvetic, será posible dar un total correctivo al error de falta de memoria y usar Excel a plenitud.