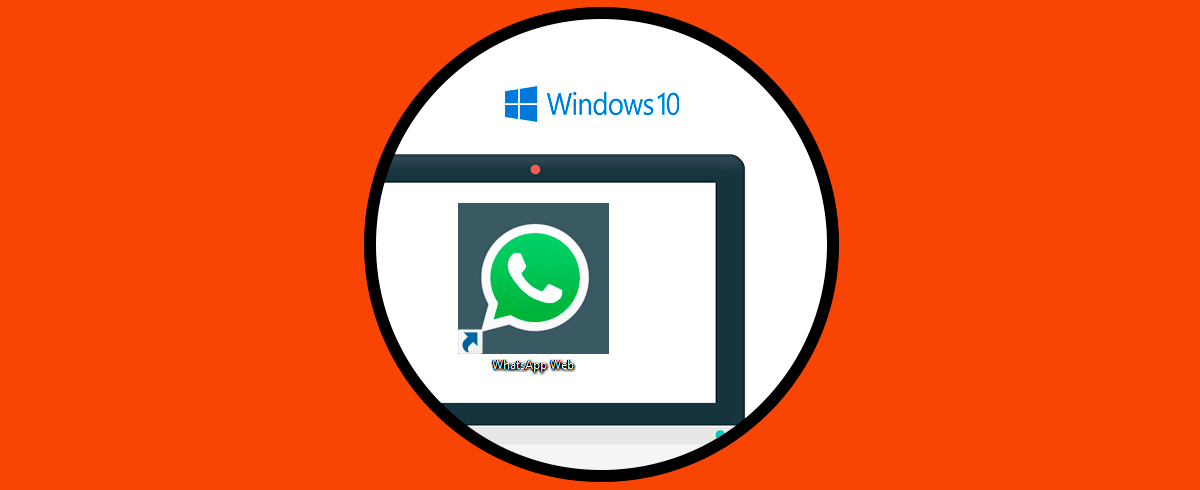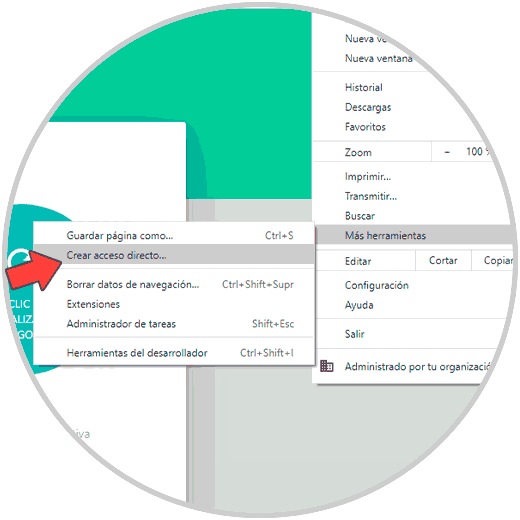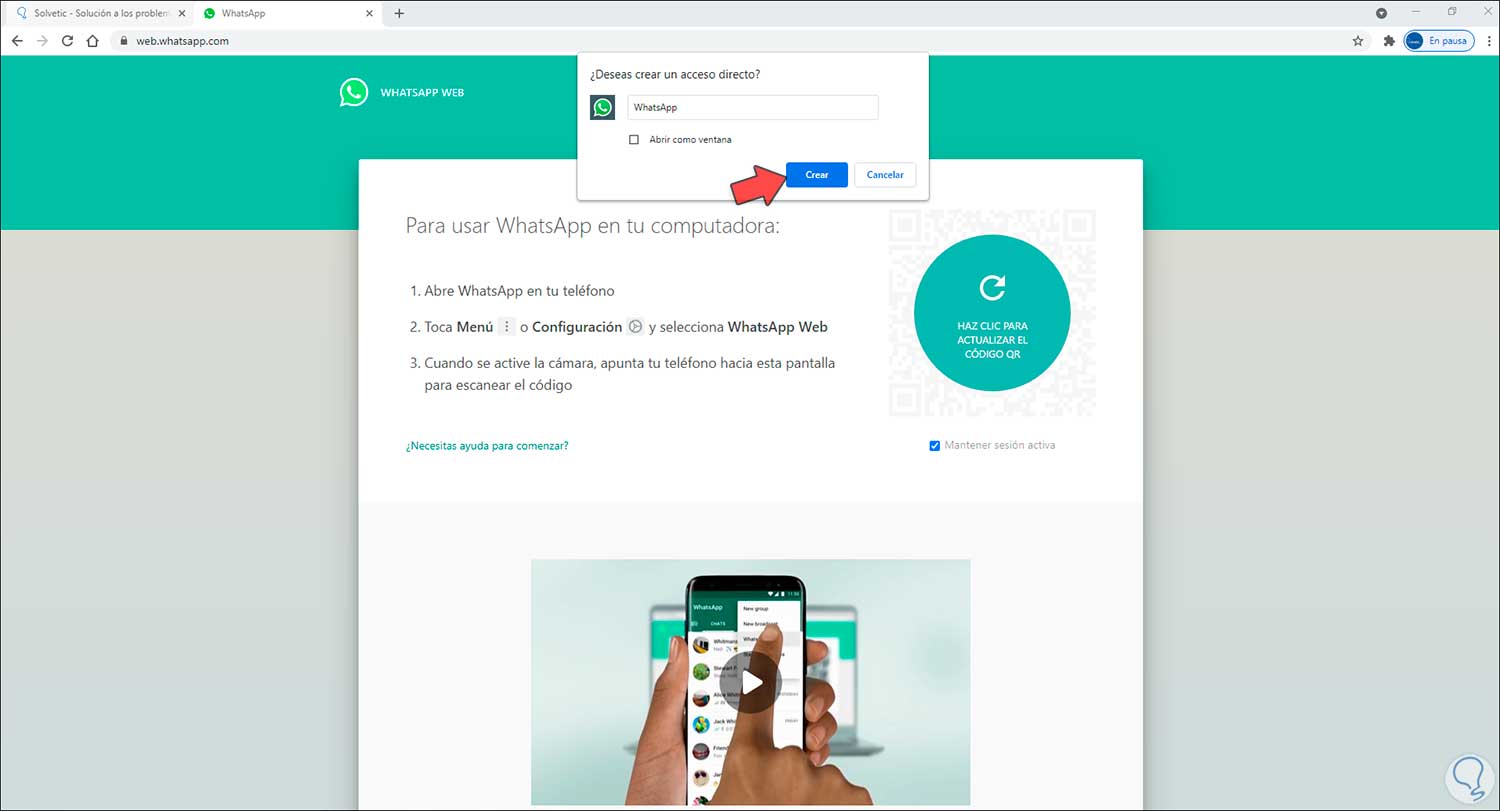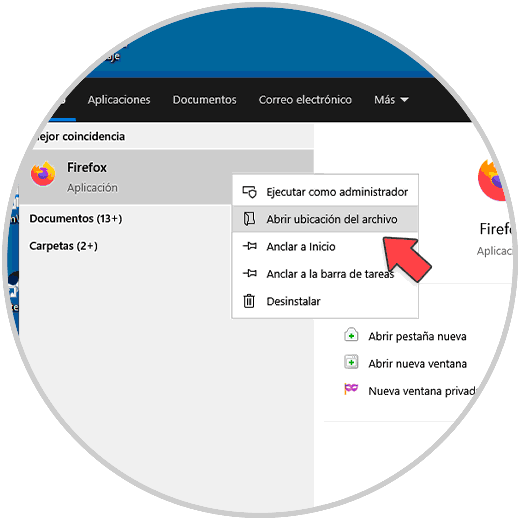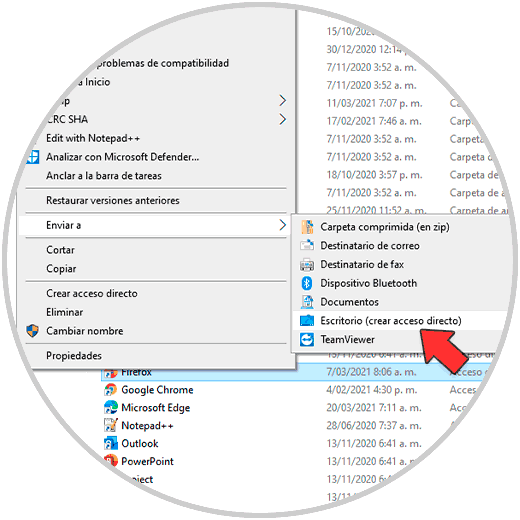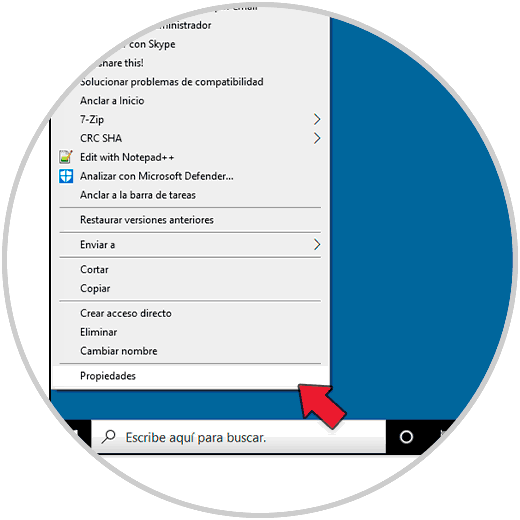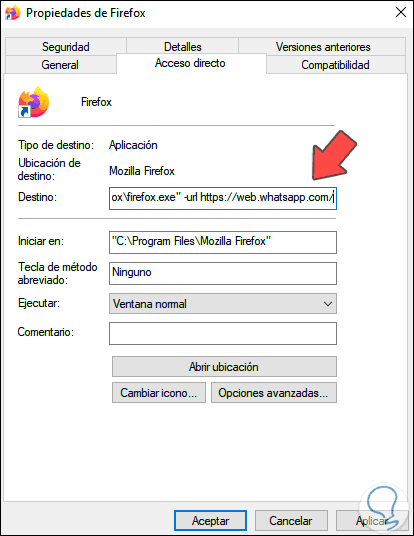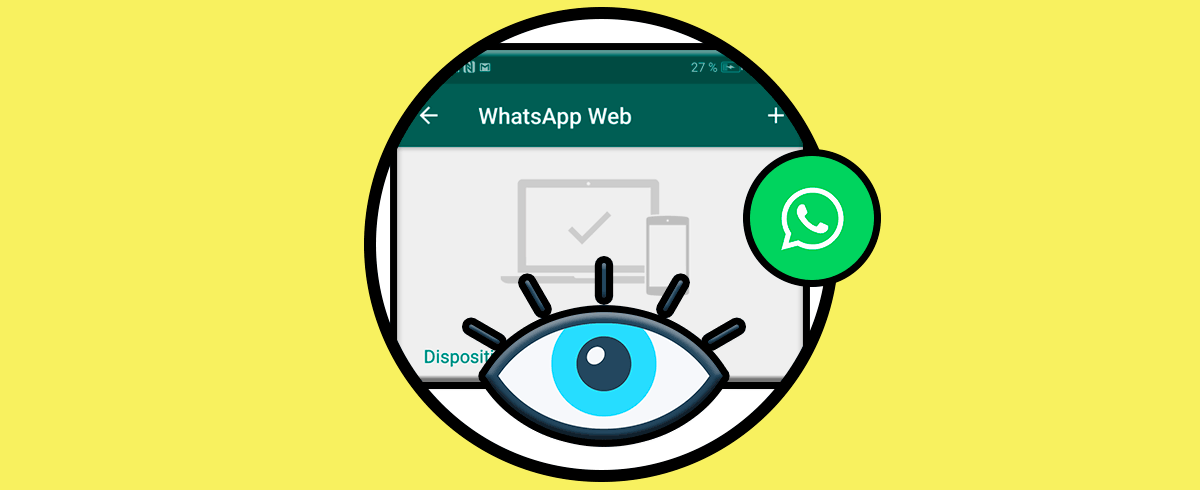WhatsApp es la plataforma de mensajería que se ha posicionado como una de las más populares por sus funciones, opciones de seguridad, de compartir archivos y mucho más. WhatsApp se usa en un alto porcentaje en nuestros dispositivos móviles, pero disponemos de la opción para usarlo en los equipos de cómputo en sistemas operativos como Windows 10, macOS o Linux, y esto es gracias a través de WhatsApp Web.
WhatsApp Web permite escáner el código QR de la app y conectarnos para tener una experiencia más completa desde el equipo y para complementar esta experiencia es posible anclar el sitio web de WhatsApp directamente a la barra de tareas en Windows 10, Solvetic te explicara cómo anclar WhatsApp a la barra de tareas desde Google Chrome o desde Firefox.
WhatsApp Web está disponible en el siguiente enlace:
1. Anclar WhatsApp a la barra de tareas Windows 10 desde Chrome
Abrimos Google Chrome en la URL de WhatsApp Web, luego vamos al menú "Personaliza y controla Google Chrome - Más herramientas - Crear acceso directo":
En la ventana emergente ingresa el nombre del acceso directo deseado:
Damos clic en Crear para aplicar los cambios, veremos el acceso directo en el escritorio de Windows 10:
Ahora damos clic derecho sobre el acceso directo y seleccionamos la opción "Anclar a la barra de tareas":
Esto anclará WhatsApp Web a la barra de tareas y allí simplemente damos clic para acceder a este.
2. Anclar WhatsApp a la barra de tareas Windows 10 desde Firefox
Para este proceso buscamos Firefox en Inicio, allí damos clic derecho sobre Firefox y seleccionamos la opción "Abrir ubicación del archivo":
En la ventana que se despliega, damos clic derecho sobre el acceso directo y seleccionamos "Enviar a - Escritorio (crear acceso directo)":
Esto creará el acceso directo de Firefox en el escritorio de Windows 10, el siguiente paso será dar clic derecho sobre el acceso y seleccionamos Propiedades:
En la ventana de propiedades vamos a la línea "Destino" y al final ingresamos "-url sitio web de WhatsApp":
Aplicamos los cambios.
Ahora damos clic derecho sobre el acceso directo y seleccionamos "Anclar a la barra de tareas":
Esto creará el acceso directo en la barra de tareas y al dar clic sobre él se abrirá WhatsApp Web:
Estos han sido los pasos necesarios para anclar WhatsApp Web a la barra de tareas en Windows 10.