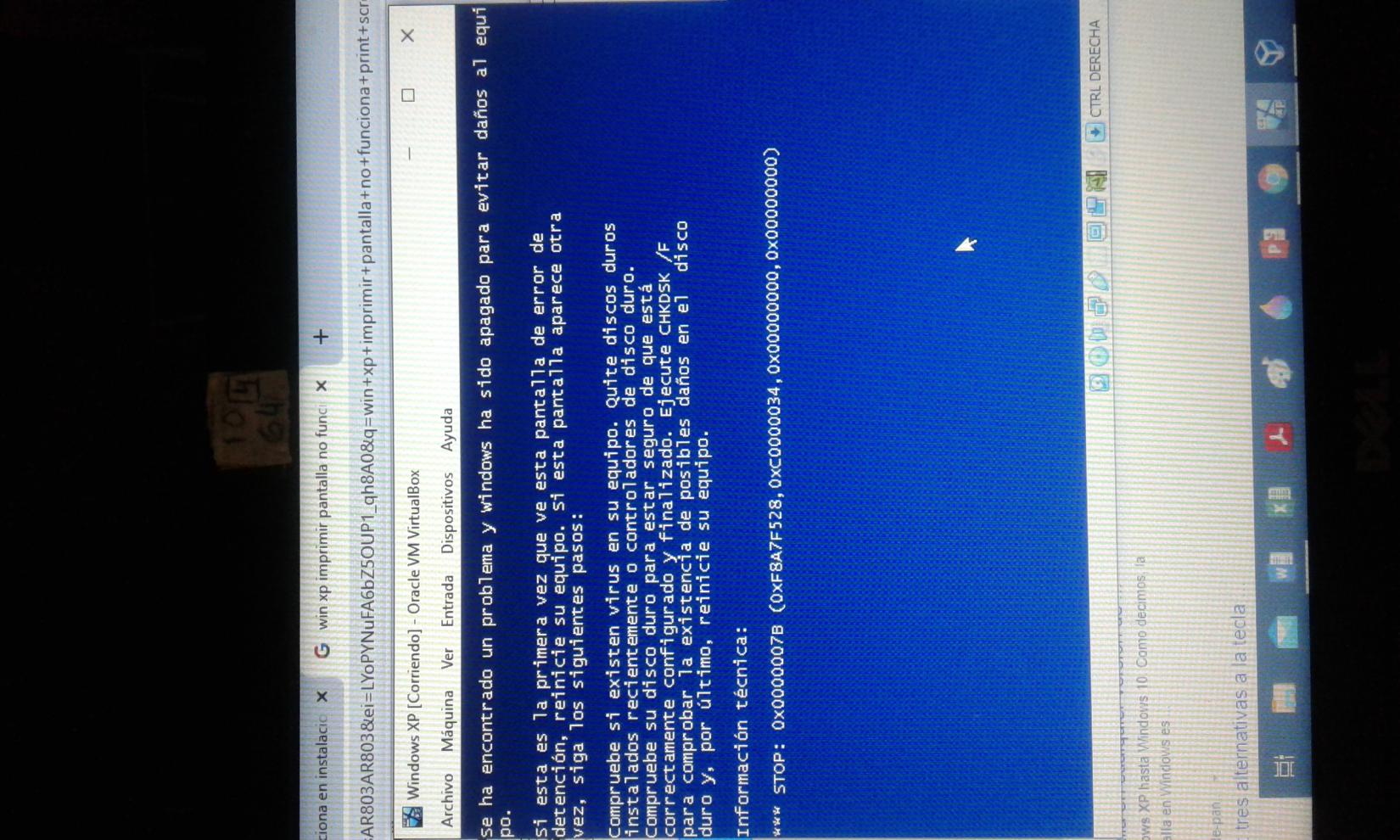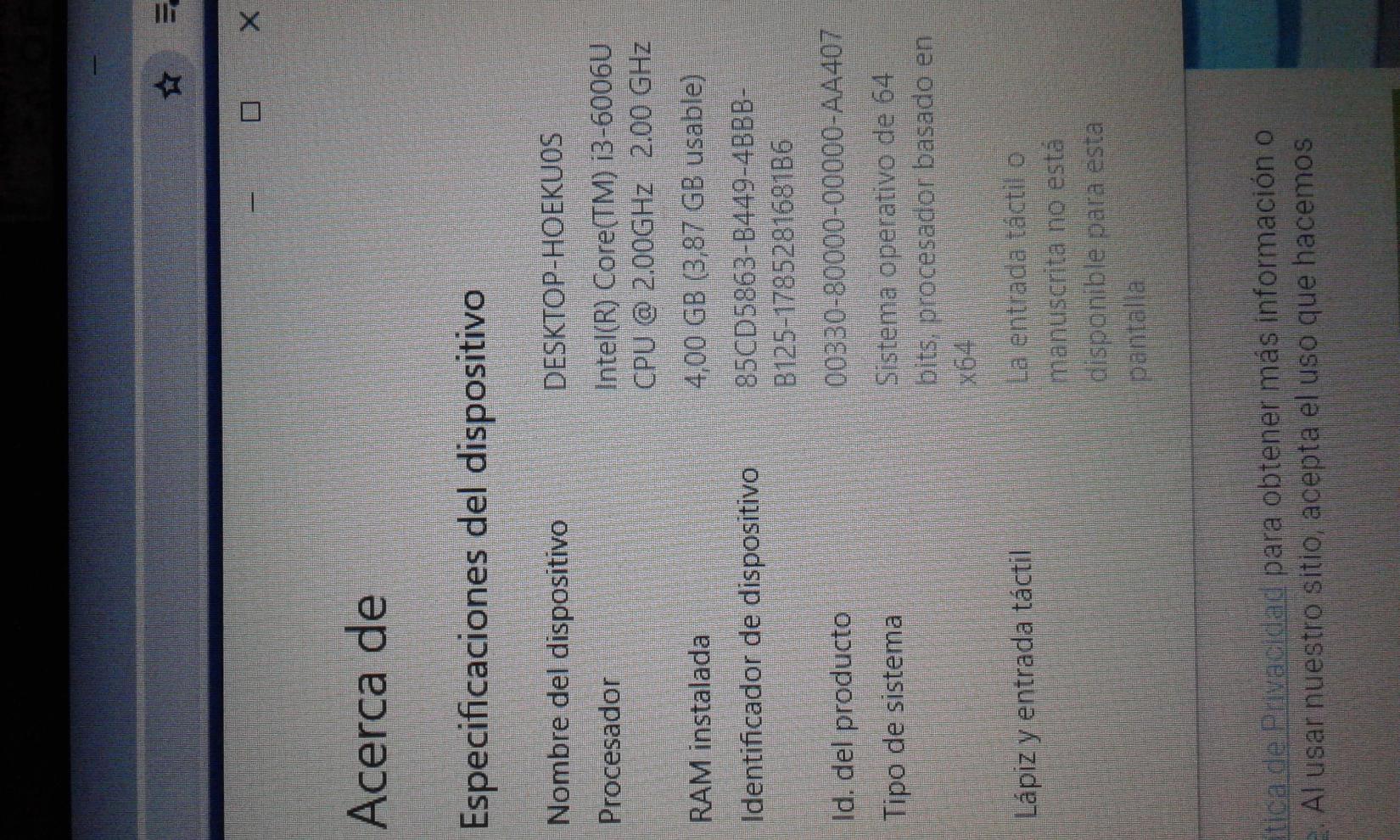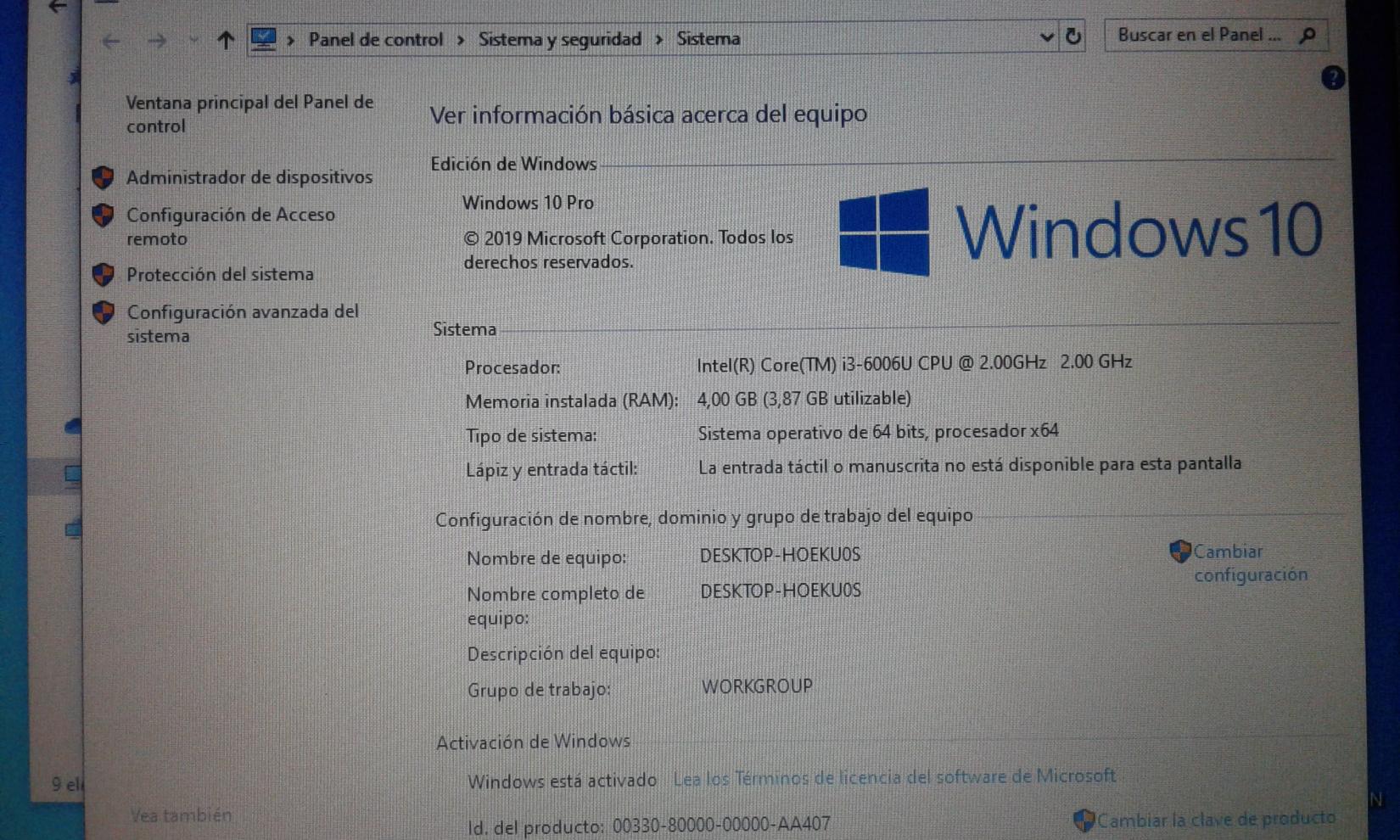Como instalar Windows XP o 2000 en Virtual Box en notebook con Windows10
AUTOR PREGUNTA #1
Hola, envié este mensaje a vuestro FACEBOOK y me informaron que debia hacer la consulta aqui; este es el texto del mensaje:
me animo a contactarlos porque vi varios de vuestros tutoriales en youtube y ya me siento muy frustrada... me dedico a la costura y tengo una laptop DELL con Windows 10 y estoy necesitando descargar unos programas “textiles” (AUDACES) pero como en Windows 10se instalan pero NO funcionan al 100%, instalè Virtual Box
Hace dias que intento instalar allì Windows 2000y/oXP (que son dos de las versiones posibles para losprogramas que debo usar)..pero no lo logro.
En el caso de XP llega hasta el final de la instalaciòn pero no la termina, muestra el error en la pantalla azul q les envio; el caso del 2000 ni siquiera comienza la ejecuciòn de la instalacion: al darle inicio; muestra un mensaje: “error FATAL… … “ y se cierra enseguida.
Ya modifiquè Boots en BIO pero con Legacy habilitado ni siquiera funciona luego del reinicio (!!)
Lo unico que consegui varias veces fue q el teclado se desconfigure y emita sonidos raros: pitidos; silbidos.. algo asi.
En esta misma maquina tuve muchisimos inconvenientes para instalary hacer funcionar un programa de bordado; en aquel momento me asistio en forma remota un colega (que borda en cantidades INDUSTRIALES) al que le debo LA VIDA desde ese momento, desde el cual debo tener INHABILITADAS las actualizaciones de Windows, ya que se "destruye" el programa de bordado y hay que crackear y hacer tooooodo nuevamente.
Bueno, por si pudieran ayudarme, tambien les paso fotos con las caracteristicas de la notebook en cuestiòn- Muchas gracias.
Adjuntos:
-
¿Tienes la misma pregunta? Yo también
Esto también te interesa!
PREGUNTAS SIMILARES
#2
Si lo que quieres es realizar virtualización de Windows XP en Windows 10 este es tu tutorial sin duda:
https://www.solvetic...-en-windows-10/
#3
Instalar Windows XP o Windows 2000 en VirtualBox dentro de una máquina host con Windows 10 es un proceso relativamente sencillo. Sigue estos pasos:
1 PREVIOS
Asegúrate de tener el programa VirtualBox instalado en tu notebook. Si aún no lo has hecho, puedes descargarlo desde el sitio web oficial de VirtualBox y seguir las instrucciones de instalación.
Consigue una imagen ISO de Windows XP o Windows 2000. Estas imágenes son necesarias para realizar la instalación. Asegúrate de tener una licencia válida para el sistema operativo que planeas instalar.
2 CREAR MAQUINA VIRTUAL
- Abre VirtualBox.
- Haz clic en el botón "Nueva".
- Ingresa un nombre para tu máquina virtual, selecciona "Microsoft Windows" como tipo y elige "Windows XP" o "Windows 2000" según la versión que desees instalar.
- Asigna la memoria RAM que desees para la máquina virtual. Para Windows XP, 512MB debería ser suficiente, aunque puedes asignar más si tu notebook lo permite.
- Elige crear un nuevo disco duro virtual y sigue las instrucciones para configurar su tamaño y tipo.
3 CONFIGURAR MV
- Con la máquina virtual seleccionada en la ventana principal de VirtualBox, haz clic en "Configuración".
- Ve a la sección de "Almacenamiento".
- En el controlador IDE, verás un disco con un ícono de CD. Haz clic en él y elige la opción para cargar una imagen ISO. Selecciona la imagen ISO de Windows XP o Windows 2000 que hayas descargado anteriormente.
- Asegúrate de que la opción de "Arranque" en las configuraciones de la máquina virtual esté configurada para arrancar desde el CD/DVD antes que desde el disco duro.
4 INSTALAR WINDOWS XP o 2000
- Inicia la máquina virtual haciendo clic en "Iniciar".
- La máquina virtual debería arrancar desde la imagen ISO que seleccionaste y comenzará el proceso de instalación de Windows XP o Windows 2000. Sigue las instrucciones en pantalla como lo harías en una instalación normal.
5 INSTALAR GUEST ADDITIONS
- Una vez que hayas completado la instalación de Windows, deberías instalar las Guest Additions de VirtualBox, que son un conjunto de herramientas y controladores que mejoran la integración y el rendimiento de la máquina virtual. En la barra de menú de la máquina virtual, selecciona "Dispositivos" y luego "Insertar imagen de CD de Guest Additions". Una vez hecho esto, ejecuta el instalador dentro de la máquina virtual.
6 FINALIZAR
- Una vez que hayas terminado la instalación y configurado todo a tu gusto, siempre puedes apagar la máquina virtual o guardar su estado para reanudarla más tarde.