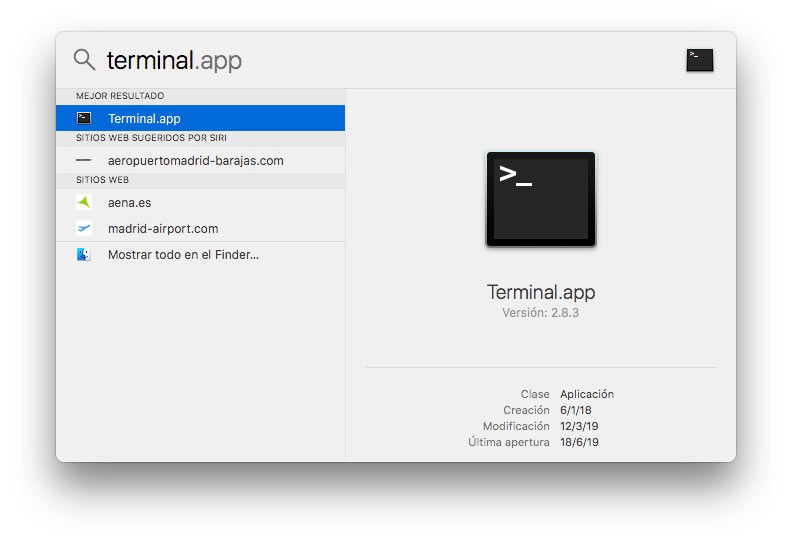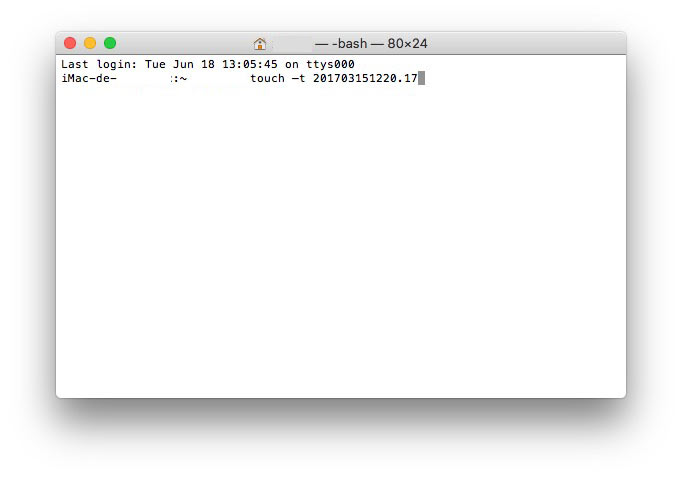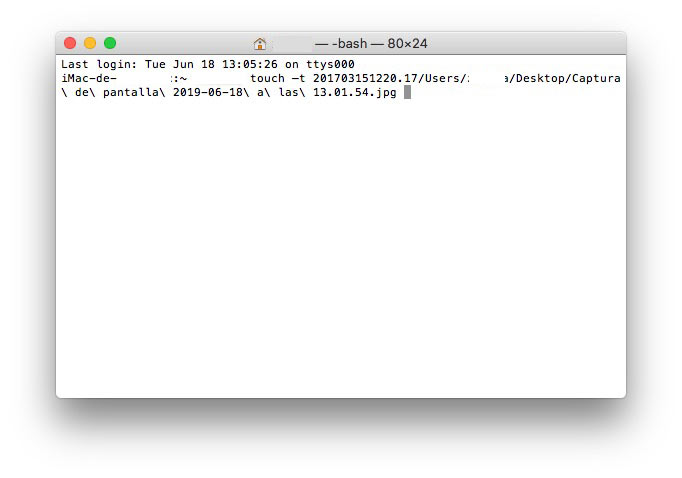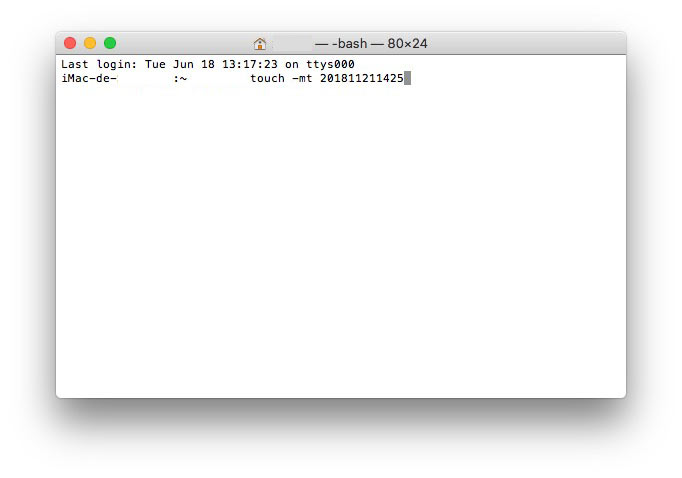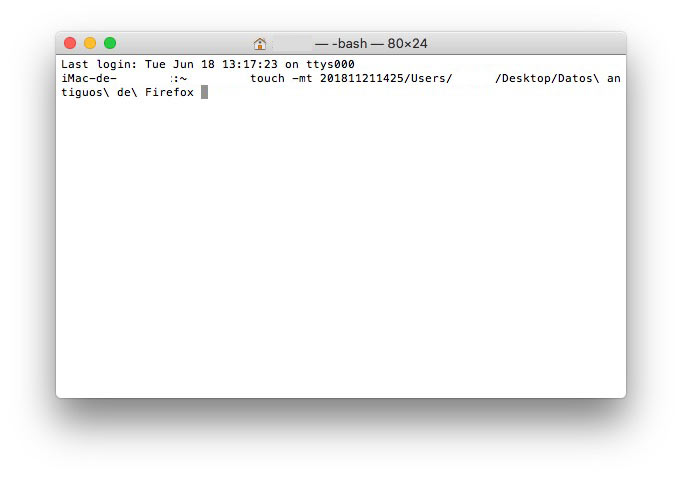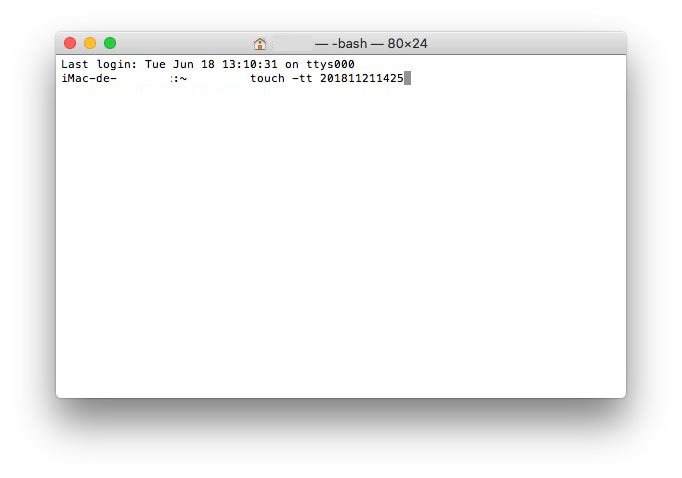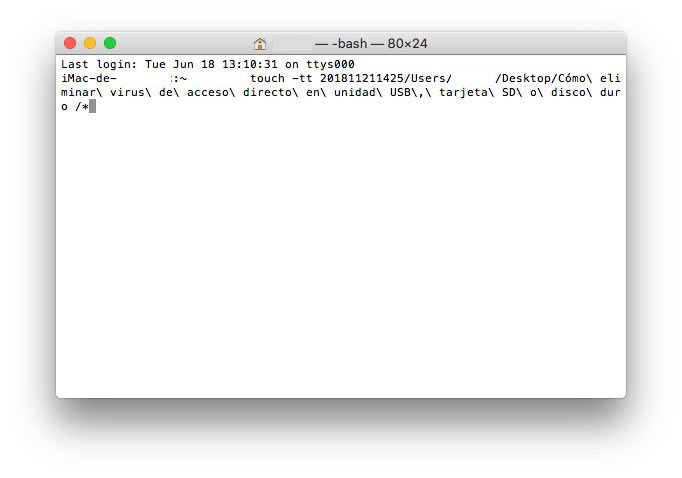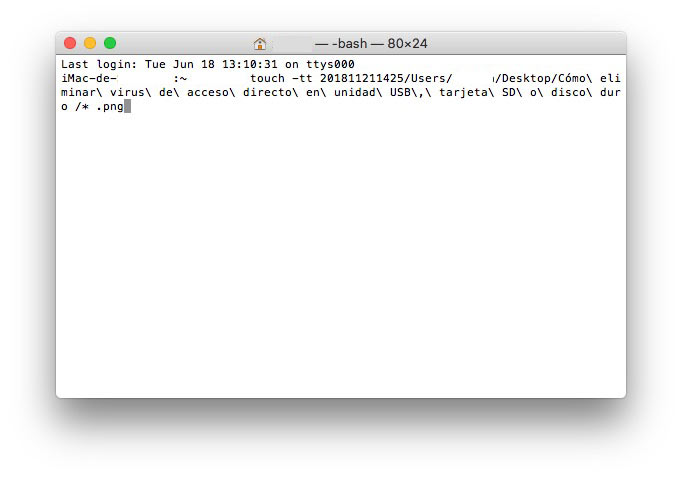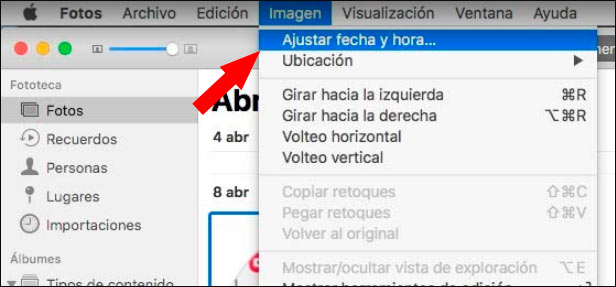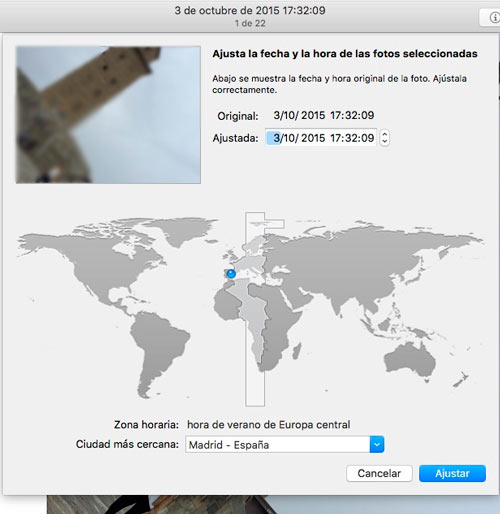Como cambiar la fecha de una foto en Mac
AUTOR PREGUNTA #1
Buenas! Quiero saber cómo puedo cambiar la fecha de creación de una foto en un Mac teniendo macOS Mojave o macOS Catalina y si también puedo cambiar la fecha de modificación de una foto en Mac.
-
12 personas más tuvieron esta duda Yo también
Esto también te interesa!
PREGUNTAS SIMILARES
#2
Para cambiar los datos de fecha y hora de una foto en Mac haz lo siguiente:
- Tienes que abrir primero una foto en Mac
- Ahora debes ir al menú de “Imagen”
- Dentro del menú imagen selecciona la opción de “Ajustar fecha y hora”
#3
La fecha de una fotografía en Mac se puede cambiar por medio de la barra de menú que se te mostrara en la parte superior de tu pantalla, sin embargo, a continuación te indicare igualmente el procedimiento de forma detallada que debes hacer para lograr modificarla:
- Dirigete a la aplicación de “Fotos” donde se localiza la imagen que deseas cambiar.
- Después ábrela presionando sobre ella.
- Ante esto la fotografía se maximizara y arriba de tu pantalla se mostrara un menú de opciones donde debes oprimir “Imagen”.
- Luego debes hacer click en donde dice “Fecha y hora”.
- Posteriormente se te mostrara un menú emergente, en donde tienes que ir a la pestaña de “Ajustada” y configurar la fecha y hora que desees (En la parte superior de esta se mostrara la original de forma predeterminada).
- Finalmente solo tienes que hacer click en “Ajustar” abajo a la derecha de tu pantalla y la imagen procederá a modificar su información.
En caso de que este último procedimiento no te produzca ningún cambio, entonces tienes que optar por cerrar y volver a abrir la aplicación de “Fotos” con el fin de que esta se optimice y permita ejecutar cambios de este tipo.
#4
Realmente si puedes lograr esta modificación de fecha en una fotografía sin importar si se trata de macOS Mojave o macOS Catalina, ya que en ambos casos el procedimiento que debes realizar es el siguiente:
- Primeramente dirígete a la sección donde tengas tus imágenes en “Mac”.
- Después tienes que abrir la que quieras modificar.
- Como veras arriba en donde se encuentra la barra de menú habrá un apartado que dice “Imagen” el cual debes seleccionar.
- Seguidamente se te mostrara un panel de opciones, en el cual debes seleccionar la primera alternativa que dice “Ajustar fecha y hora”.
- Ahora se te dará la opción de colocar la hora y fecha que desees, esto lo harás en la barra que dice “Ajustado”.
- Acto seguido tienes que hacer click en “Ajustar” abajo a la derecha y listo, la imagen cambiara su hora y fecha de modificación y creación.
Ahora solo queda que te dirijas a la imagen que ajustaste y presiones el icono de una “i” encerrado en un círculo, ante esto se te mostrara la información de la fotografía, donde solo tendrás que verificar en la parte superior la fecha de creación de este.
Sin embargo, a mí muchas veces me ocurrió que la imagen no cambiaba de fecha de creación a pesar de que la ajustaba, esto ocurre cuando se tiene un duplicado de dicha fotografía en alguna otra sección del dispositivo u ordenador Mac.
Para solventar este error, lo que debes hacer simplemente es ir a la fotografía y oprimir nuevamente en “Imagen”, pero ahora accede a “Ubicación” y hacer click sobre la alternativa “Eliminar ubicación”, luego de que hagas eso si te permitirá cambiar la fecha de esta ilustración.
Igualmente he oído que problemas de este tipo también se solucionan simplemente reiniciando la PC, y de hecho cuando el ordenador se vuelva a iniciar ya la imagen aparecerá con la fecha y hora modificada, por lo tanto también puedes optar por esta alternativa si te presenta dicha falla.
#5
Aunque en Windows 10 es fácil de llevar y sencillo modificar los datos de un archivo, en Mac no es tan fácil y tendremos que hacer unos trucos para hacerlo. Hablando de trucos esto es algo que he recomendado a algunos amigos míos, casi 500 trucos de Mac que me gusta mirar de vez en cuando la verdad:
Ahora te cuento varias formas para cambiar la fecha de creación o modificación en Mac.
1-Cambiar fecha de creación de foto en Mac con terminal
Para cambiar la fecha de un archivo de foto en Mac debes hacer lo siguiente.
- Primero tienes que encontrar el archivo de foto o documento al que quieres cambiar la fecha en el Finder.
- Ahora abre la terminal de tu Mac, puedes usar el Finder para encontrarlo.
- Ahora tienes que escribir el siguiente comando dentro de la terminal:
touch –t YYYYMMDDhhmm.ss
- Aquí tienes que cambiar:
YYYY por los dígitos del año
MM por los dígitos del mes
Hh por los dígitos de la hora en formato de 24 horas
Mm por los dígitos de minutos
.ss por los dígitos de los segundos
- No presiones Enter y ahora arrastra el archivo a la terminal. Se cambiará la fecha de la foto
2-Cambiar fecha de modificación de foto en Mac con terminal
- Abre la Terminal de Mac desde tu Finder
- Ahora escribe el siguiente comando reemplazando el código de horas como te he dicho antes:
toque -mt AAAAMMDDhhmm
- Ahora arrastra el archivo de foto que quieres modificar a la terminal.
3-Cambiar fecha de modificación de varias fotos por lotes en Mac con terminal
- Abre la Terminal de Mac
- Ahora escribe el siguiente código reemplazando las letras como hemos visto antes:
touch -tt AAAAMMDDhhmm
- Ahora busca la carpeta con los archivos que quieres modificar a la terminal y suéltala. Añade /* al final de la ruta
- Si solo quieres que se aplique a una extensión concreta de foto puedes poner un /* al final del comando más la extensión, por ejemplo, /*png
touch -tt AAAAMMDDhhmm /*.png
5-Como cambiar fecha de una foto desde Menú en Mac
- Abre la aplicación de Fotos y elige la imagen o imágenes que quieres modificar en fecha y hora. Ahora desde el menú superior elige Imagen- Ajustar fecha y hora
- Ahora ajusta los datos de fecha y hora que quieras configurar.
6-Como cambiar fecha de una foto en iPhone
Como extra te dejo cómo cambiar la foto a un archivo de foto en iPhone. Para esto hay que hacer estos procesos desde la terminal en un Mac y después sincronizar tus fotos desde Mac al iPhone.
#6
Mac ofrece a sus usuarios nuevas y mejores alternativas cada día de forma tal que se pueda incorporar cambios a tus datos y contenidos multimedia, esto por supuesto incluye la posibilidad de editar una fotografía dándole a esta un toque más personal.
También te puedo decir que el procedimiento para modificar una foto en Mac es exactamente el mismo tanto en MacOS Mojave o MacOS Catalina, a continuación te diré los pasos que debes hacer paraque cambies la fecha en tus fotos.
Paso 1: Dirígete al área de imágenes
Paso 2: A continuación ubica y selecciona la fotografía que deseas editar.
Paso 3: Posteriormente,veras que se muestra en la parte de arriba de la pantalla una sección llamada “Imagen” allí seleccionas.
Paso 4: Ahora debes pulsar sobre la opción “Ajustar fecha y hora”
Paso 5: Luego vas a ser enviado a un área donde podrás editar la hora y la fecha, aquí es donde vas a realizar el cambio de fecha que deseas.
Paso 6: al concluir con los cambios, te diriges a la parte inferior derecha de la pantalla donde veras un pequeño rectángulo que dice “Ajustar” presionas allí.
Realizando este procedimiento de manera automática tendrás una foto editada con el cambio de fecha que hiciste.