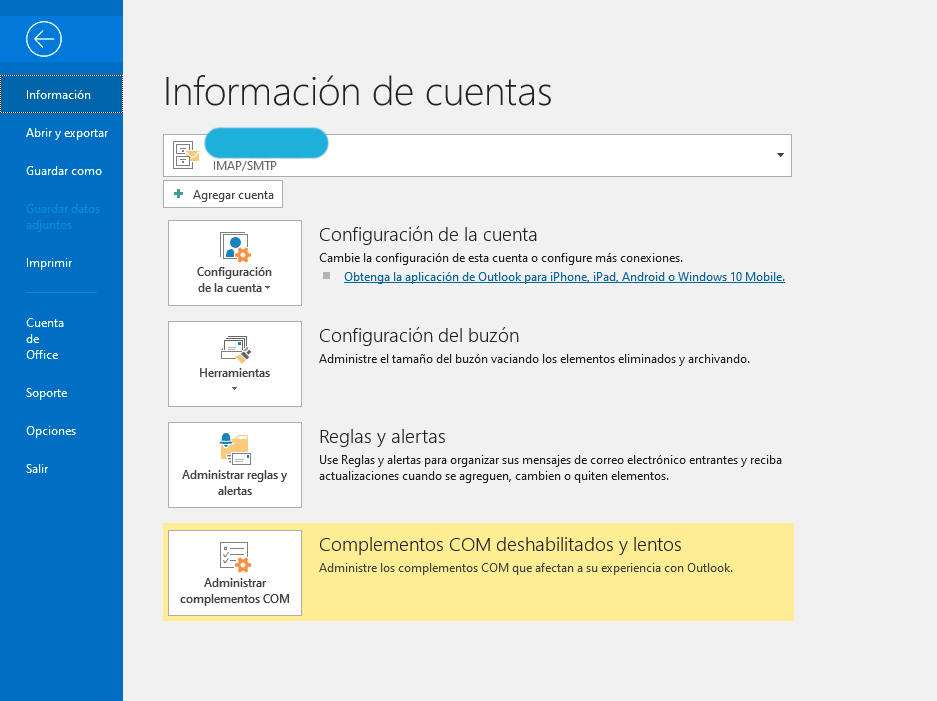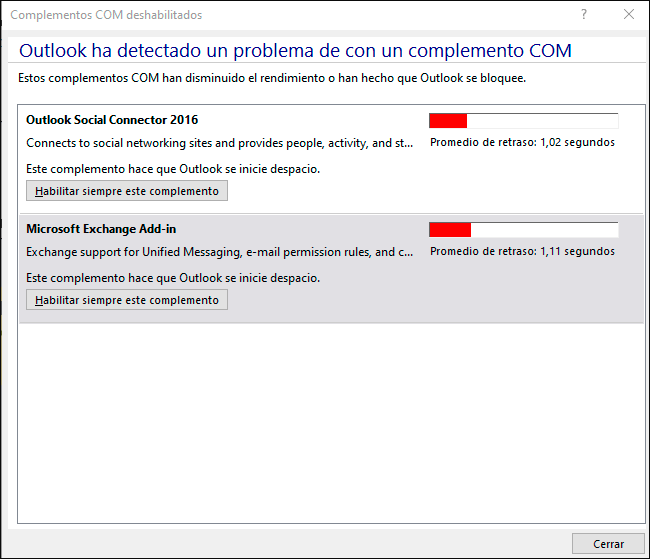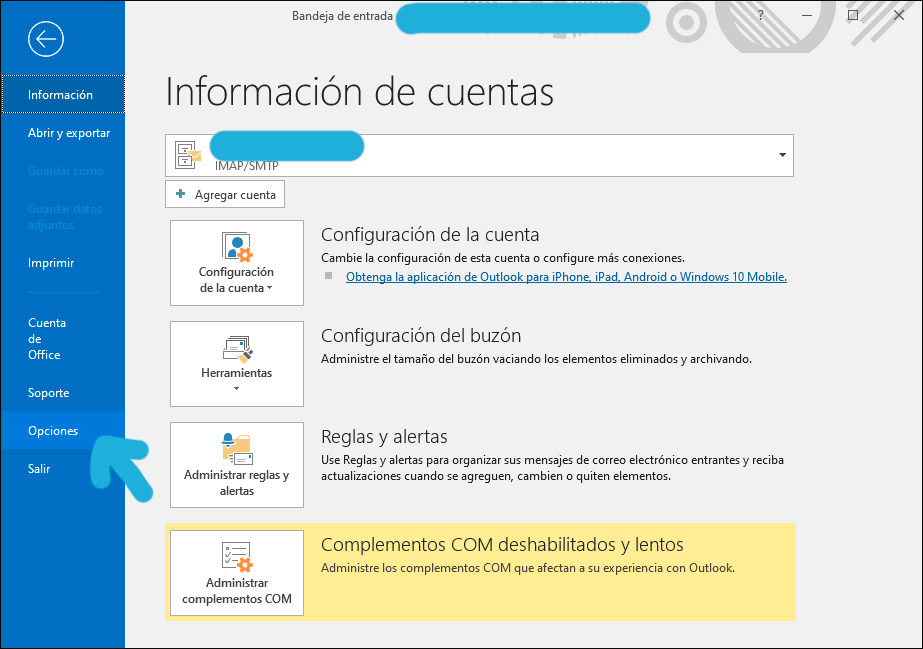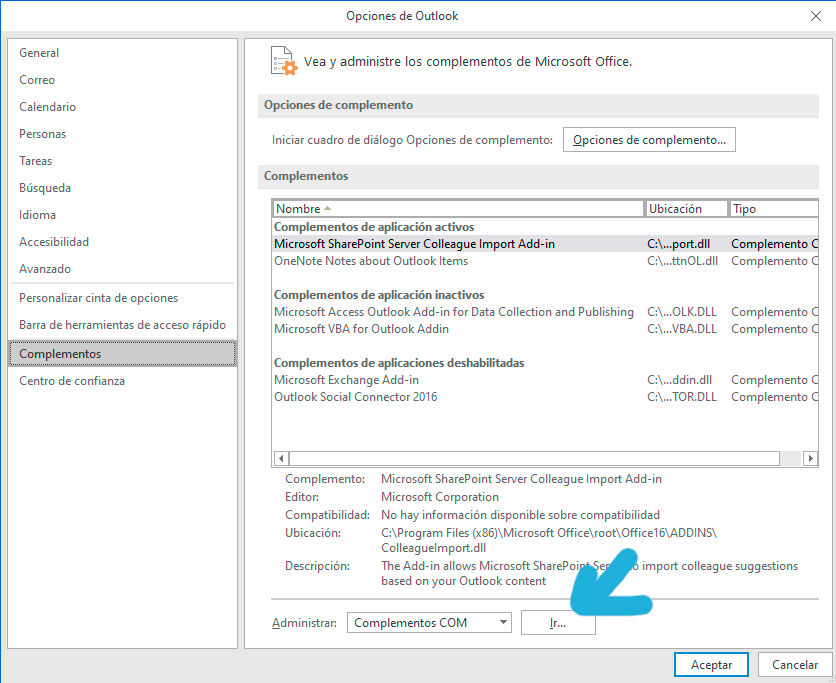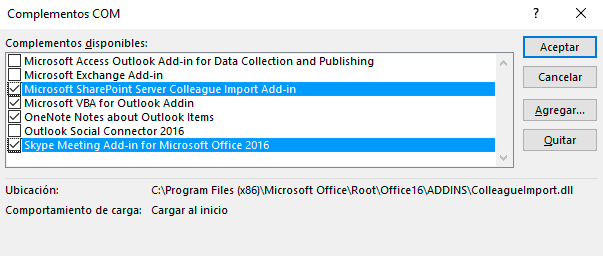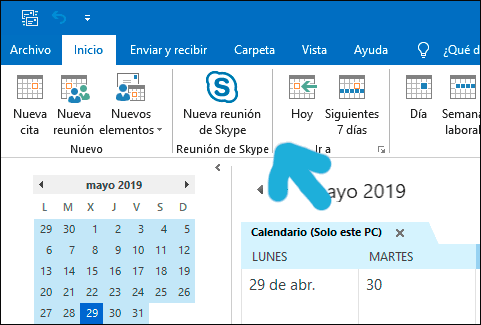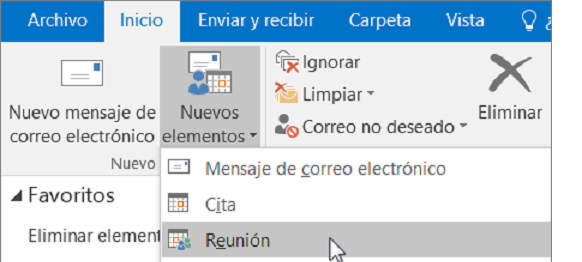Como agregar el icono de Skype meeting en Outlook
AUTOR PREGUNTA #1
Hola a todos.
Busco la forma de poner el icono de Skype o Skype meeting dentro de Outlook para poder hacer reuniones y usar esta función. En algún equipo que he tenido dentro de empresa sí que me ha aparecido pero en el actual no lo veo por ninguna parte. Gracias de antemano
-
31 personas más tuvieron esta duda Yo también
Esto también te interesa!
PREGUNTAS SIMILARES
#2
Prueba a desinstalar y volver a instalar ambas aplicaciones por si es un error de la app y no aparecen las cosas correctamente
#3
Esto a mí me ocurrió hace tiempo, y creo que es un error de Outlook 2016 ya que he leído que esta es la principal versión que presenta este fallo, no obstante su solución es muy sencilla ya que para lograrla solo debes hacer lo siguiente:
- Entra a Outlook 2016.
- Seguidamente tienes que ir a la parte de arriba y abrir la sección de “Archivo”.
- Después debes buscar entre las pestañas que sete mostraran en la barra izquierda una alternativa de nombre “Opciones”.
- A continuación se te mostrara un menú de navegación, en el mismo tienes que oprimir sobre la función de “Complementos”.
- Acto seguido te aparecerá una lista en tu pantalla, aquí tienes que presionar en “Complementos COM”.
- Posteriormente debes presionar sobre el enunciado “Ir a”.
- Por último, veras que se te mostrara un cuadro emergente que tendrá los complementos COM, en el tienes que bajar y seleccionar la casilla que dice “Skype Setting Add-in for Microsoft Office 2016”.
- Finalmente le das en la alternativa de “Ok” que estará arriba a la derecha y listo ya el botón te debe aparecer en tu versión de Outlook.
Debes saber que este procedimiento es el más confiable de todos, aunque muchas veces puede que te aparezca un error con el siguiente mensaje:
“Este complemento se instala para todos los usuarios en este equipo y solo lo puede conectar o desconectar un administrador”.
En este caso lo único que debes hacer es cerrar el mensaje y cerrar sesión de la cuenta donde te encuentras para que luego inicies con el usuario del administrador.
Acto seguido debes ejecutar nuevamente los pasos que anteriormente te mencione y ahora si se te permitirá poder colocar el botón en Outlook sin problema , y lo mejor es que no solo lo harás para tu usuario de administrador sino para todos los que se encuentren guardados en Windows como tal.
#4
Puede ser que no te aparezca el icono porque o no estás en una versión de Office 2016 o porque tienes el complemento deshabilitado. Prueba a hacer lo siguiente para intentar solucionarlo en Outlook.
Modo 1. Revisar complementos de Outlook
- La primera forma es ir a Archivo y ver si te aparece un mensaje de color amarillo sobre complementos. Si es así pulsa en él.
- Ahora busca que te aparezca el complemento de Skype meeting y dale a Habilitar siempre este complemento.
Modo 2. Habilitar icono de Skype meeting en Outlook
- También podemos ir a Archivo – opciones
Ahora entra en Complementos en la parte izquierda. En la derecha pulsa en la opción de Ir.
Ahora busca que te aparezca la opción de Skype Meeting Add in for Microsoft Office 2016
Modo 3. Cambiar información de Registro
También puedes revisar el estado de una clave dentro del Registro. Para ello ve a la siguiente ruta:
- Si tienes Office de 32 bits en Windows de 32 bits y Office de 64 bits en Windows de 64 bits:
HKEY_LOCAL_MACHINE\SOFTWARE\Microsoft\Office\ClickToRun\Registry\Machine\Software\Microsoft\Office\Outlook\Addins\UcAddin.LyncAddin.1
- Si tienes Office de 32 bits en Windows de 64 bits
HKEY_LOCAL_MACHINE\SOFTWARE\Microsoft\Office\ClickToRun\Registry\Machine\Software\Wow6432Node\Microsoft\Office\Outlook\Addins\UcAddin.LyncAddin.1
Después de solucionarlo debería de aparecerte el icono en el apartado de Calendario.
#5
Anoto esto que lo estaba también buscando para solucionar esto de Skype. thanks.
#6
Aunque no lo creas este problema resulta ser un error de la versión de Outlook 2016 el cual interfería de alguna manera la compatibilidad que tenía el programa con otro software creado por la misma empresa (que en este caso se trata de Windows).
Lo bueno es que existen dos soluciones para solventar este pequeño inconveniente, a continuación te explico los pasos que debes realizar:
- Se trata de desinstalar el Outlook y reinstalarlo, esto con el fin del que el problema quede solucionado por parte del equipo técnico de Windows, ahora también existe la posibilidad de que no se posea alguno de los 2 software actualizados y por consiguiente no se van a reconocer entre ellos y generaran el problema de igual manera solo se debe verificar la versión de los programas.
- También puedes agregar el icono como un complemento de Outlook, simplemente se debe acceder al apartado de "Archivos" y dirigirse a la pestaña de "Opciones", una vez dentro va a verse una opción que dice "Complementos" y dentro de ella "Complementos COM" junto con un botón que dice "Ir a", desliza la barra hasta divisar un complemento con el nombre de "Skype Setting…" Ya solo debe aceptar las condiciones y listo.
#7
La verdad es que esa función que ofrece Skype ha resuelto el problema de ausencia física de algunas personas, en tal sentido se pueden hacer reuniones en línea donde todos los interesados intervengan de manera remota.
Debes tomar en cuenta que si no tienes habilitado el complemento de Outlook no podrás agregar Skype Meeting, para ello realiza lo siguiente:
- Ingresa a Outlook y presiona sobre la opción “Archivo”
- Vas a ver si la sección Complementos COM esta remarcada de color amarillo, en caso de ser así, debes presionar sobre este recuadro.
- Se verá una ventana y en la parte inferior presiona sobre la alternativa “Habilitar siempre este complemento” y listo.
Puedes hacerlo también de esta otra manera:
- Ingresa igualmente a “Archivo.
- Luego presiona sobre “Opciones”.
- Posteriormente selección “Complementos”.
- Ahorapresionas en “Ir” aparece un recuadro donde debe aparecer marcada la alternativa Skype Meeting Add-in for Microsoft Office 2016
Es importante que sepas que para que esto funcione debes tener en el equipo los softwares actualizados, esto con la finalidad de que exista un buen reconocimiento entre ellos.
Ahora si después de realizar lo anterior sigues sin poder ver la opción para activar el icono, te recomiendo que desinstales Outlook y lo instales luego de unos segundos, de esta manera se eliminaracualquier fallo.
#8
La verdad es que puedes programar tus reuniones y para ello debes contar en el equipo con la herramienta Skype empresarial, ahora una vez revises que lo tienes tendrás que realizar el siguiente procedimiento para programar una reunión desde Outlook y esto automáticamente activara el icono del cual hablas.
Paso 1: Ingresa a Outlook y abre la pestaña de “Inicio”
Paso 2: Posteriormente debes presionar la alternativa “Nueva reunión”
Paso 3: Este paso es muy importante ya que tendrás que cargar la información de la reunión bien sea “Teams Meeting” o “Skype Meeting” ya que esto dependerá de lo que la empresa tenga disponible.
Paso 4: Ahora tendrás que programar la reunión, para ello crea el llamado en la bandeja de entrada presionas en “Nuevos elementos” y pulsas en “Reunión”
Paso 5: Te diriges ahora al calendario y escoges “Nueva reunión”
Paso 6: Luego tendrás que incluir a los participantes, para ello presiona el icono del sobre que dice “Responder con reunión” aquí puedes agregar la hora de la reunión y la ubicación, puedes insertar también algún documento que se necesitara en dicha reunióny haces clic en “Enviar”
Es importante que realices este procedimiento cargando todos los datos de la reunión para que puedas tener el icono de Skype activado y así puedas acceder directamente a través de él.