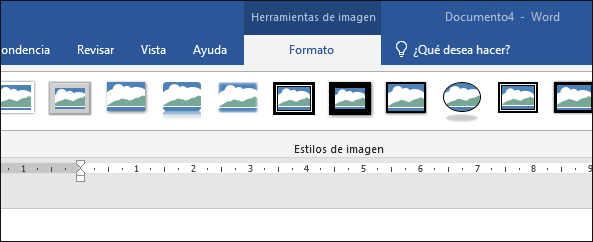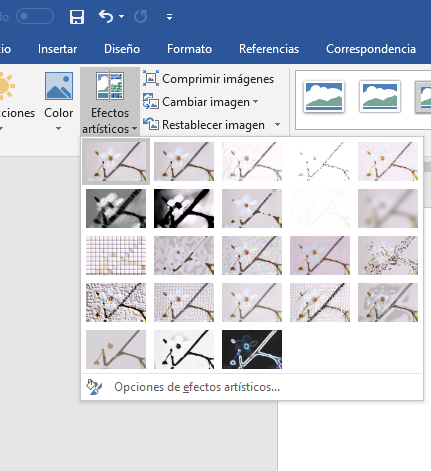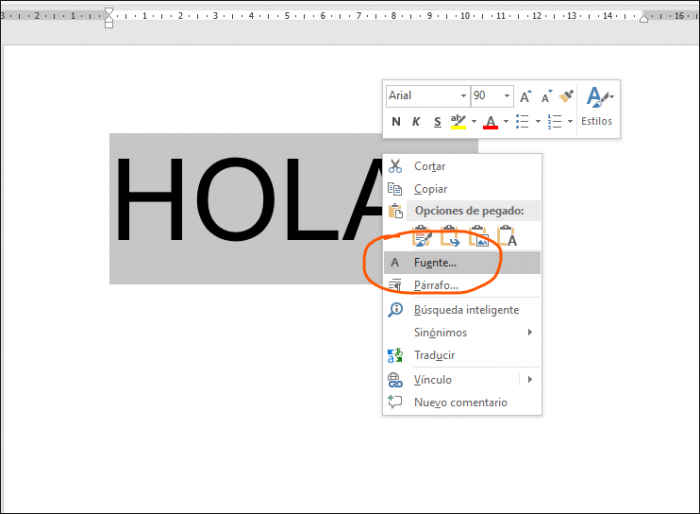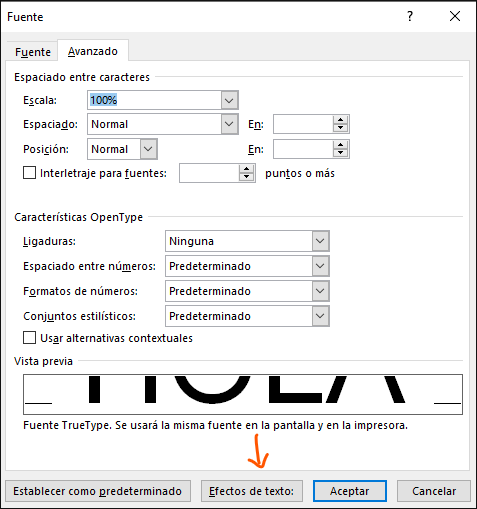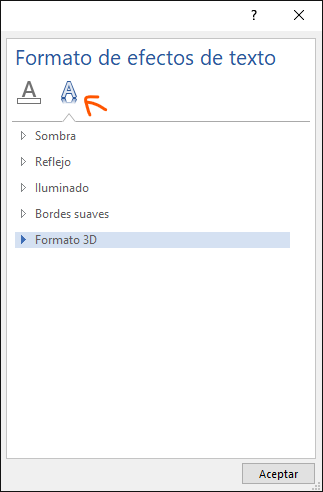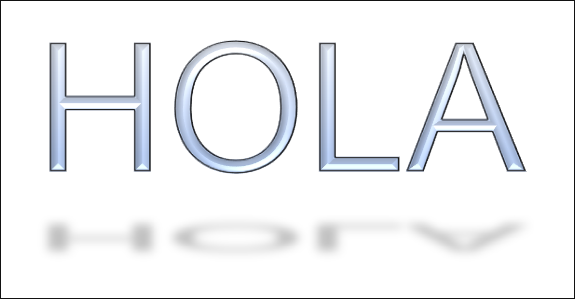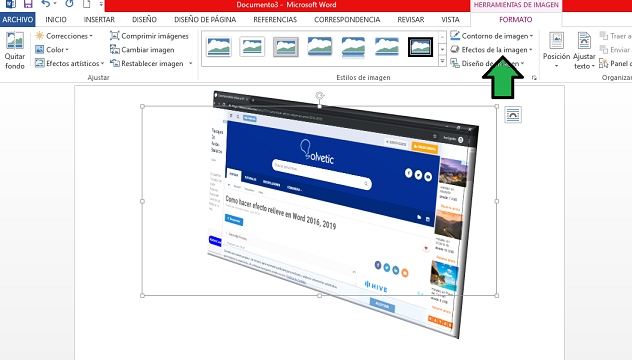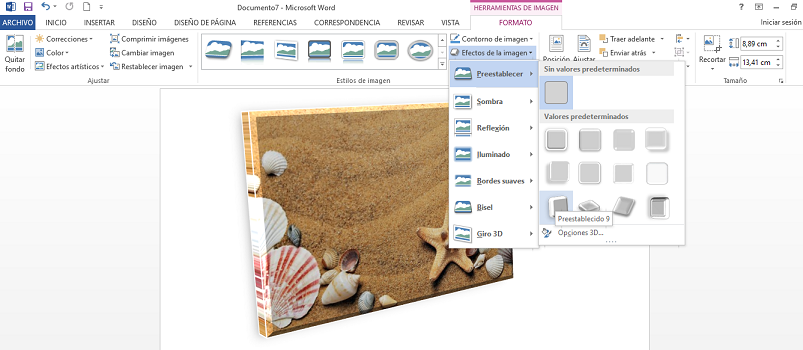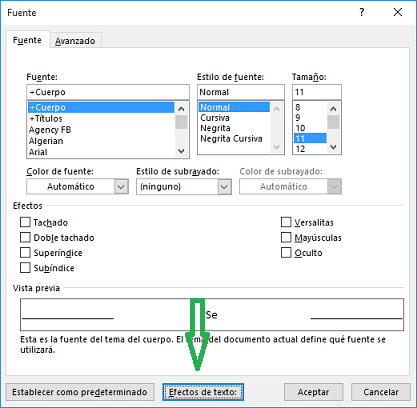Efectivamente si se puede realizar pequeñas ediciones de imágenes dentro de Microsoft Word 2016 y 2019, ya que en estas versiones del programa se buscó dar versatilidad a los usuarios a la hora de manejar imágenes en los archivos de texto, haciendo más amena la experiencia y evitando la utilización de programas de edición de imágenes.
Ahora para poder realizar la edición en necesario trabajar en un formato que se llama "Lienzo de dibujo" en este podemos agregarle varios efectos a las imágenes.
Además también en este programa existe la posibilidad de quitar el efecto de una imagen. Así que la vieja técnica de copiar y pegar no va a funcionar para este caso en particular, si se quiere poner el formato se debe hacer lo siguiente, pon especial atención en cada paso:
- Para comenzar, abre el archivo Word que desee editar.
- Posteriormente, en la parte superior de la pantalla vas a poder ver unas pestañas con distintos nombres, dale clic a la que dice "Insertar".
- Ahora, Cuando se desplegué el menú de opciones encontraras una que tiene el nombre de "Formas", dale clic en ella.
- Vas a ver la opción de "Nuevo lienzo", dale clic con el ratón y listo.
Una vez ya se tenga el lienzo se puede copiar y pegar la imagen en este. Ahora para colocar el efecto de relieve simplemente seguir estos pasos:
- Elige la imagen en la que desee impartir cambios o realizar efectos.
- En el grupo llamado "Estilos de imágenes" vas a entrar en la pestaña de formatos.
- Una vez allí buscaras una opción que tenga escrito "Herramientas de imagen".
- Luego, aquí vas a darle clic a la alternativa "Efectos de imagen".
- Con el puntero del ratón vas a pararte arriba de uno de los efectos que puedes agregarle a la imagen (escoge el que desees, además de relieve hay muchos efectos).
- Posteriormente, podrás ver como se despliega un menú de opciones de cómo puedes aplicar el efecto en la imagen y los diferentes métodos, todo esto gracias a que se va a mostrar una vista previa de cómo quedara el efecto agregado a la imagen.
- Para finalizar, Si se estás segura de que deseas ese efecto que seleccionaste, solo va a darle clic y listo.
Si deseas personalizar alguno de los efectos (como el de relieve) solo tiene que dirigirse a la sección de "Opciones" que se encuentra en la parte inferior de cada uno de los menús de efectos.
Una cosa que me parece importante resaltar, es que no necesariamente se puede realizar estas modificaciones a una sola imagen, de hecho se pueden modificar varias al mismo tiempo, solo basta con hacer lo siguiente:
Selecciona la primera imagen dándole clic izquierdo, después presionar la tecla de "Control" y con el ratón hacer clic en el resto de las imágenes a las cuales se les quiere aplicar el mismo tipo de efecto.
Después de haber realizado los cambios a las imágenes se pueden a pegar a la posición original que tenían en el documento.