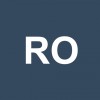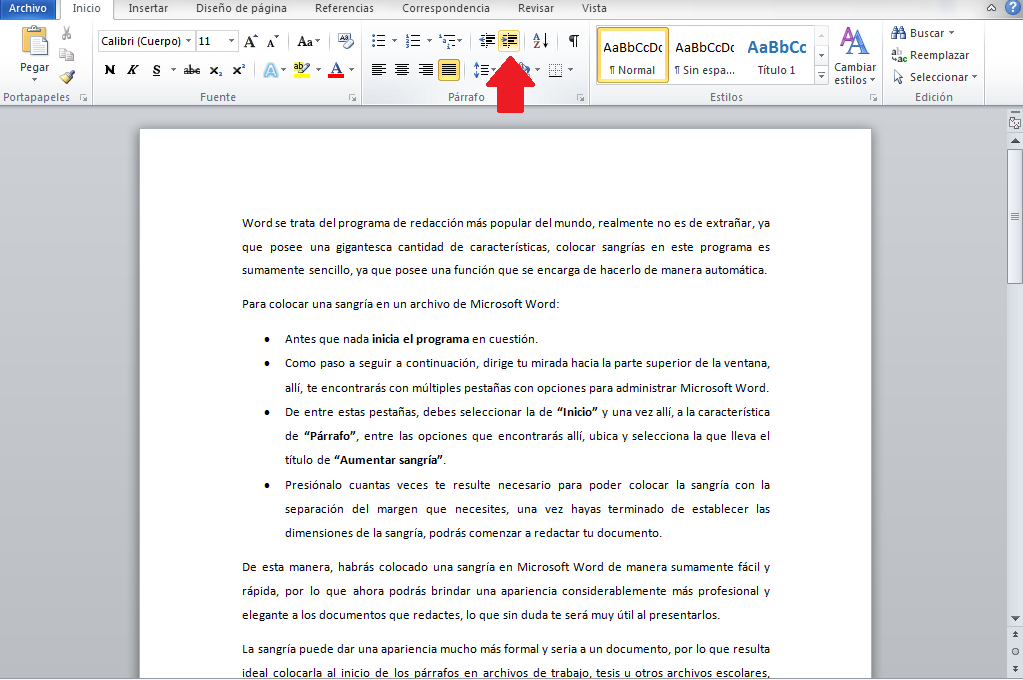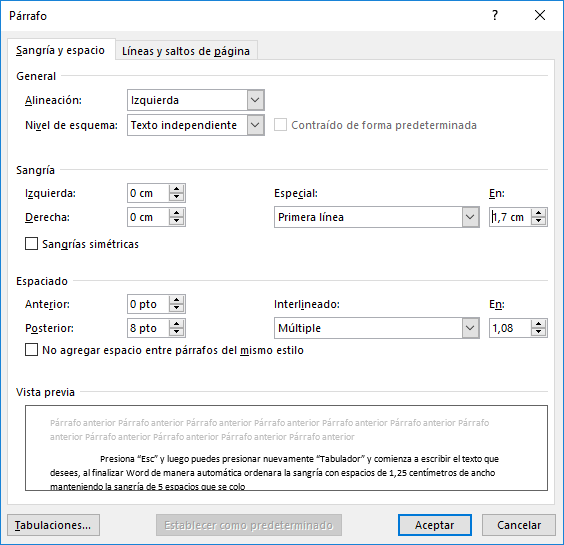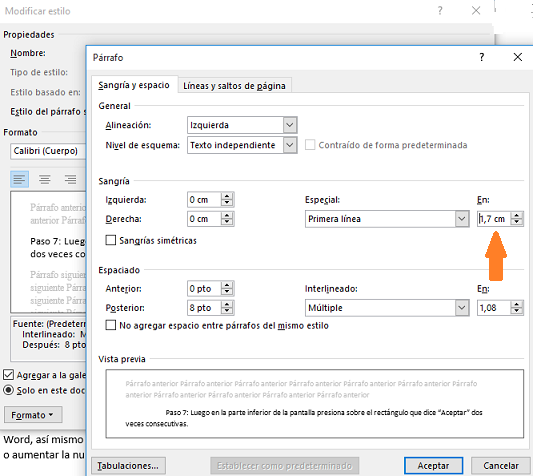Como poner sangria de 5 espacios en word
AUTOR PREGUNTA #1
Hello
Me gustaría poder usar en Word una sangría que quede más grande cuando escribo mis textos, por ejemplo de cinco espacios, y que a la hora de hacer esta sangría se haga de forma automática...
Alguien sabe cómo puedo hacerlo y si se puede programar esto o algo así??
Saludos y gracias
-
732 personas más tuvieron esta duda Yo también
Esto también te interesa!
PREGUNTAS SIMILARES
#2
Hola, cómo vas?
Para poner una sangría en Word la ruta que tienes que seguir es la que te voy a describir:
-Poner el cursor en cualquier sitio del párrafo
-Pestaña inicio, Normal y Modificar
-Selecciona Formato y Párrafo
-En la ventana que se abre, selecciona “Sangría” y “Primera línea”
-Acepta para confirmar
No sé lo de 5 espacios como se hará, pero me imagino que puedes configurar la opción en la ventana que te he dicho donde se selecciona la información de “Sangría” y tal. Suerte!
#3
Word se trata del programa de redacción más popular del mundo, realmente no es de extrañar, ya que posee una gigantesca cantidad de características, colocar sangrías en este programa es sumamente sencillo, ya que posee una función que se encarga de hacerlo de manera automática.
Para colocar una sangría en un archivo de Microsoft Word:
- Antes que nada inicia el programa en cuestión.
- Como paso a seguir a continuación, dirige tu mirada hacia la parte superior de la ventana, allí, te encontrarás con múltiples pestañas con opciones para administrar Microsoft Word.
- De entre estas pestañas, debes seleccionar la de “Inicio” y una vez allí, a la característica de “Párrafo”, entre las opciones que encontrarás allí, ubica y selecciona la que lleva el título de “Aumentar sangría”.
- Presiónalo cuantas veces te resulte necesario para poder colocar la sangría con la separación del margen que necesites, una vez hayas terminado de establecer las dimensiones de la sangría, podrás comenzar a redactar tu documento.
De esta manera, habrás colocado una sangría en Microsoft Word de manera sumamente fácil y rápida, por lo que ahora podrás brindar una apariencia considerablemente más profesional y elegante a los documentos que redactes, lo que sin duda te será muy útil al presentarlos.
La sangría puede dar una apariencia mucho más formal y seria a un documento, por lo que resulta ideal colocarla al inicio de los párrafos en archivos de trabajo, tesis u otros archivos escolares, entre otros escritos que requieran de una presentación elegante.
De igual forma, junto al botón de “Ampliar sangría” se encuentra otro cuyo efecto es exactamente el opuesto, de manera que tengas control total sobre las dimensiones de la sangría que colocarás al inicio de tus párrafos, asegúrate de no colocar una sangría demasiado grande, ya que podría restar profesionalidad a tu documento.
#4
Si estas escribiendo un documento en Word necesitaras ubicar o colocar sangrías al texto, pos supuesto recuerda que para cada redacción se debe colocar una sangría en específico, en caso que desees usar sangría 5 espacios en Word debes realizar el siguiente procedimiento.
- Ingresa a Word
- Posteriormente selecciona “Tabulador en el teclado”. Este procedimiento incorpora una sangría de 1,25 centímetros de ancho dentro de las reglas ortográficas es considerada una sangría normal.
- Ahora para convertirla en una de 5 espacios solo debes pulsar el tabulador del teclado de manera consecutiva durante 5 veces.
- Presiona “Esc” y luego puedes presionar nuevamente “Tabulador” y comienza a escribir el texto que desees, al finalizar Word de manera automática ordenara la sangría con espacios de 1,25 centímetros de ancho manteniendo la sangría de 5 espacios que se colocó al principio del texto.
Otro método para configurar la sangría de 5 espacios es:
- Coloca el apuntador en cualquier lugar del texto.
- A continuación, presiona en la pestaña de “Inicio”
- Luego haces clic en “Estilo normal”
- Posteriormente, elige “Modificar” para ello es necesario que presiones el botón derecho del mouse.
- Después, escoge “Formato”
- Ahora escoges “Párrafo”
- Se verá una ventana identificada como Sangría y espacio, allí debes escoger “Especial”. A la derecha está ubicado el icono para modificar los espacios presionamos 5 veces y quedara en 1.7 centímetros. (5 espacios)
- Presiona “Aceptar” dos veces, y listo.
#5
El procedimiento para colocar una sangría de 5 espacios en Word es bastante rápido, solo se requieres llevar a cabo el siguiente procedimiento:
Paso 1: Una vez que te encuentres en tu documento Word, ubica en la parte superior la sección “Inicio” y pulsa allí.
Paso 2: A continuación se muestran varias secciones, dirígete a “Estilos” y pulsa con el clic derecho sobre“Normal”
Paso 3: Se desplegara automáticamente una ventana flotante con varias opciones presiona en “Modificar”
Paso 4: Ahora será necesario que selecciones la alternativa “Formato” que se encuentra en la parte inferior izquierda de la pantalla.
Paso 5: Se abrirá una ventana con varias alternativas vas a presionar en la opción “Párrafo”
Paso 6: Posteriormente veras la sección Sangría presiona sobre la alternativa que dice “Especial” al lado derecho vas a ver una opción que puede ser modificada llévala a 1.7cms o lo que es igual 5 espacios.
Paso 7: Luego en la parte inferior de la pantalla presiona sobre el rectángulo que dice “Aceptar” dos veces consecutivas.
Automáticamente se incorporara la sangría de 5 espacios al texto que se encuentra abierto en Word, así mismo podrás modificar el espacio cuantas veces lo desees, ya que solo debes disminuir o aumentar la numeración que se encuentra en la sección Sangría.