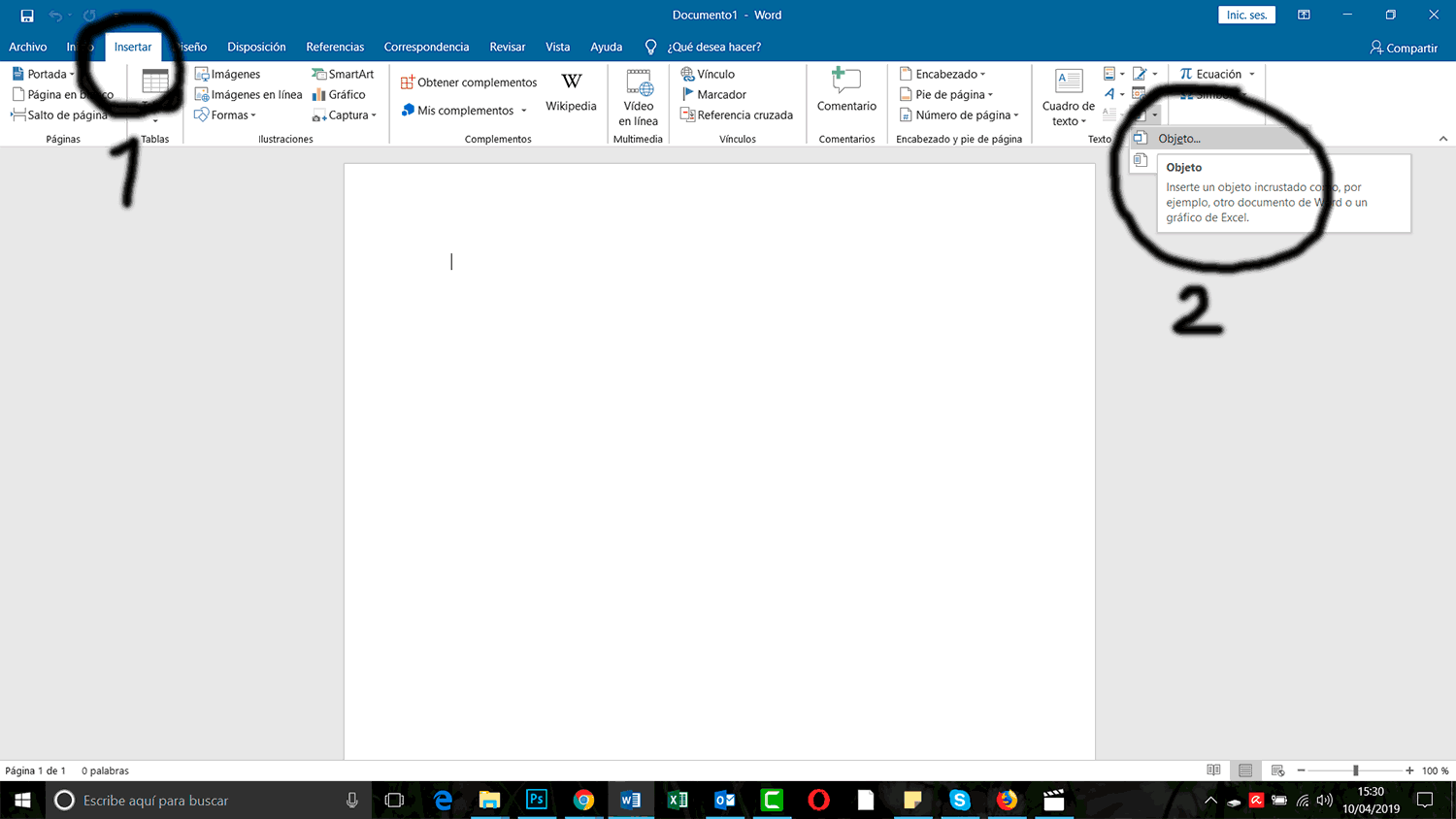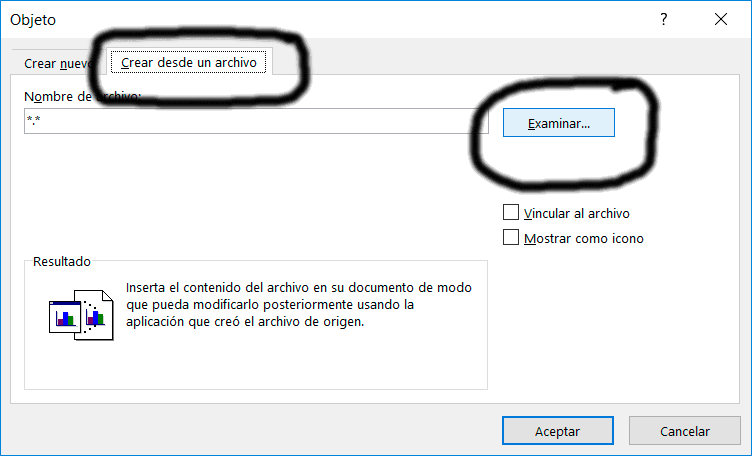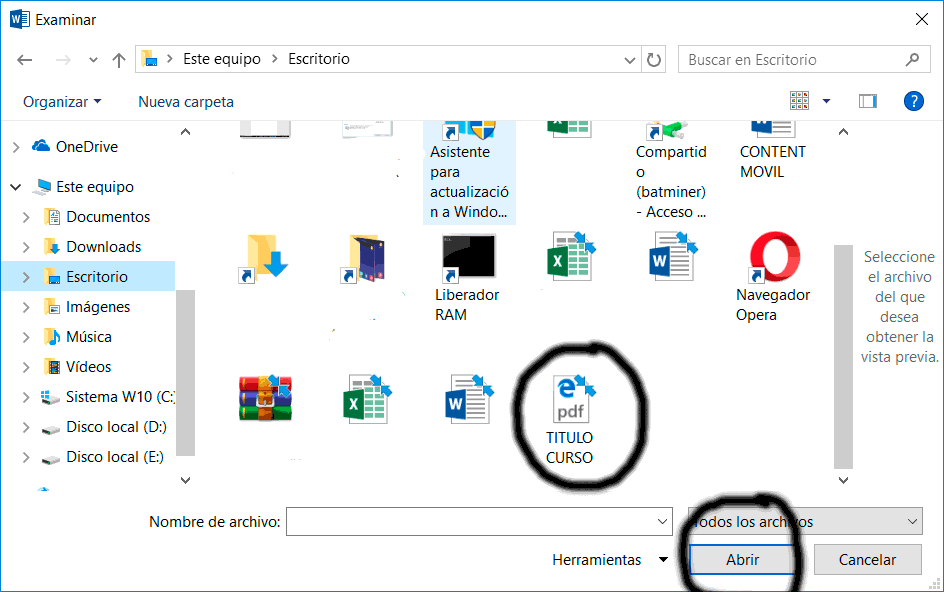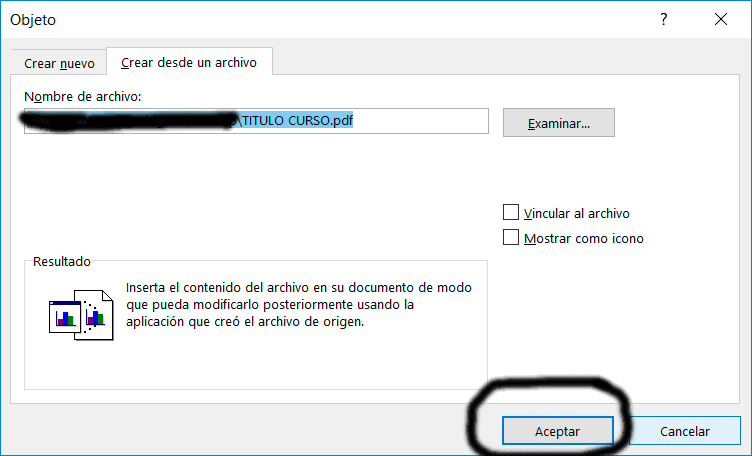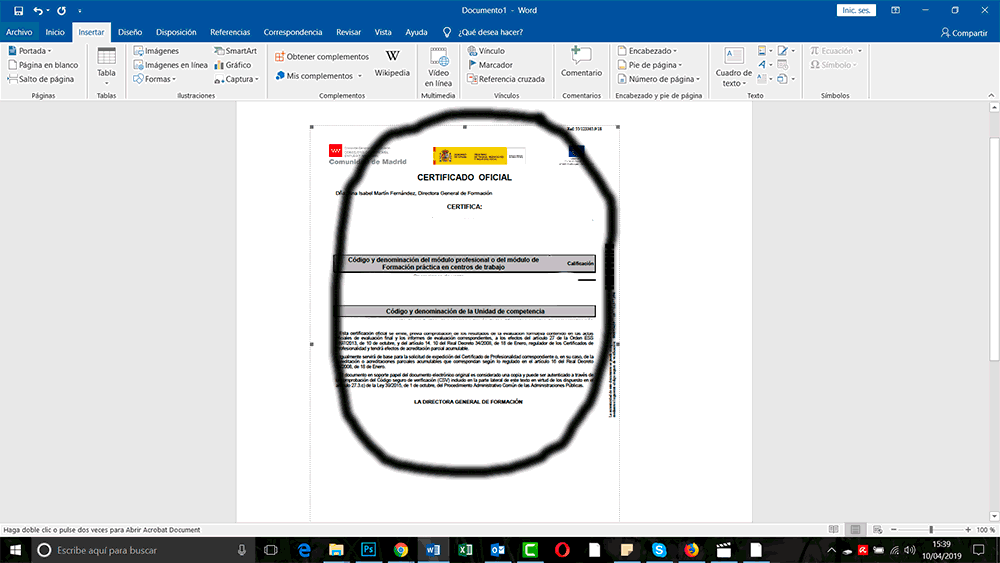Como insertar un pdf en Word 2016 o Word 2019
AUTOR PREGUNTA #1
Hola a todos!
Necesito ayuda con algo relacionado con Word y sé que aquí se mueven los mejores profesionales, así que disparo en busca de respuetas: Sabéis como insertar un PDF en un documento Word?? Manejo Word 2016 y Word 2019 así que espero vuestras respuestas!
Gracias por todo de antemano, siempre encuentro soluciones aquí!
-
8 personas más tuvieron esta duda Yo también
Esto también te interesa!
PREGUNTAS SIMILARES
#2
Que tal??
Existe una opción que permite de una forma muy sencilla insertar un PDF dentro de un Word. Yo indague sobre esto hace unos meses cuando me vi en la necesidad de incluir varios documentos de PDF dentro de un Word, y la verdad es que era más sencillo de lo que imaginaba… jejejej. Es mucho más fácil si además de saber los pasos lo ves en imagen por esto te voy a adjuntar capturas de esto para que te sea mucho más fácil ubicar cada una de las opciones dentro de Word. EMPEZAMOS!
Primero:
Abre la hoja de Word, y en la parte superior pulsa en la pestaña “Insertar”. Aquí, al lado de la opción texto hay una pequeña tabla. Pulsa sobre ella y se desplegará la opción “Objeto”. Pulsa sobre esta.
Segundo:
Ok, ahora en la parte superior selecciona la pestaña “Crear desde un archivo” y ahora verás que aquí aparece una opción llamada “Examinar”. Pulsa sobre esta para buscar el documento de PDF en tu PC.ç
Tercero:
Busca el PDF y pulsa sobre el y abrir.
Cuarto:
Ahora que ya has adjuntado el PDF, confirma la acción.
Quinto
Veras como el PDF está adjunto dentro de Word.
AHHHHH
Te hago esta anotación. Si quieres que el documento no se abra y quede como un icono tienes que pulsar antes de aceptar tienes que seleccionar la opción “Mostrar como icono”. Así adjuntas el PDF como un icono en lugar de ya abierto, y solo se mostrará el contenido del mismo al pulsar sobre este icono.
Bueno, ya has visto que esto es bastante sencillo y con las capturas de pantalla se ve bastante mas claro, pero por si acaso por aquí debajo te voy a dejar el vídeo en el que yo vi como realizar los pasos para realizar esta acción, ya que lo explica muy claro y no me costó nada entenderlo.
Saludos!
#3
Insertar un PDF en Word desde las herramientas que el mismo ofrece es bastante sencillo e incluso, puedes abrir tantos archivos PDF en Word como desees, para esto sigue el paso a paso que te voy a explicar a continuación.
- Inicialmente, abre Word en tu equipo.
- Luego, selecciona un nuevo documento en blanco.
- Posteriormente, oprime la opción de “Insertar” que se encuentra en la parte superior de la pantalla, de esta manera, encontrarás nuevas herramientas.
- Ubica el apartado “Texto” que se encuentra de lado derecho y luego, selecciona la flecha azul que aparece en el último icono de este apartado, el mismo tiene aspecto de una hoja blanca con un borde azul en la parte superior.
- Se desplegará un menú en donde debes oprimir la opción de “Objeto”.
- De esta manera, se abrirá una ventana emergente en donde debes seleccionar la opción “Crear desde un archivo” que se encuentra en la parte superior.
- A continuación, pulsa “Examinar”, se abrirá una ventana en donde puedes encontrar los distintos archivos que tienes en tu computadora, busca en las distintas carpetas el PDF que quieras insertar y selecciónalo.
- Luego, oprime “Aceptar”,verás que en la barra que aparece junto a la opción de “Examinar” se encuentra el nombre del archivo PDF que seleccionaste anteriormente, pulsa “Aceptar” nuevamente y listo.
De esta manera aparecerán las hojas del PDF en Word, puedes ajustar el tamaño si lo deseas desde los cuadrados grises que se encuentran en las esquinas de la hoja para que el archivo se vea mejor, asimismo, puedes hacer uso de herramienta “Centrar” para que la hoja se coloque correctamente en Word.
Igualmente, si quieres eliminar alguna hoja de esta archivo PDF que se encuentra en Word tan solo debes seleccionarla y posteriormente oprimir el botón de borrar que se encuentra en el teclado de tu computadora.
#4
Espero que estés teniendo un excelente día. ¿Sabías lo sencillo que resulta insertar archivos en PDF en un documento Word? Te explicaré el procedimiento y te darás cuenta de lo rápido que lo lograrás introducir.
Procedimiento para insertar un documento PDF en Word:
Ahora bien, te daré los pasos detallados que debes seguir para que puedas insertar cualquier PDF que desees dentro del Word, que son los siguientes:
- Abre el Microsoft Word en tu computadora en el documento en donde lo quieras insertar o en un documento en blanco.
- Seguidamente, haz clic en la pestaña “Insertar” y luego en la opción que dice “Objeto”. Si no lo consigues, sigue los pasos que te muestro en la imagen:
- Selecciona la pestaña que dice “Crear desde archivo” seguida de la opción “Explorar”.
- Busca el archivo PDF que deseas incluir y haz clic en “Insertar”.
- Ahora solo queda que lo personalices como tú desees: si quieres que aparezca la primera página del documento o si deseas que simplemente se muestre como un ícono. Si deseas la última opción, debes habilitar la casilla que dice “Mostrar como ícono”.
- Finalmente haz clic en el botón que dice “Ok” y listo, ya habrás terminado.