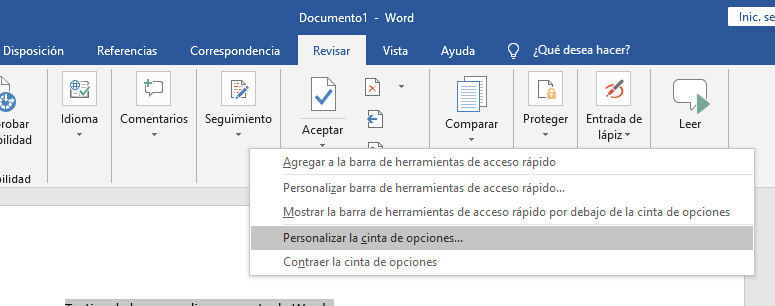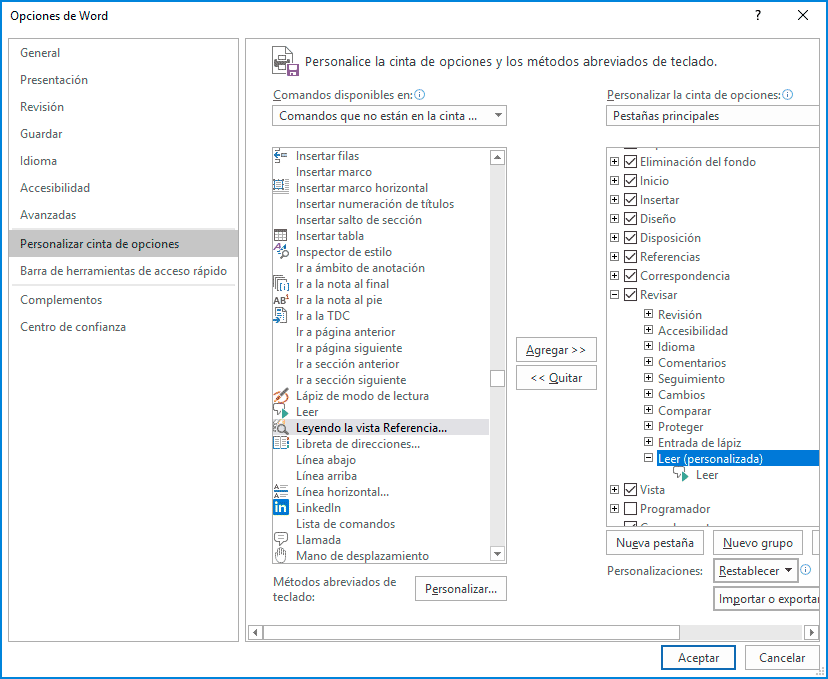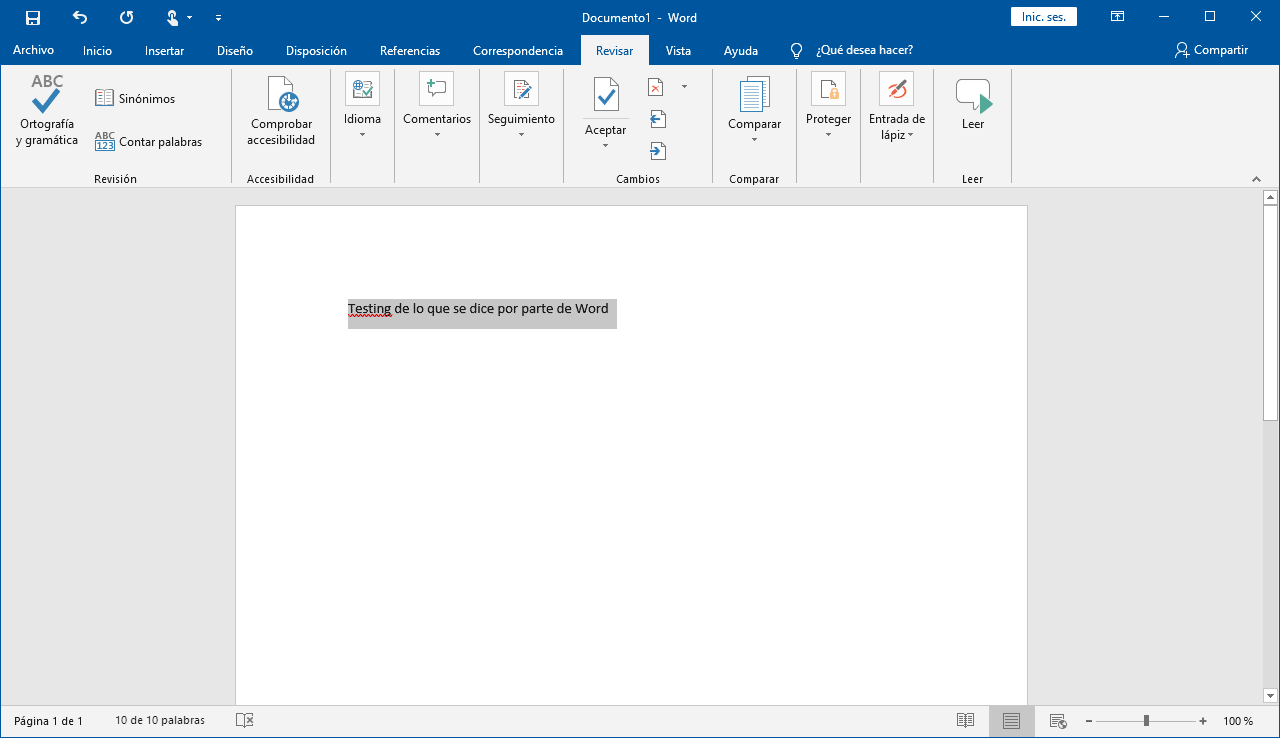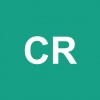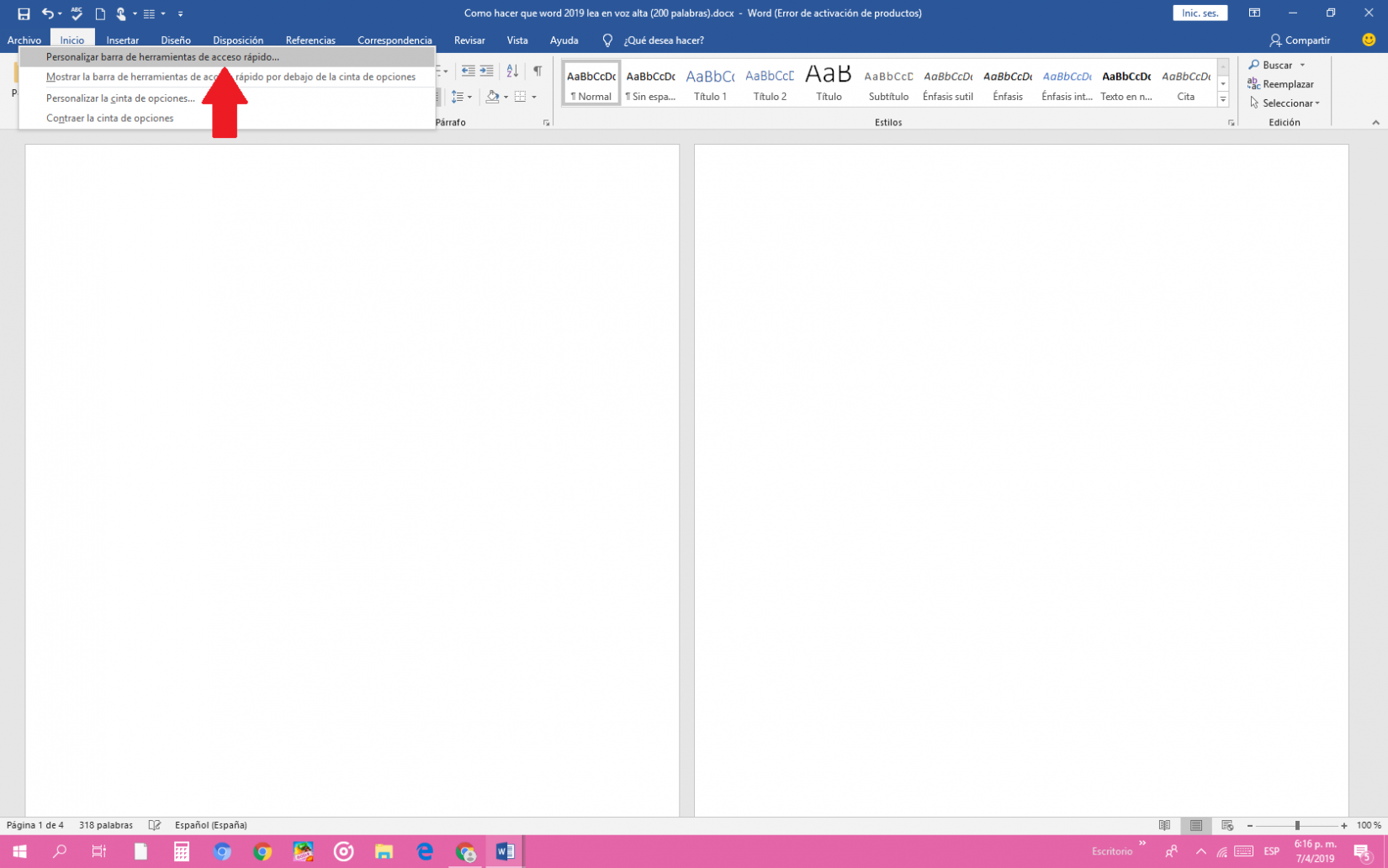Yo esto es algo que desde que salió he utilizado bastante la verdad. Te puede venir guay por ejemplo cuando estás haciendo otra cosa en casa, para irte enterando de un tema determinado.
No tienes que activar nada. Lo único que tienes que hacer es entrar en el documento de Word que quieres que se lea en voz alta desde el ordenador y situarte en la pestaña de REVISAR.
Desde esta pestaña tienes que ver un apartado que pone LEER EN VOZ ALTA
1. Pestaña "Revisar"
2. "Leer en voz alta"
Situate en la hoja que quieres que se lea y verás como el texto comienza a ser reproducido por el ordenador.
Si veis que NO os aparece este icono para Leer en voz alta arriba para poder seleccionarlo dentro de Revisar, tenéis que tener en cuenta que lo tendréis que activar. Es que me pasó en otro ordenador que tengo por ejemplo Word 2016 y Word 2019 y no veía el icono de Leer. Y tienes que realizar estos simples pasos aunque un poco escondidos.
1. Dentro de Word pulsa en la pestaña "Revisar".
2. En la cinta aparecen opciones, pero no saldrá "Leer", ok no te preocupes, en este caso lo que tienes que hacer es pulsar boton derecho encima de la cinta de opciones y verás varias opciones, selecciona la de "Personalizar la cinta de opciones".
3. Ahora en esta ventana, lo que debes hacer es dentro de la pestaña "Comandos disponibles en:" selecciona la opción: "Comandos que no están en la cinta ...".
4. Ahora lo que debes hacer es seleccionar en el panel de la izquierda la opción "Leer" y pulsar en el botón "Agregar" (Seguramente te dirá que pulses primero en "Nuevo grupo" y luego lo añadas como estoy diciendo en este punto). Ahora pulsas en "Aceptar" y estará listo.
5. Ahora podrás ver que aparece la opción en la cinta de opciones y se llama "Leer". Solo tendrás que seleccionar el texto que quieres te lea en voz alta y pulsar ese botón y empezará a leerlo.
Ya tienes solucion jeje. No olvides ver todo tipo tutoriales de Word aqui, que fue donde encontré solución a esto de Word.