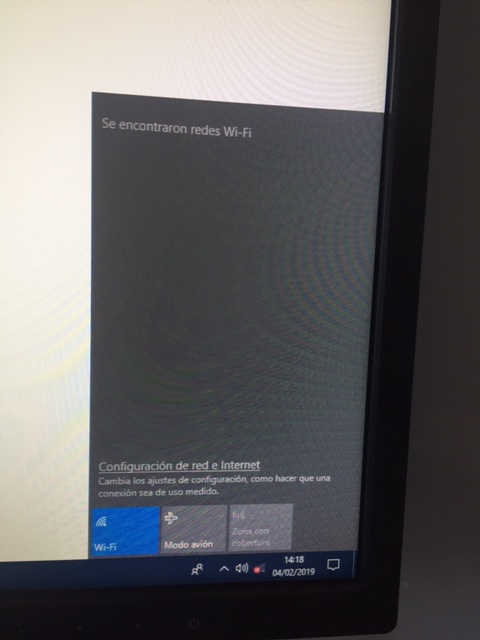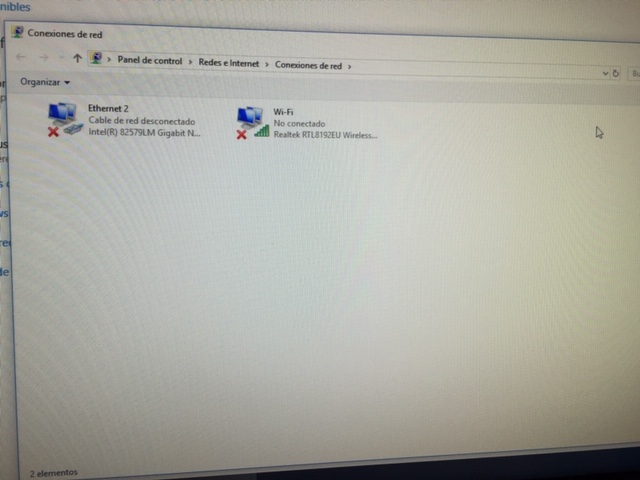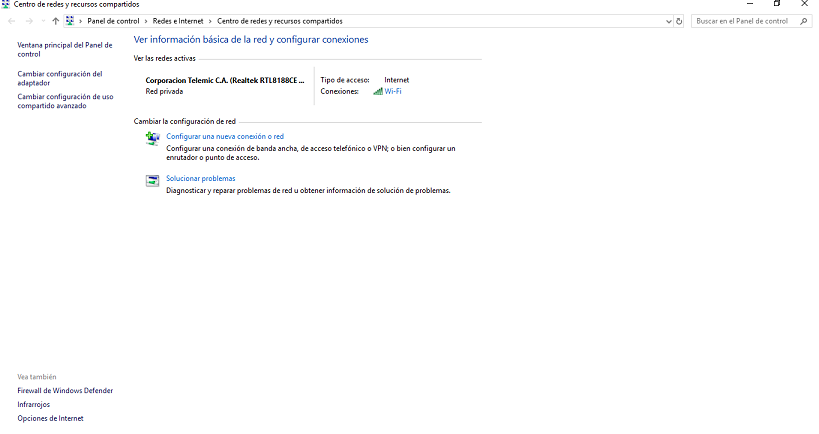No aparecen redes WiFi inalambricas Windows 10
AUTOR PREGUNTA #1
Hola amigos, a ver si alguien me puede echar una mano con este problema que me esta volviendo loco.
Se encontraron redes wifi pero no muestra ninguna y en-consecuencia no puedo conectarme a ninguna red wifi.
Tengo un ordenador Dell Optiplex 790 con Windows 10 (actualizado el 01/2019 ver. 1803) y me conectaba a internet con un adaptador Wifi APPUSB300NAV2.
Hasta antes de ayer no habia ningun problema, me detectaba mi wifi y las de los vecinos de la escalera, pero ayer cuando arranque el ordenador no tenia internet, fui a comprobar si estaba conectado a mi red wifi y vi que no aparecia ninguna red Wifi (estaba completamente vacio de redes) a pesar de que en el encabezado ponia "Se encontraron redes Wifi" pero la lista esta vacia.
En un principio pense que se habia estropeado el adaptador, pero lo probe en otro PC en este caso un HP compaq con Windows 7 y ningun problema, el adaptador funciona perfectamente y detecta todas las redes y me permite conectarme sin problema.
Pense entonces que el problema es del Windows 10, no entiendo porque dejo de mostrar las redes de un dia para otro, no instale ningun programa ni nada.
He realizado varias acciones para intentar solucionarlo y no me ha funcionado nada, he seguido vuestro excelente manual "Como arreglar conexion red Internet y Wifi 10, 8,7" y sigo sin conseguir ver ninguna red a pesar de que me sigue poniendo que "Se encontraron redes Wifi".
Las acciones que he realizado son las siguientes:
- He probado el adaptador wifi en otros puertos USB del Ordenador.
- He deshabilitado y vuelto a habilitar el adaptador Wifi (que segun el PC me indica que funciona perfectamente)
- He desinstalado el adaptador y lo he vuelto a instalar con los drivers que proporciona Win 10.
- He desinstalado el adaptador y lo he vuelto a instalar con los drivers que tenia yo en el CD.
- He buscado otros drivers en internet (Con otro PC) pero solo he encontrado los mismos que me venian en el CD.
- He desactivado el Antivirus (AVAST) a ver si me estaba dando algun problema.
- He desactivado el Firewall de Windows a ver si el problema venia por este otro sitio.
- He ido a cambiar la configuracion del adaptador y me indica que el adaptador funciona perfectamente y me sale en Verde (Correcto)
- He vuelto a actualizar el software del controlador desde el administrador de dispositivo (Varias veces)
- He intentado revertir al controlador anterior desde el administrador de dispositivos, pero no me deja. Se ve que tengo el mismo.
- Por probar he lanzado los comandos que indicais en vuestro manual de conexion red internet y Wifi "netsh winsock reset" y "netsh int ip reset" por probar algo mas ya a la desesperada porque no tengo muy claro para que sirven aunque me imagino que el primero resetea las redes y el segundo la Ip (aunque no tenia ni IP ni redes.
- Para finalizar he restaurado el PC a una sesion de una semana anterior a ver si eso era definitivo.
Pero ni con esas, sigue igual, dice que el adaptado funciona y que encuentra redes, pero sigue sin motrar nada a que conectarme.
Si por mi fuera me compraba ya mismo otro adaptador Wifi por 10 Euros y liquidaba el asunto de inmediato, pero tengo dudas o miedo de que siga sucediendo el mismo problema y me sigan sin aparecer las redes y mi cabreo desesperacion aumente.
Alguien le ha sucedido algo parecido y lo ha podido solucionar. Adjunto dos pantallazos, donde se puede ver que el adaptador funciona correctamente y otro donde se ve la lista de redes vacia.
Muchisimas gracias por vuestra ayuda y comprension.
-
201 personas más tuvieron esta duda Yo también
Esto también te interesa!
PREGUNTAS SIMILARES
#2
Hola, ¿Cómo estás?, no desesperes, te hablare de uno de los problemas que tiene el Windows 10, como es el caso de no poder conectarte a una red Wifi. No obstante, existen distintas formas de solucionarlas, como por ejemplo:
No aparecen redes Wifi inalámbricas en Windows 10
Existen algunas alternativas que pueden solucionar este problema, comencemos por habilitar el adaptador de Wifi desde el área de conexiones de red, sigue los siguientes pasos:
Primera opción:
- En primer lugar ve a la pantalla de “Inicio” de Windows, busca en la parte inferior izquierda, por la barra de tareas; las “Conexiones de red” (una pantalla pequeña de marco blanco con una X roja).
- Pulsa clic derecho del mouse y selecciona “Solucionar Problemas”, espera a que el sistema haga su propio test.
- Como resultado de esa prueba aparecerá “Problemas con el cable Ethernet”, pincha la opción “Saltar este paso”, y luego el sistema te mostrará la situación real “El adaptador Wifi esta deshabilitado”
- Luego Selecciona el ícono “Intentar estas reparaciones como administrador”, el sistema se podrá habilitar automáticamente
Aunque no lo creas, este problema es muy comunes, sobre todo cuando actualizamos el Windows desde Vista, 7 u 8 a Windows 10, provocando que se desconfigure el VPN, entre otras funciones. En correlación a lo escrito en los párrafos anteriores, te mostrare otras de las soluciones, que pudiesen ser útiles:
Segunda opción
- Ve a la pantalla de inicio Windows, busca en la parte inferior izquierda, por la barra de tareas; las conexiones de red
- Selecciona con el clic derecho del mouse la opción “Abrir el centro de redes y recursos compartidos”
- Al abrir la pestaña te darás cuenta que por el lado derecho se encuentra la opción “Cambiar configuración del Adaptador”, oprime este icono y verás la imagen del“Wifi” de un color gris, el sistema te indicará que está Deshabilitado.
- Das Clic en el Ítem anterior, luego selecciona en la parte superior derecha de la pestaña, la función “Habilitar este dispositivo de red”
- El sistema se configurará automáticamente, habilitando las redes Wifi y podrás escoger la de tu preferencia
Existe otra solución, la cual complementa a las anteriores y se basa en los siguientes pasos:
Tercera opción
- Ve al escritorio de Windows, presiona clic derecho al botón del mouse y busca la opción “Administrador de Dispositivo”, presiónala
- Luego aparecerá una serie de drivers que están instalados en la PC, entre ellos ve al ícono “Adaptadores de Red”, busca“Wireless”, sino aparece, es debido a que no se tiene una tarjeta Wifi, por lo que tendrás que comprar una y adaptarla a la computadora, a través de sus propios drivers.
Otra de las opciones es a través de la página de Microsoft descargar la herramienta “Troubleshooter o Solucionador de problema”, al descargarlo el sistema automáticamente te mostrara los errores internos que tiene tu computador, y procederá a solucionarlos.
No obstante existe la posibilidad de que el “Troubleshooter” no encuentre ningún error, y seguirás inhabilitado para las redes Wifi, en tal caso se procederás a abrir el “Centro de redes” y deshabilitar las opciones del VPN, y probar nuevamente la conexión a internet.
Espero sea de gran utilidad este artículo, te ayudará a resolver de una manera sencilla el no poder conectarte en las redes WIFI. ¡Hasta luego!
#3
Un cordial saludo! Aquí te compartiré una solución para habilitar redes inalámbricas de Wi-fi en caso de que cuentas con la versión Windows 10. La verdad, este problema me surgió hace un tiempo atrás pero logre descubrir cómo arreglarlo. Espero sea de gran ayuda para ti también.
La explicación te la he separado y explicado por pasos para un mejor entendimiento de la misma.
Paso 1: El primer paso que debes realizar es descargar lo siguiente:
- Descargar el driver directamente desde la página oficial de la compañía de tu ordenador, y posterior a ello, el controlador del Wi-fi.
- Cuando descargues el controlador del Wi-fi, te recomiendo que busques el de la versión 8.1 y no el de la versión 10 ya que este último aún no está disponible, y el 8.1 viene siendo la versión más cercana al mismo.
Paso 2: Seguido de haber realizado el paso anterior exitosamente, procede a realizar lo siguiente
- Dirígete al “Panel de control”
- Seguidamente, seleccionas la opción “Administrador de dispositivos”.
- Lo anterior te llevará a una ventana en donde te aparecerán varias opciones. Esta opción descrita en el punto anterior la podrás reconocer ya que en ella sale el icono de un PCU color gris con un control (es uno de las primeras opciones que debe aparecer)
- Luego, debes dar click al “Adaptador” y posterior a ello en donde dice “Actualizar software de controlador”. Algo muy importante que debes tener en cuenta en este último paso, es que el nombre del controlador puede variar dependiendo de cuál tengas disponible o en uso.
- Por último, seleccionas la opción “Buscar software de controlador” en tu equipo (que viene siendo la segunda opción que debe aparecer en letras azules)
Paso 3: El paso anterior te llevará a otra ventana en donde debes realizar lo siguiente
- Selecciona la opción “Elegir una lista de controladores de dispositivo en el equipo” en letras azules. Seguido de ello, le das click a “Siguiente” para confirmar la operación.
- En este último paso se deberán mostrar una lista de software de controladores compatibles con el dispositivo y que entre dentro de su misma categoría con el que cuentas.
- Debes seleccionar uno que sea compatible y que desees instalar para tu hardware. Aquí lo único que debes buscar es el fabricante y modelo de tu dispositivo hardware y dar click en “Siguiente”.
- De lo contrario, si tienes un disco que tenga el controlador, seleccionas el disco.
- Debes esperar a que finalice la operación luego de haberla confirmado.
- Durante la espera, debe aparecer una barra la cual indicará cuanto le falta a la instalación del software de controlador.
- Una vez completados estos pasos debe aparecerte el siguiente enunciado “Windows actualizó correctamente el software de controlador”.
- Seleccionas la barrita que sale abajo en la esquina inferior derecha que dice “Cerrar” para finalizar la operación.
Paso 4:
- Dirígete al icono de la red y le das clic derecho para que puedas abrir el centro de redes y recursos compartidos
- Con este último paso debe bastar para que vuelvas a tener tu red inalámbrica de Wi-fi
Espero te funcione, hasta la próxima!
#4
En este caso veo que has hecho muchas cosas y ninguna te ha funcionado. No obstante, esto último puede deberse a dos sencillas razones, la primera es que tienes un virus y la segunda es que los drivers que instalaste desde el CD están obsoletos o incorrectos.
Si la razón fuese un virus (En este caso de gran envergadura por afectar el funcionamiento del Wi-fi), lo único que deberías hacer es instalar un protector más eficiente que AVAST o recurrir a “Windows Defender” directamente.
Sin embargo, si al analizar tu PC con este último asistente no te parece ninguna falla, entonces se debe al caso de los drivers que te mencione anteriormente.
Para solucionar este último aspecto, solo tienes que ir a la página de la empresa de tu ordenador, buscar el controlador y descargarlo desde ahí directamente. Luego tienes que ejecutar estos pasos:
- Entra en “Panel de control”.
- Accede a la herramienta de “Administrador de dispositivos”.
- Busca el adaptador, aplica click derecho y oprime en “Actualizar software de controlador”.
- Después tienes que seleccionar “Buscar software del controlador en el equipo”.
- Cuando hayas hecho esto, debes hacer click en la alternativa que dice “Elegir en una lista de controladores de dispositivos en el equipo”.
- Luego oprime “Siguiente”.
- Finalmente espera a que complete la carga y listo, podrás comprobar que se solucionó el problema.