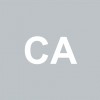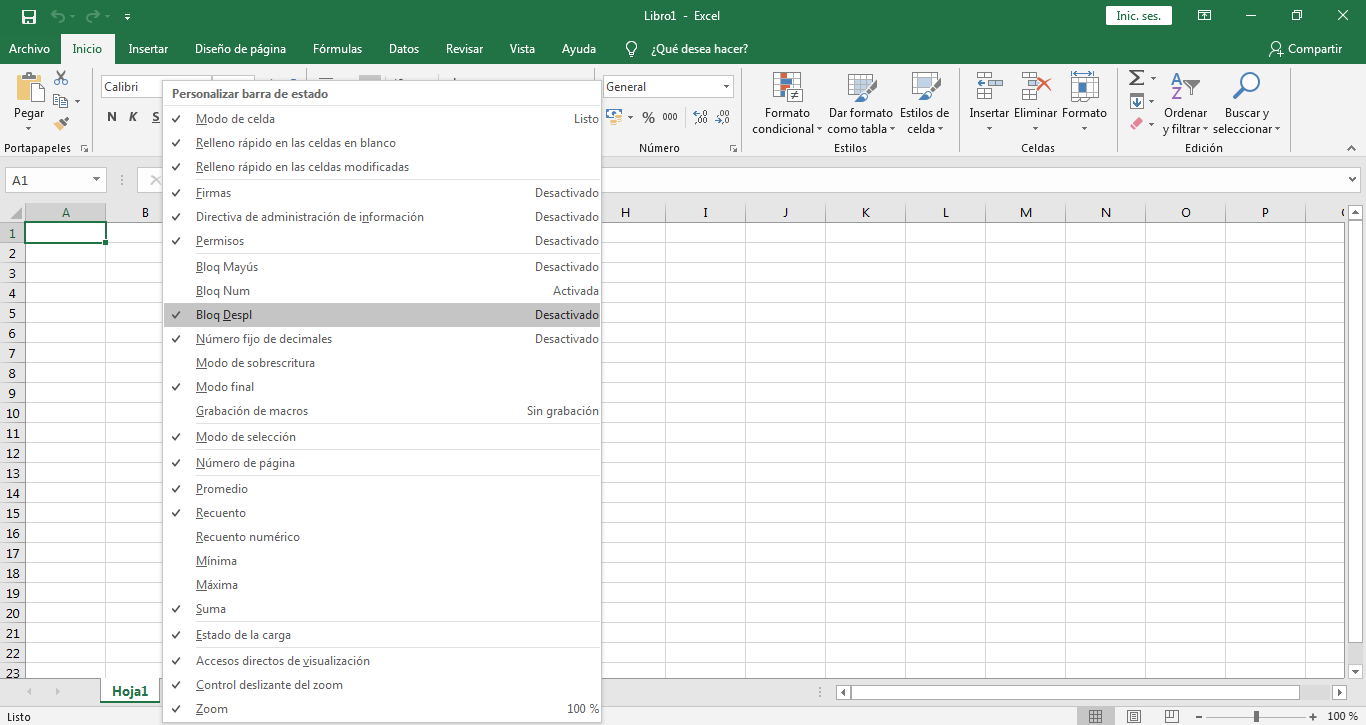Teclas direccionales no funcionan en celdas Excel
AUTOR PREGUNTA #1
Teclado Excel no funciona, asi se resume mi pregunta. No se que pasa pero no puedo mover celdas en Excel usando las flechas y teclas del teclado ahora y antes si podia.
Pregunta por intentar dejarlo claro es: porque no funcionan las teclas de direccion en excel
Podéis ayudarme?
gracias.
-
211 personas más tuvieron esta duda Yo también
Esto también te interesa!
PREGUNTAS SIMILARES
#2
Prueba a poner y quitar el teclado, si sigue igual, prueba con otro teclado a ver si es problema fisico del mismo.
#3
#4
Hola! Creo que esto le ha sucedido a más de una persona. Es común que estemos escribiendo y de repente vemos que no funcionan las teclas direccionales o las numéricas mientras usamos Excel. Si te ha pasado, no te preocupes. Te voy a explicar cómo resolver esto.
Método 1: Desbloqueo de las teclas de desplazamiento del teclado
Resolver este problema resulta algo bastante sencillo, realmente, y todo está dentro de las configuraciones de tu teclado. Lo primero que debes intentar es presionar la tecla que dice “Bloq Despl”, que muchos de los teclados la tienen.
Esto es para poder desactivar y activar las teclas de desplazamiento, que puede ser por lo que no te esté sirviendo en Excel.
Método 2: Desbloqueo de teclas direccionales a través de la configuración
Sin embargo, si lo que te está pasando es que se mueve la hoja de cálculo, pero las celdas no se desplazan, también se puede deber a este bloqueo. Te explicaré otro método para que puedas desbloquearlo, sin la necesidad de que tengas la tecla correspondiente en tu teclado.
Esto lo harás mediante la configuración de tu computadora para ajustar el teclado en pantalla. Solo debes hacer lo siguiente si tienes Windows 10:
- Ve al Inicio de Windows (puedes acceder a través de la Tecla Win o dándole clic en el ícono de la pantalla correspondiente).
- Seguido de eso, deberás ir hacia la “Configuración”.
- Luego, tendrás que ir hacia la opción que dice “Accesibilidad”.
- Dentro de este encontraremos el correspondiente con el “Teclado”, al que debemos acceder.
- Deberás darle clic en el botón correspondiente con “Teclado en pantalla” para poder habilitarlo en tu computadora.
- Una vez que te aparezca en la pantalla, deberás buscar el mismo botón en el teclado que dice “BLOQ DESPL”.
- Y listo, prueba con usar el teclado en pantalla en Excel a ver si ya te funciona el desplazamiento.
Para Windows 8.1, solo vas a necesitar hacer el mismo procedimiento, pero aparece como “Cambiar configuración en PC” cuando busques los ajustes del sistema. En Windows 7 lo encuentras desde el Inicio y en “Todos los programas”.
Método 3: Configurar dentro de Excel
Dentro de Excel deberás fijarte en la barra inferior si aparece de forma habilitada el bloqueo del desplazamiento. Si no sabes si realmente está activado o no, solo debes darle clic con el botón derecho del mouse sobre la barrita donde dice “BLOQ MAYÚS”.
Deberá aparecerte todo lo que está activado y desactivado, debe aparecer marcada la casilla de BLOQ DESPL como te muestro en la imagen a continuación.
Método 4: Combinación de teclas dentro de Excel
Finalmente, si no te ha servido ninguno de estos métodos para desbloquear el desplazamiento de las celdas en Excel, estuve buscando más, porque a mí también me sucedió.
Lo que encontré es que se resuelve realizando la combinación de teclas correspondiente con Fn +F2. Debes presionar ambas de forma simultánea. Con este debería funcionarte el desplazamiento normal de las celdas en Excel.
¡Espero que te haya servido de ayuda!