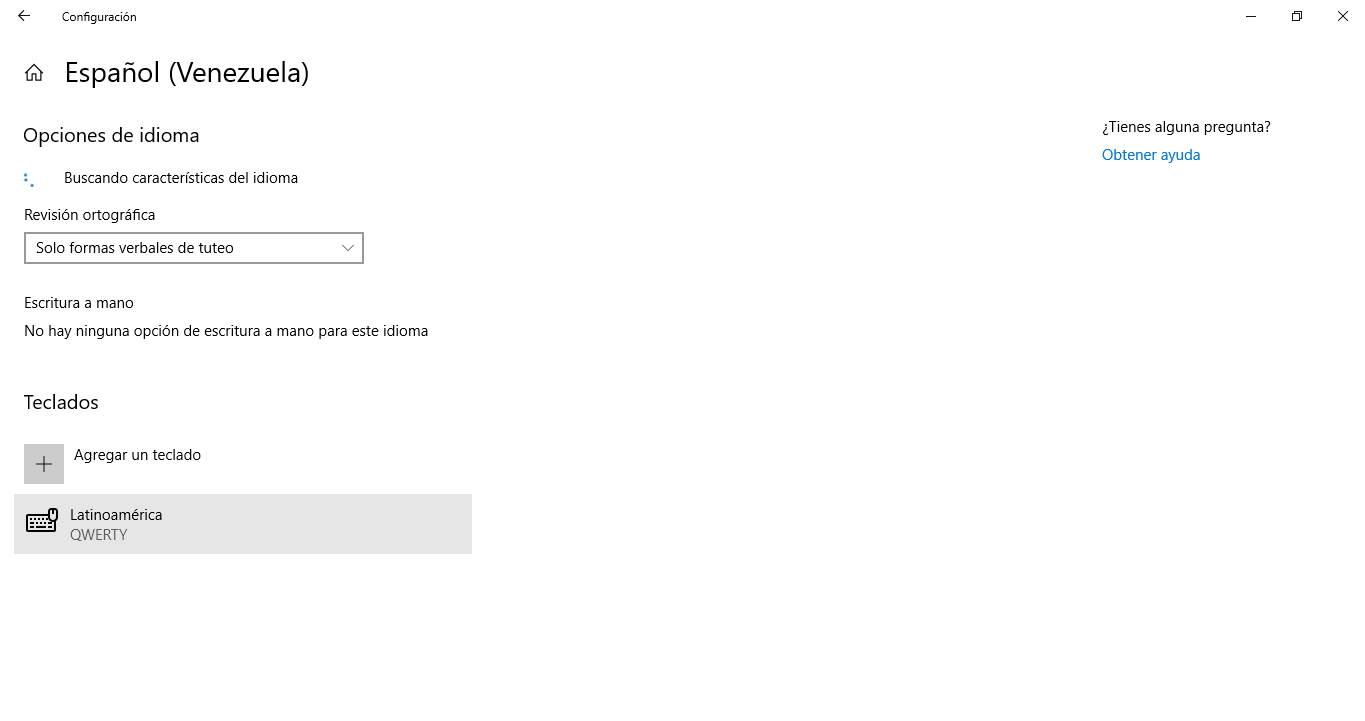¡Buenas! La gran mayoría de las veces va a estar bien usar el diseño predeterminado del teclado de Windows 10, pero ¿qué debes hacer cuando está equivocado? Aquí te mostrare lo que deberás hacer, para que puedas cambiar la distribución del teclado y regresar a la normalidad las teclas cambiadas.
Deberás tener en cuenta que para cambiar la distribución del teclado en Windows 10 o acomodar las teclas cambiadas, debe tener más de una agregada, así que primero abordemos eso.
¿Cómo agregar una distribución de teclado en Windows 10?
- En el menú de "Inicio" o pulse la tecla de Windows.
- Busque la opción "Configuración".
- Ubicarse en la "Hora" y el "Idioma".
- Seguidamente, deberás entrar a "Región e idioma".
- En el idioma al que desea agregar una distribución de teclado.
- Luego dar clic en "Opciones".
- Agregar un teclado y realizar clic en el teclado que desea agregar.
¿Cómo cambiar la distribución del teclado en Windows 10?
- Mantén presionada la tecla de Windows.
- Presione la barra espaciadora (siga presionando para desplazarse por las opciones).
- Alternativamente, haga clic en el ícono al lado del símbolo del teclado en la bandeja del sistema y elija el diseño que desea.
- Si estás utilizando el teclado en pantalla, haga clic en el botón de la parte inferior derecha y seleccione.
Reasignar teclas con SharpKeys:
Si simplemente deseas volver a asignar una clave a otra, SharpKeys es un programa simple de código abierto que puede asignar una tecla a otra mediante el registro de Windows.
Por ejemplo, uso SharpKeys para hacer que mi tecla "Alt" actúe como la tecla "Ctrl", y mi Bloqueo de mayúsculas actúe como la tecla de Windows. Ya que SharpKeys escribe esta información directamente en el registro de Windows, es la mejor opción para este tipo de remoces de tecla uno a uno.
Ya que no tendrás que depender de ningún otro software como intermediario, y encontrará el menor número posible. Problemas de compatibilidad, ya que el mismo Windows está interpretando las pulsaciones de teclado como se lo ha indicado.
Descargue el programa e inicie. Para volver a asignar una clave, haga clic en el botón "Agregar" y elija sus teclas de las dos columnas. La columna de la izquierda denota la tecla que presionará (por ejemplo, la tecla Bloq Mayús) y la columna de la derecha denota la acción que tomará esa tecla (por ejemplo, actuando como la tecla de Windows).
También, puedes presionar el botón "Tecla tipo" y presionar una tecla de su teclado si tiene problemas para encontrarlo en la lista. Cuando hayas terminado, haz clic en "Aceptar". Repita este proceso para cualquier otra copia, y haga clic en el botón "Escribir en el Registro".
Cierra el programa, reinicia la computadora, y deberías encontrar que sus teclas han asumido sus nuevas funciones. Incluso puedes eliminar SharpKeys cuando hayas terminado; El programa es simplemente una interfaz fácil de usar para el registro de Windows, por lo que una vez que se realizan los cambios, ya no lo necesita.