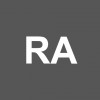¡Buenas tardes! Realmente te sorprenderás al saber que para abrir la consola de comandos desde la pantalla de bloqueos en el sistema operativo Windows 10 es algo sumamente sencillo.
Bueno, solo vas a tener que seguir todos estos pasos y verás que lo lograrás:
- Accede a Cortana en tu computadora.
- Seguidamente, deberás escribir allí “Regedit” y empezar la búsqueda.
- Deberás abrir como administrador el editor de registro, que es lo que necesitaremos.
- A continuación, deberás dirigirte allí con la ruta que te voy a decir a continuación: HKEY_LOCAL_MACHINE\SOFTWARE\Microsoft\NT\CurrentVersion\Image File Execution Options.
- Dentro de este deberás identificar en donde se encuentra la clave “Ultiman.exe”.
- En dado caso de que no te aparezca entre las opciones, entonces deberás darle clic con el botón derecho del mouse sobre la ruta que introdujiste anteriormente.
- Dale clic en donde dice “Nuevo” y luego en “Clave”.
- Deberás entonces renombrar con el que nombre que te di anteriormente “Ultiman.exe”.
- Cuando lo hayas creado, entonces deberás darle clic con el botón derecho del mouse.
- Dale en donde dice “Nuevo” y luego en “Valor de cadena”.
- A este deberás nombrarlo como “Debugger”.
- Cuando se haya creado, debes acceder ahí. Dentro vas a introducir la siguiente ruta “C:\Windows\system32\cmd.exe”.
Al realizar este procedimiento ya podrás utilizar la pantalla de bloqueo de Windows y acceder con el CMD directamente. Puedes probar intentando poner la pantalla de bloqueo en tu computadora y pulsa la combinación de la tecla de Windows + la letra L.
Deberá aparecerte allí de una vez la consola de comandos. Este es un buen truco que puedes utilizar y te va a funcionar bastante bien. También puedes usarlo para configurarlo con cualquier otra aplicación que deseas ejecutar estando en la pantalla de bloqueo.
Otra alternativa que puedes usar es manteniendo pulsado el botón de Mayúscula en tu teclado y reiniciando tu ordenador al mismo tiempo, pero sin soltarlo. Cuando se arranque el sistema iniciará con el modo seguro.
Si te sale esta pantalla, entonces tendrás que acceder a la opción que corresponde con el Símbolo del Sistema y abrirlo. De esta manera entonces habrás podido acceder igualmente desde la pantalla de bloqueo.
Sin embargo, el primer procedimiento es mucho más sencillo y no te hará falta de reiniciar el ordenador en ningún momento, si es lo que quieres evitar.
En el editor de registro también puedes insertar otra ruta que también te servirá para abrir el CMD. La ruta es HKEY_USERS> .DEFAULT >Desktop. Dentro de este deberás buscar en donde aparece un valor con el nombre “Scrnsave.exe”.
Dale clic dicho valor y allí es donde introducirás la ruta que corresponde con el CMD, que es el que te dije anteriormente, “C:\Windows\system32\cmd.exe”. Ahora, debes buscar la cadena que tiene por nombre “ScreenSaveTimeOut”.
Dentro de esta deberás colocar 120 o 60 segundos. Al igual que debes modificar la cadena que tiene por nombre “ScreenSaveActive” en donde deberás colocar 1. Vuelve a probar en la pantalla de bloqueo a ver si te funcionó.