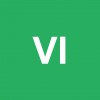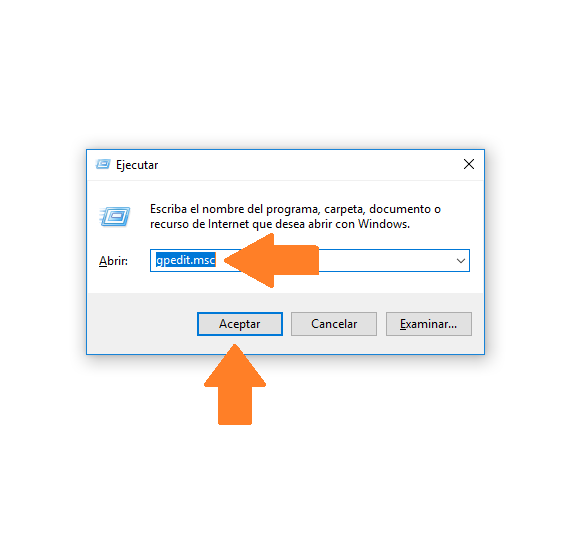No mostrar mi contenido de la nube en busqueda Windows 10
AUTOR PREGUNTA #1
Hola he visto que aparecen mis datos del contenido de la nube mia en la búsqueda de Windows 10 y en mi caso no quiero que al hacer una busqueda en Windows Search o la búsqueda de Windows, esto aparezca, es posible quitarlo?? tendría que eliminar los programas en la nube para que no aparezca o tenemos alguna otra solución para filtrar eso. Es que a mi me molesta ver archivos que pertenecen a la nube como si los tuviera en mi equipo local al hacer búsquedas y hasta en algunos casos no quiero que esos archivos ni aparezcan ni se descarguen a mi equipo. gracias amigos de solvetic.
-
1 personas más tuvieron esta duda Yo también
Esto también te interesa!
PREGUNTAS SIMILARES
#2
No sé seguro si hay opciones para esto de hacerlo por separado, pero quizás por seguridad es cerrar sesión de las zonas de nube que tengas, si es Onedrive no deja pero si es otra a lo mejor es bueno que uses otro programa o pongas en privado alguna carpeta porque estas herramientas dejan estas opciones. Te dejo un enlace que te confirma que no dejan poner ocultas carpetas de Onedrive
#3
Una cosa que puedes hacer es quitar Onedrive que aunque parezca que no, es posible hacerlo de Windows 10:
Te digo esto para que luego si necesitas algo de la nube accedas online o desde otro perfil que te crees en W10 y asi en ese perfil pues no tendrás la busqueda activa.
Crear perfil W10 también en como crearlo desde Powershell
#4
¡Hola! ¿Cómo te encuentras en este día? Si te has percatado de que la información referente a las búsquedas que llevas a cabo en Windows 10 aparece registradas en la nube y deseas eliminarlo, no te preocupes, existe un sencillo proceso para ello.
Proceso 1:
- Antes de nada, debes saber que esto ocurre gracias al programa OneDrive, el cual puedes deshabilitar para impedir que este historial se siga registrando, inicialmente, pulsa de manera simultánea en tu teclado las teclas Windows + R para iniciar la ventanilla “Ejecutar”.
- Una vez esta ventanilla se haya iniciado, notarás una barra de búsquedas en la misma, allí debes colocar el siguiente texto “gpedit.msc” y posteriormente presionar el botón de “Aceptar” o la tecla de “Enter”.
- Notarás que aparece la ventana de “Editor de directivas de grupo local” dentro de esta ventanilla, será necesario que sigas la siguiente ruta de carpetas: Directiva Equipo Local - Configuracion del equipo - Plantillas Administrativas - Componentes de Windows - OneDrive.
- Una vez te hayas ubicado dentro de la sub carpeta de OneDrive, te percatarás de la presencia de un texto al lado derecho de la ventana con la frase “Impedir el uso de OneDrive para almacenar archivos”, en principio, la opción debería aparecer como “No configurada”.
- Debes hacer un doble clic sobre ella, activando de esta manera la característica de “Habilitada”, a continuación, utiliza los botones “Aplicar” y “Aceptar” para conseguir guardar estos cambios.
Llevando a cabo estas sencillas pautas, lograrás impedir que el programa OneDrive consiga ejecutarse, registrando información sobre las actividades y búsquedas que lleves a cabo en tu ordenador, de igual manera, se recomienda reiniciar el equipo tras finalizar el proceso para garantizar la aplicación de los cambios.
Así mismo, es posible que tras la desactivación del programa de OneDrive en tu dispositivo, aún queden rastros de la actividad que se llevó a cabo haciendo uso del mismo, un registro que para muchos usuarios puede resultar importante eliminar de sus computadores.
Proceso 2:
- Inicialmente, inicia el CMD en tu sistema operativo Windows 10, para ello, presiona a la vez las teclas Windows + R y en la ventana de ejecutar escribe “cmd”, aquí, podrás hacer uso de los siguientes comandos para llevar a cabo la limpieza de keys, datos de usuario, entre otros.
rd "%UserProfile%\OneDrive" /Q /S.
rd "%LocalAppData%\Microsoft\OneDrive" /Q /S.
rd "%ProgramData%\Microsoft OneDrive" /Q /S.
rd "C:\OneDriveTemp" /Q /S.
- Resulta sumamente importante que recuerdes que el “RD” sirve para llevar a cabo la eliminación de directorios de tu ordenador, por lo que asegúrate siempre de que no haya ningún archivo almacenado en los mismos.
- Una vez hayas concluido con la limpieza de tu sistema operativo, introduce el comando siguiente para eliminar los registros de OneDrive que pudiesen existir:
REG Delete HKEY_CLASSES_ROOT\CLSID\{018D5C66-4533-4307-9B53-224DE2ED1FE6}.
/fREG Delete HKEY_CLASSES_ROOT\Wow6432Node\CLSID\{018D5C66-4533-4307-9B53-224DE2ED1FE6} /f.
De esta forma, OneDrive habrá sido suspendido, haciendo que los registros de tus búsquedas en Windows Search no se muestren en la nube, y de la misma forma, habrás conseguido limpiar tu ordenador de la información residual de este programa.