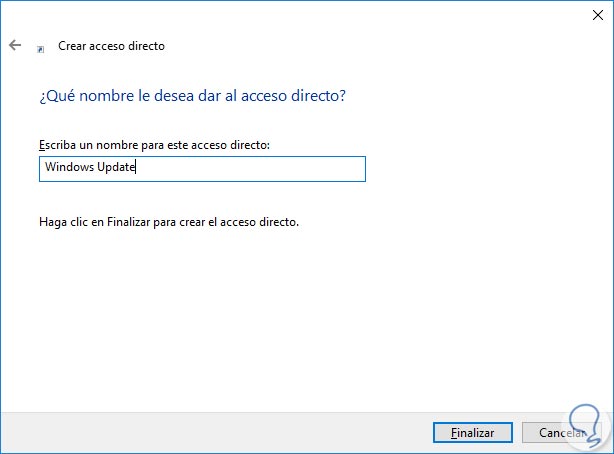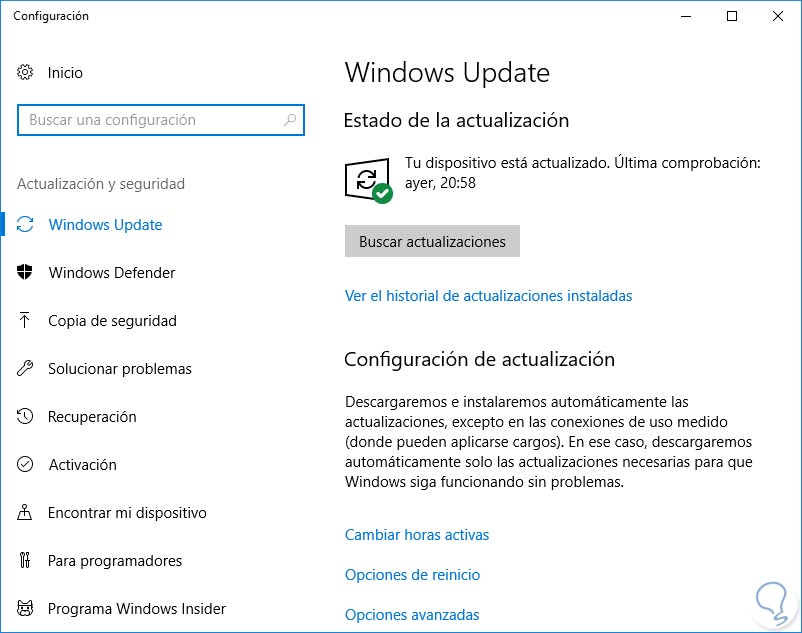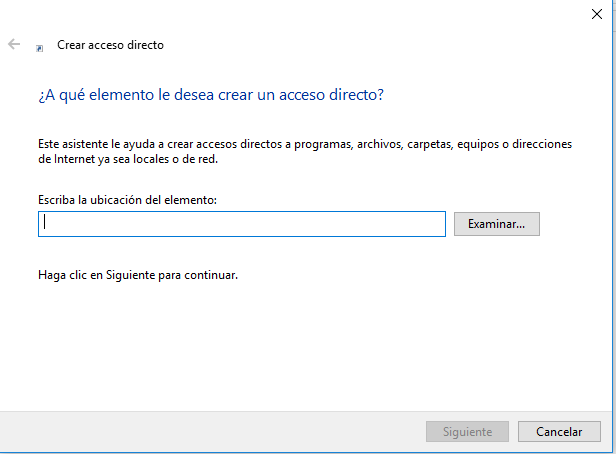Crear acceso directo Windows Update en Windows 10
AUTOR PREGUNTA #1
Hola necesito crear un acceso directo a Windows Update en Windows 10.
Es para entrar a la zona donde se gestionan las actualizaciones y así no tener que entrar en las zonas de menú y ajustes hasta llegar ahí. Como lo uso mucho me gustaría un acceso directo. ¿Es posible crearlo?
Asi conseguiré acceder de forma rápìda en Windows Update.
gracias.
-
6 personas más tuvieron esta duda Yo también
Esto también te interesa!
PREGUNTAS SIMILARES
#2
#3
Aquí te lo dejo en video por si lo quieres ver en movimiento como crear acceso directo de Windows Update en Windows 10
Yo viendo este video lo cree sin problemas espero que te ayude. Saludosss
#5
Hola, veo que estás buscando una forma de acceder al centro de actualizaciones que tiene integrado el sistema operativo Windows (también llamado Windows Update) de forma rápida y sencilla.
La necesidad de tener un acceso rápido a esta herramienta, es muy útil para aquellas personas que están interesadas en el funcionamiento del sistema operativo Windows y los cambios que realiza el equipo de desarrolladores para optimizar el sistema. Por ello te explicare paso por paso como crear dicho acceso directo:
· Primero vas a tener que usar el botón derecho del ratón (este se encarga de desplegar un menú de opciones particular para cada elemento) en algún espacio en blanco o sin elemento alguno.
· Busca la opción de “Nuevo”y veras que se abre una especie de submenú a un costado al poner el puntero del ratón sobre ella, ahí buscaras la opción de acceso directo y darás clic izquierdo en ella.
· Se debería abrir una ventana con un escrito preguntando a cual elemento quieres crearle un acceso directo, un poco más abajo estará una barra de escritura y al lado un botón que dice “Examinar”.
· Tendrás que escribir en la barra la siguiente dirección “explorer ms-settings:windowsupdate”, esto simplemente es la ruta en la que se encuentra el “Ejecutable” del centro de actualizaciones de Windows por decirlo de alguna manera.
· Ya está casi todo terminado, solo falta que le pongas un nombre al archivo que estas creando no importa si no es Windows Update, porque no afectara en nada (Yo le puse al mío Actualizaciones).
· Le das a “Finalizar” y todo listo, solo queda que pruebes que funciona perfectamente y sin ningún inconveniente.
Ya lo que resta es personalizar un poco el archivo, por ejemplo, puedes cambiarle el icono de la siguiente manera:
· Le das clic derecho sobre el icono del acceso directo y busca el botón de “Propiedades”.
· Se abrirá una ventana con datos del archivo (cuánto pesa, que tipo de archivo es y otros), busca la opción que dice “Cambiar icono” entre las distintas pestañas que están en la parte superior de la ventana.
· Ya solo queda elegir entre los que tiene el sistema de modo predeterminado o algunos personalizados descargados de Internet.
Existe otro método para crear este acceso directo, el verdadero problema radica en que este método no es 100% efectivo, además de eso es un poco tedioso de realizar y solo crea el acceso directo en el “Panel de control”.
Te lo explicare de todas maneras pero no te lo aconsejo para nada:
· Tendrás que abrir un nuevo archivo en el block de notas, esta herramienta se encuentra en la carpeta de accesorios.
· Ahora vas a pegar el siguiente comando o instrucción:
“Windows Registry Editor Version 5.00
[HKEY_CLASSES_ROOT\CLSID\{36eef7db-88ad-4e81-ad49-0e313f0c35f8}] “System.Software.TasksFileUrl”=”Internal” “System.ApplicationName”=”Microsoft.WindowsUpdate” “System.ControlPanel.Category”=”5″ @=”@%SystemRoot%\\system32\\shell32.dll,-22068” “InfoTip”=”@%SystemRoot%\\system32\\shell32.dll,-22580″ [HKEY_CLASSES_ROOT\CLSID\{36eef7db-88ad-4e81-ad49-0e313f0c35f8}\DefaultIcon] @=”shell32.dll,-47″ [HKEY_CLASSES_ROOT\CLSID\{36eef7db-88ad-4e81-ad49-0e313f0c35f8}\Shell] [HKEY_CLASSES_ROOT\CLSID\{36eef7db-88ad-4e81-ad49-0e313f0c35f8}\Shell\Open] [HKEY_CLASSES_ROOT\CLSID\{36eef7db-88ad-4e81-ad49-0e313f0c35f8}\Shell\Open\Command] @=hex(2):63,00,6f,00,6e,00,74,00,72,00,6f,00,6c,00,2e,00,65,00,78,00,65,00,20,\ 00,2f,00,6e,00,61,00,6d,00,65,00,20,00,4d,00,69,00,63,00,72,00,6f,00,73,00,\ 6f,00,66,00,74,00,2e,00,57,00,69,00,6e,00,64,00,6f,00,77,00,73,00,55,00,70,\ 00,64,00,61,00,74,00,65,00,00,00 [HKEY_LOCAL_MACHINE\SOFTWARE\Microsoft\Windows\CurrentVersion\Explorer\ControlPanel\NameSpace\{36eef7db-88ad-4e81-ad49-0e313f0c35f8}] @=”Windows Update”
· Guarda el archivo con una extensión “.reg” y ejecútalo. Esto lo que hará es que Windows de manera automática agregue el acceso directo en el “Panel de control”.
Espero que lograras generar esta útil herramienta para visualizar las actualizaciones de Windows de manera rápida y sencilla