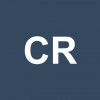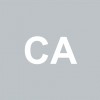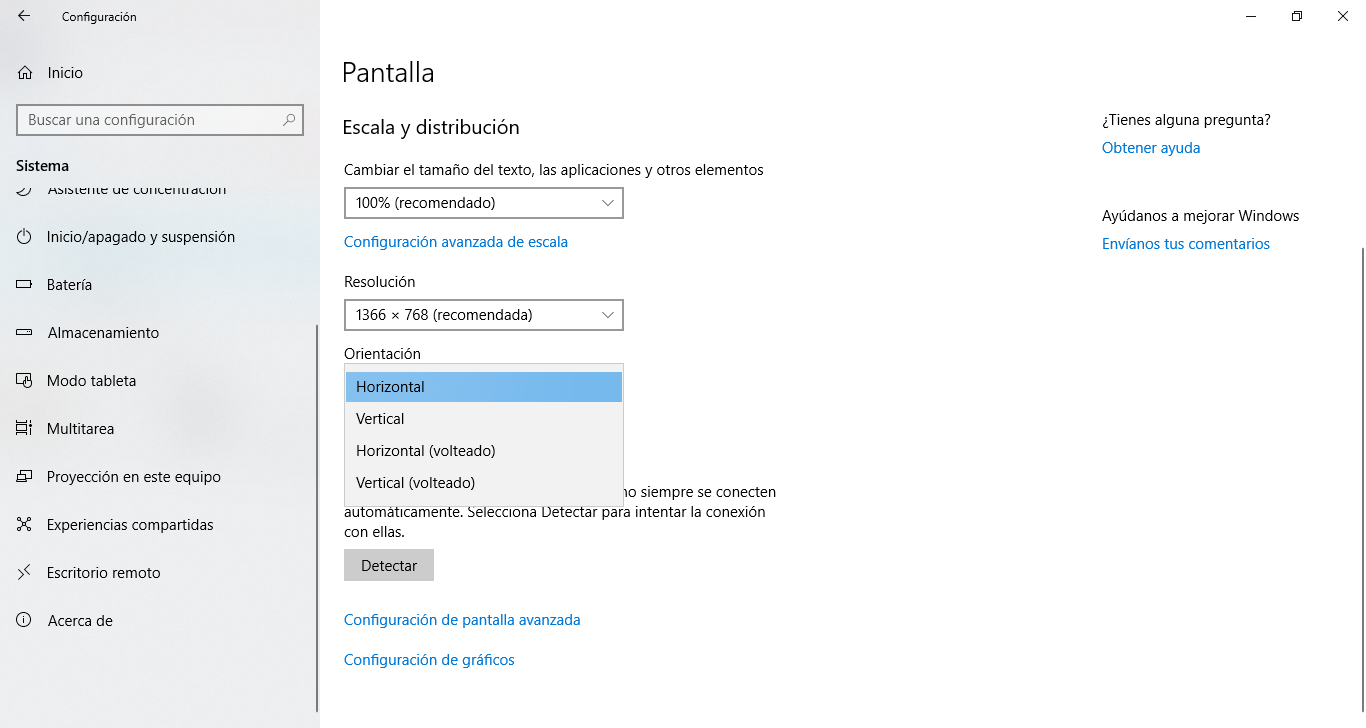Si te ha pasado que te encontrabas usando tu computadora con sistema operativo Windows 10 de forma normal y de repente la pantalla se gira o se coloca al revés, no debes preocuparte. Hay una solución para esto y resulta ser bastante sencilla.
Resolver pantalla al revés Windows 10 con combinación de teclas
Una de las formas en las que podrás solucionar el problema de la pantalla girada en Windows 10 con la utilización de cualquiera de los atajos que te mencionaré a continuación:
- Presiona simultáneamente en tu teclado la combinación de teclas de Ctrl + Alt + tecla direccional hacia arriba. Con esta combinación puedes voltearla para que se restablezca a su estado normal (que viene siendo horizontalmente).
- Si presionar la combinación de teclas igual, pero con la flecha hacia abajo, harás que tu computadora haga una rotación de 180 grados. Esto hace que se posicione al revés (dependiendo de qué tanto se ha girado tu pantalla).
- Haciendo la combinación de teclas, pero usando la dirección hacia la izquierda, se realizaría un giro de 90 grados.
- Y si la usas con la flecha hacia la derecha, entonces tomará un giro de 270 grados para girarse.
Cualquiera de estas opciones puede servirte, según sea el caso que se te presente. Yo te recomiendo que uses la primera opción, porque te va a restablecer a la normalidad tu pantalla sin realizar muchos procedimientos.
Resolver pantalla al revés en Windows 10 con Panel de control
Otra de las opciones que puedes utilizar para poder solucionar tu problema de que se ha girado la pantalla, es mediante configuraciones dentro del sistema operativo. Para esto, debes seguir este procedimiento:
- Primero, deberás realizar la combinación de teclas de Windows + X.
- Seguidamente, te aparecerá un menú desplegable en la pantalla. Debes acceder en donde dice “Configuración”.
- Dentro de las opciones que te aparecerá deberás acceder a la que dice “Pantalla”.
- Dentro se encontrará “Configuración de pantalla” a la que debes darle clic.
- Se abrirán las configuraciones correspondientes con la pantalla de tu computadora, junto con un menú desplegable en el apartado de la “Apariencia”.
- Deberás dirigirte hacia donde dice “Orientación”.
- En esta parte deberás colocar “Horizontal” entre las opciones. De esta manera podrás volver a su estado original la pantalla.
Resolver problema de pantalla al revés en Windows 10 con Configuración de pantalla
Una excelente alternativa que podrás utilizar para poder volver a girar la pantalla de tu computadora es desde la configuración de Pantalla, tal y como te indiqué más arriba. Pero existe un modo de llegar a esa configuración sin la necesidad de acceder a todo el procedimiento del panel de control.
- Ve al Escritorio de tu computadora.
- Dale clic con el botón derecho sobre cualquier sitio del Escritorio.
- Deberás seleccionar la opción que dice “Configuración de pantalla”. Te saldrá antes la opción de “Personalizar”.
Y listo, solo debes allí configurar la orientación como te dije en el método anterior.
Con eso ya lo tendrás sin ningún problema. Es un error bastante tipico que vuelve loca a mucha gente.