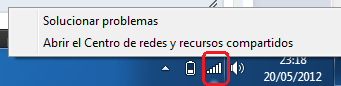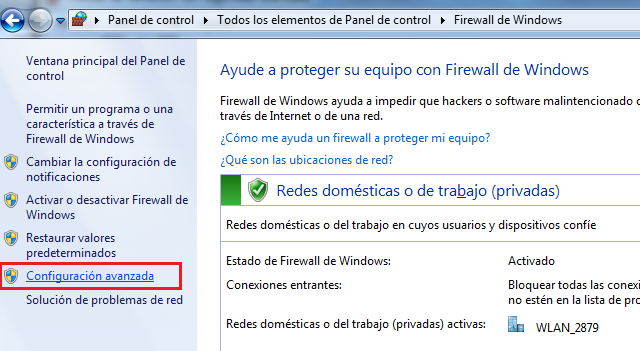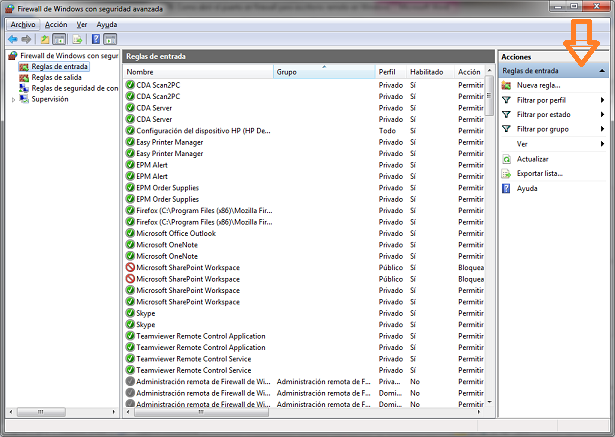Abrir el puerto en Firewall para Escritorio Remoto windows
Iniciado por
Pedro34
, may 20 2012 23:06
Solución elegida por el autor
Iniciado por
depinto_7
, 20 mayo 2012 - 23:59
Es muy sencillo, primero ten en cuenta que el escritorio remoto por defecto va sobre el puerto 3389 TCP que sería el que tienes que abrir en tu firewall ya sea el de Windows o el que sea.
Si es tu caso el de Windows 7, haz lo siguiente:
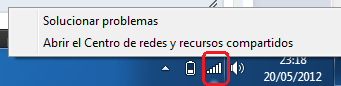
Pulsa botón derecho encima de tu conexión a internet abajo a la derecha, luego pulsa en "
Abrir el Centro de Redes Compartidos"

Pulsas en F
irewall de Windows de la izquierda
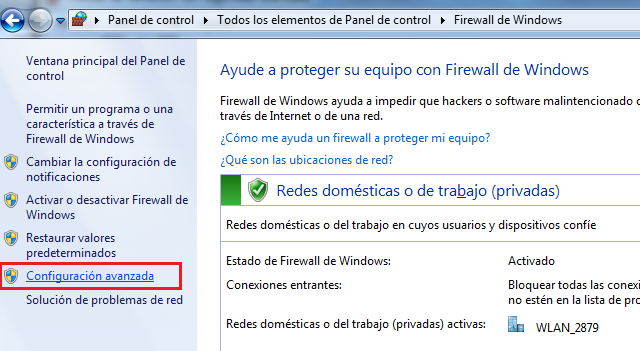
Pulsas en "
Configuración Avanzada"
Una vez dentro pulsas en
Reglas de entrada /
Nueva Regla (aparece a la derecha) y vas seleccionando lo siguiente:
- Puerto
- TCP y en especifico pones 3389
- Marcas "permitir la conexión"
- Dejas Domino, Privado y Publico marcado.
- Ponle nombre que quieras y la descripción.
Y listo ya lo tienes añadido,
PD: No te olvides de abrir en tu router suele ser vía Port Forwading para hacer un NAT de tu IP publica a tu dirección IP interna.
Espero que te sirva.
Ver solución completa
Pulsa corazón para recibir avisos de nuevas Respuestas
Pedro34
AUTOR PREGUNTA
#1
Publicado 20 mayo 2012 - 23:06
Buenas,
¿Podéis decirme cual seria el procedimiento para abrir el puerto del escritorio remoto en Windows 7? lo que quiero es poder conectarme desde fuera de casa.
gracias
Esto también te interesa!
depinto_7
#2
Publicado
20 mayo 2012 - 23:59
Es muy sencillo, primero ten en cuenta que el escritorio remoto por defecto va sobre el puerto 3389 TCP que sería el que tienes que abrir en tu firewall ya sea el de Windows o el que sea.
Si es tu caso el de Windows 7, haz lo siguiente:
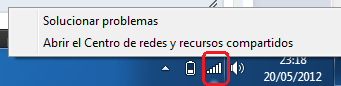
Pulsa botón derecho encima de tu conexión a internet abajo a la derecha, luego pulsa en "
Abrir el Centro de Redes Compartidos"

Pulsas en F
irewall de Windows de la izquierda
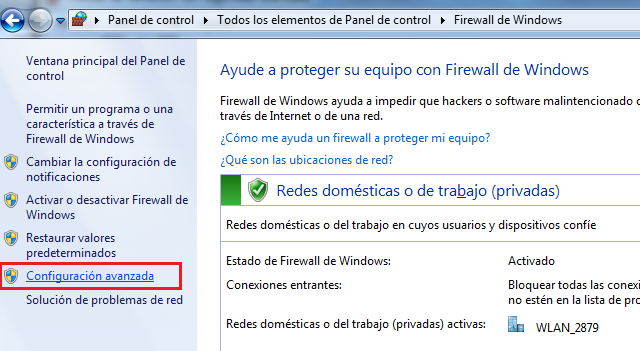
Pulsas en "
Configuración Avanzada"
Una vez dentro pulsas en
Reglas de entrada /
Nueva Regla (aparece a la derecha) y vas seleccionando lo siguiente:
- Puerto
- TCP y en especifico pones 3389
- Marcas "permitir la conexión"
- Dejas Domino, Privado y Publico marcado.
- Ponle nombre que quieras y la descripción.
Y listo ya lo tienes añadido,
PD: No te olvides de abrir en tu router suele ser vía Port Forwading para hacer un NAT de tu IP publica a tu dirección IP interna.
Espero que te sirva.
Pedro34
AUTOR PREGUNTA
#3
Publicado 21 mayo 2012 - 17:12
Me funcionó me faltó tambien lo que comentas del Portforwading NAT. Con eso perfecto.
Gracias!
Hector Sanz
#4
Publicado 17 enero 2019 - 20:59
Hola amigo, espero estés muy bien. Hoy he venido a explicarte cómo puedes abrir el Puerto en Firewall para escritorio remoto. Espero te sirva de mucha ayuda.
Opción 1:
A continuación, voy a indicarte los pasos a seguir para abrir un puerto Firewall para escritorio remoto en Windows server, Windows 8.1 y Windows 10.
- En caso de que quiera realizar este procedimiento en Windows Server, existe una forma sencilla de hacerlo, de este modo, podrás adoptar el equipo para dificultar lo que es el acceso por escritorio remoto hacia un servidor de Windows, cambiando dicho puerto por defecto de 3389.
- Esta medida es la que no va a permitir que cualquier usuario del internet o de la web conecte directamente con tu servidor desde cualquier escritor remoto. Para ello, la conexión a escritorio remoto se intentará conectar a Windows por medio del puerto 3389.
- Para poder cambiar esto, tienes que modificar lo que es el registro de Windows. Es importante que sepas que antes de modificar este puerto, te conviene que te asegures que este mismo no esté siendo utilizado por otro tipo de recurso y de que permite el paso por medio del Firewall.
- En primer lugar, para poder activar esta opción lo que tienes que hacer es iniciar el ‘’Editor del registro’’ (Regedt32.exe).
- Una vez que lo hayas hecho, tienes que buscar esta clave de Registro ‘’ HKEY_LOCAL_MACHINE\System\CurrentControlSet\Control\TerminalServer\WinStations\RDP-Tcp\PortNumber’’.
- Lo siguiente que tienes que hacer, es acceder hacia el ‘’Menú de edición’’ y tienes que seleccionar la alternativa ‘’Modificar’’.
- Luego de que lo realices, tienes que escribir el nuevo número del puerto y seguidamente de que hayas hecho eso, tienes que dar clic en ‘’Aceptar’’.
- Una de las últimas cosas que quedan por hacer, es salir del ‘’Editor de Registro’’ y tienes que reiniciar el servidor.
- Próximamente que hayas reiniciado, para poder conectarte al servidor tienes que escribir la dirección IP o el nombre del servidor, seguidamente de dos puntos ‘’:’’
- Seguidamente que termines esto, debes de seleccionar la opción de ‘’Aceptar’’ y ya todo estará listo.
Opción 2:
- Para abrir un puerto Firewall para escritorio remoto en Windows 8.1 y también sirve para Windows 10 el mismo procedimiento. Lo primero que tienes que hacer, es acceder hacia la opción de ‘’Este equipo’’ que se encuentra en los archivos del sistema o buscándolo directamente.
- Una vez te encuentres allí, accede hacia la parte superior derecha de el recuadro y acceder a una opción llamada ‘’Propiedades’’.
- Cuando te encuentres allí, tienes que optar por la opción ‘’Configuración de acceso Remoto’’.
- Allí vas a observar la opción de activar la casilla, llamada ‘’Permitir conexiones remotas a este equipo’’.
- Seguidamente, tienes que seleccionar la opción de ‘’Permitir solo las conexiones’’.
- Hacer clic en ‘’Aceptar’’.
- Dirigete hacia el ‘’Editor de registro’’ del equipo y busca esta clave de registro (tienes que cambiar el valor de la variable al numero de puerto, ejemplo 3390)
‘’HKEY_LOCAL_MACHINE\System\CurrentControlSet\Control\TerminalServer\WinStations\RDP-Tcp’’
- Cuando cambies el número de puerto, tienes que considerar que también debes de cambiarlo en el Firewall del escritorio remoto, ejemplo:
- Una vez que entres al ‘’Símbolo del sistema’’ en forma de administrador, colocarás esto:
- netsh advfirewall firewall add rule name="Escritorio remoto 3390 TCP" dir=in action=allow program=%SystemRoot%\System32\svchost.exe profile=any localport=3390 protocol=tcp.
- netsh advfirewall firewall add rule name="Escritorio remoto 3390 UDP" dir=in action=allow program=%SystemRoot%\System32\svchost.exe profile=any localport=3390 protocol=udp.
Saul Ortiz
#5
Publicado 16 abril 2019 - 19:49
Este proceso es relativamente sencillo y rápido, pero debemos tener en cuenta una serie de datos actualizados para que el proceso sea tal cual las especificaciones que te voy a mencionar a continuación, si posees las siguientes versiones de Windows podemos avanzar tranquilamente.
- Poseer Windows 7 en adelanta hasta el 10
- Si posees cualquiera de estas versiones de Windows no costará nada realizar la guía que te dejare a continuación.
- La versión de Windows es muy importante, ya que si tú equipo no está actualizado, no tendráslas opciones necesarias para que puedas asignar el puerto remoto a través de las configuraciones que te mencionaste a continuación
Para abrir el puerto remoto en firewall debes seguir los siguientes pasos:
- Vamos a trabajar en el caso de Windows 7
- Encima del icono de tu conexión, en donde te aparece la calidad de señal, vas a realizar clic derecho y vas a presionar la opción de “Centro de redes y recursos compartidos"
- Va a aparecer un menú con diversas opciones, en el cuadro azul celeste que vez a tu izquierda busca e increpa a la opción de dice “Firewall de Windows"
- Luego no deberás mover mucho la vista, ya que en esa misma cuadrícula aparecerá la pestaña de “Opciones avanzadas” debes ingresar allí
- Luego verás que aparece una opción de “Reglas de entrada” y seleccionas “Nueva regla” y realizaras los siguientes procedimientos.
![39...png]()
- Selecciona el puerto
- TCP y escribe específicamente 3389
- Luego le das a “Permitir conexión”
- Dejas la opción de dominio privado y pública marcado
- Y luego asignale el nombre que desees y la descripción que le comenta
Luego de Estonia tendrás añadido el puerto y Windows estará personalizado nuevamente, recuerda seguir las indicaciones anteriores y actualizar primero las versiones de Windows yWindows server, si no tienes estas versiones no tendrás las opciones para configurar el puerto.
Sara Ruiz
#6
Publicado 07 diciembre 2019 - 03:41
Hola Pedro.
No debes preocuparte, ya que realizar este procedimiento no exige poseer ningún conocimiento previo de informática, porque aunque el método es un poco largo también debo asegurarte que es muy sencillo, a continuación te explico:
Lo primero que debes hacer es modificar el registro de Windows, para ello realiza lo siguiente:
- Abre la ventana ejecutable presionando las teclas “Windows” y “R”
- Posteriormente escribe en la barra: regedit y presiona “Aceptar”
- Luego se abrirá una ventana identificada como: Control de cuenta de usuario, aquí presionas “Si”
- Se abrirá una ventana donde deberás ir a la ruta: HKEY_LOCAL_MACHINE\System\CurrentControlSet\Control\TerminalServer\WinStations\RDP-Tcp\PortNumber y presionas “Enter”
- Observaras la alternativa “Menú de edición” donde debes hacer clic
- Ahora se abrirá un directorio de opciones presionas en “Modificar”
- Posteriormente se abre una barra de escritura debes colocar aquí el número de puerto que deseas incorporar.
- Pulsa en el rectángulo que dice “Aceptar”
- Para concluir debes salir del editor de registro y reiniciar el servidor.
Debes tener en consideración lo siguiente para poder realizar este procedimiento:
- La versión de Windows debe ser igual o superior a 7
- El equipo no debe tener configuración con corta fuego o firewall que evite la modificación del puerto remoto, ya que de ser este el caso será imposible realizar el procedimiento.