En un mundo IT donde la tecnología cada vez es más portable, sobre todo cuando nuestros roles están asociados a soporte o administración, es fundamental buscar opciones que nos permitan minimizar al máximo todos los procesos que frecuentemente llevamos a cabo.
Una de estas innovaciones consiste en poder ejecutar Windows 10 directamente desde un dispositivo USB evitando realizar todo el proceso de instalación del sistema operativo y esto es útil en las siguientes situaciones:
- Requerir la ejecución de Windows en ambientes donde no lo hay.
- Realizar tareas administrativas.
- Con fines educativos.
- Administrar datos entre uno o más sistemas, etc.
El ejecutar Windows 10 desde un dispositivo USB evita muchas tareas como configuraciones, partición de discos, establecer parámetros de usuario, etc.
Este tutorial en esta ocasión analizará cómo podemos llevar a cabo esta tarea de forma sencilla y totalmente práctica.
Para esto usaremos la herramienta gratuita WinToUsb. Para esto requerimos de una memoria USB de al menos 8 GB de capacidad y contar con la imagen ISO de Windows 10 en este caso.
Con WinToUsb podremos incluso clonar la versión actual de nuestro sistema operativo. WinToUsb es compatible con Windows 7, Windows Vista, Windows 8 y Windows 10 en todas sus ediciones.
La herramienta podrá ser descargada en el siguiente enlace:
1. Instalar y ejecutar WinToUsb
Una vez descarguemos el ejecutable daremos doble clic sobre él y se desplegara el asistente de instalación:
Seleccionamos el idioma, aceptamos los términos de licencia y procedemos con la instalación.
Al momento de ejecutar la herramienta veremos el siguiente entorno:
Allí contamos con tres opciones:
- De imagen a USB la cual nos permite crear Windows To Go a partir de extensiones como SO/WIM/ESD/SWM/VHD/VHDX.
- De CD/DVD a USB la cual nos permite crear Windows To Go usando la unidad de CD, para esto será necesario contar con el medio físico de Windows 10.
- Disco a USB la cual nos permite clonar la versión actual de Windows 10 a el dispositivo USB.
En este caso seleccionamos la primer opción De imagen a USB y será necesario que busquemos el archivo de la imagen del sistema operativo y tan pronto como la seleccionemos veremos que es desplegada la versión y arquitectura de Windows 10 allí guardada:
Seleccionamos la versión que deseamos ejecutar y pulsamos en Siguiente.
En la siguiente ventana debemos seleccionar el dispositivo USB donde se creará Windows To Go en el campo Seleccione el disco de destino y veremos que se despliega el siguiente mensaje:
Allí definimos el estilo de partición con la cual será creado Windows 10 y es importante aclarar que será necesario validar el tipo de arranque donde se ha de ejecutar Windows 10 en el equipo de destino ya que no todos son UEFI. Una vez seleccionada la opción correcta pulsamos en Sí para formatear el USB con el estilo de partición seleccionado.
Una vez formateado el dispositivo USB se desplegará lo siguiente:
Allí encontramos las particiones tanto del sistema como de arranque con el estilo de partición seleccionado.
Podremos seleccionar el tipo de instalación entre VHD, VHDX o heredado, esto depende de los requerimientos actuales pero todas son compatibles.
Una vez seleccionadas estas opciones iniciará el proceso de instalación. El proceso de instalación tardara entre 30 minutos a 1 hora.
2. Preparar el equipo y ejecutar Windows 10
Como Windows To Go ha sido instalado en un dispositivo USB será necesario que definamos el arranque del equipo desde el USB, para ello durante el arranque del equipo pulsaremos la tecla F2, Esc, Del, depende del fabricante del equipo.
Una vez tengamos acceso a la BIOS vamos a la pestaña Boot y allí establecemos el orden en Removable Devices:
Pulsamos F10 para guardar los cambios y reiniciar el sistema.
F10
Tan pronto el sistema inicie desde el USB con Windows To GO y después de los respectivos ajustes estaremos listos para usar Windows 10:
Finalmente accederemos a Windows 10:
Como podemos ver tenemos esta útil opción de ejecutar Windows 10 sin necesidad de pasar por todo el proceso de instalación y de esta manera sacar el máximo provecho a este gran sistema operativo.

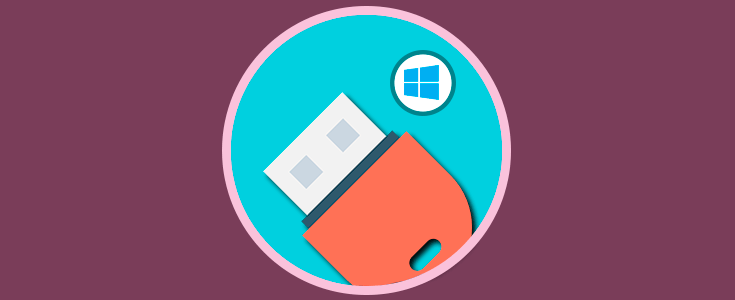



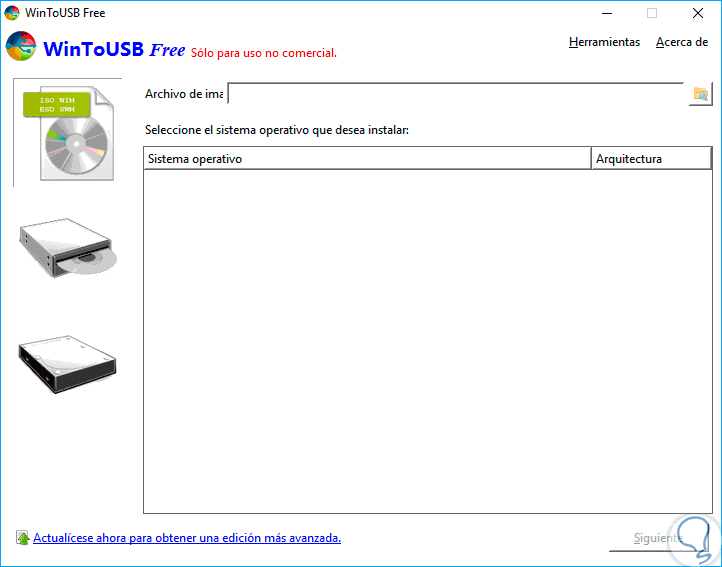
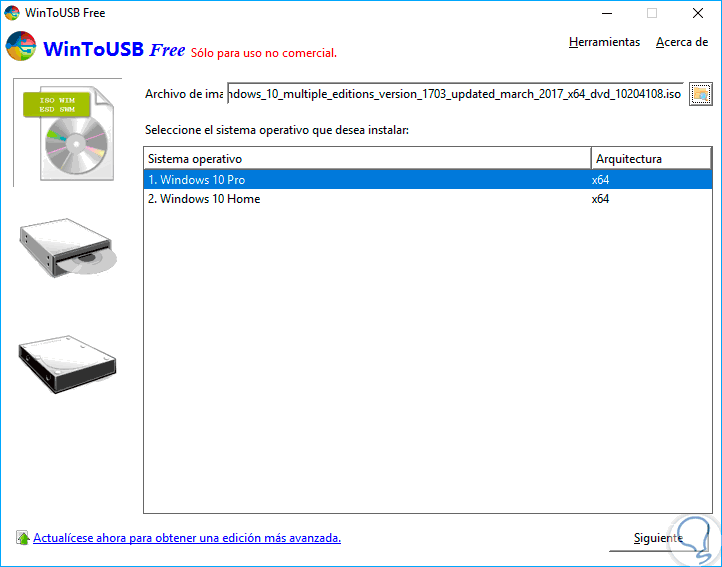
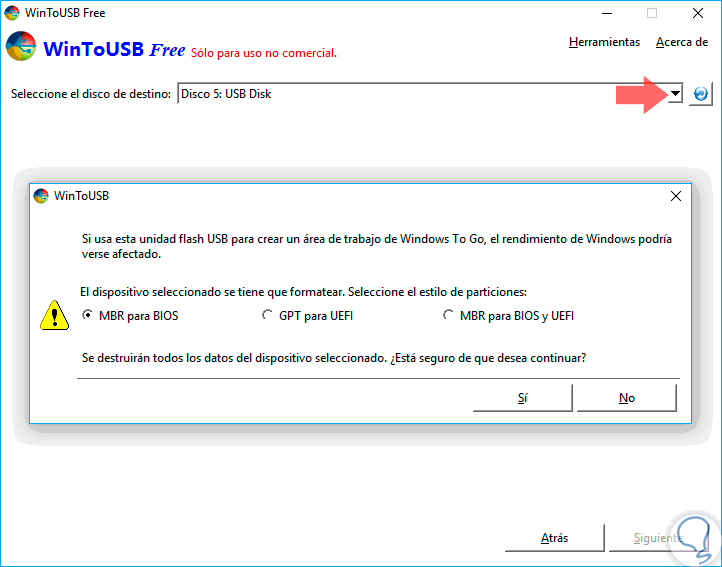
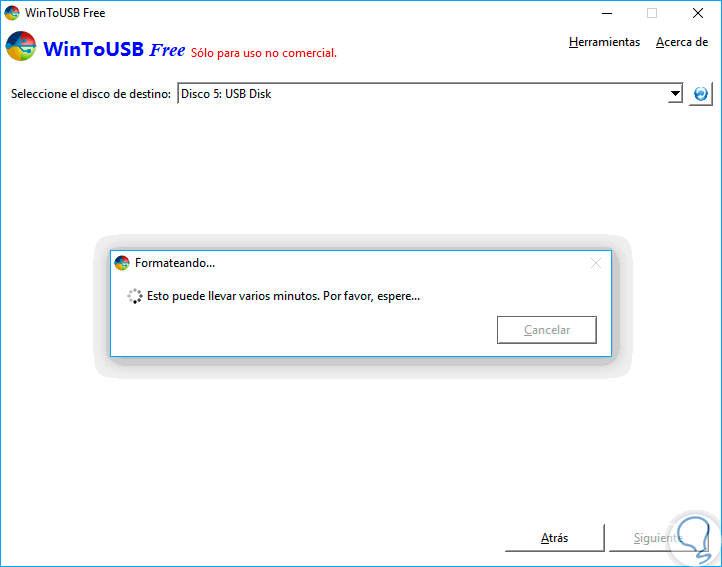
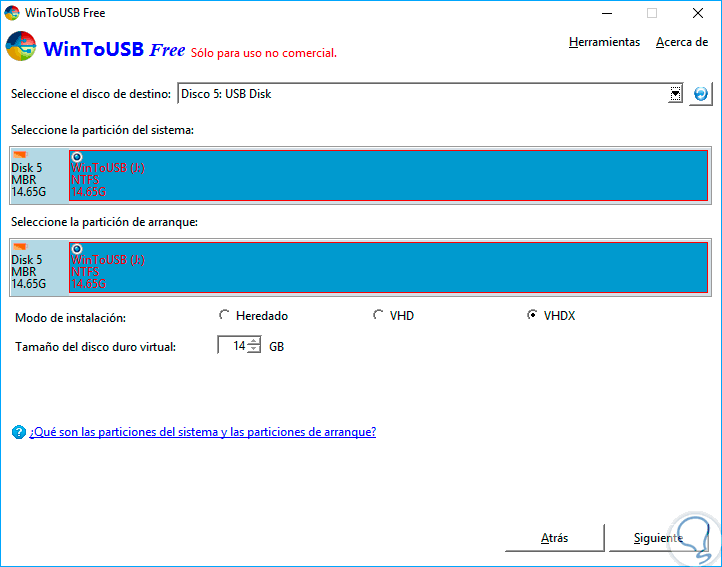
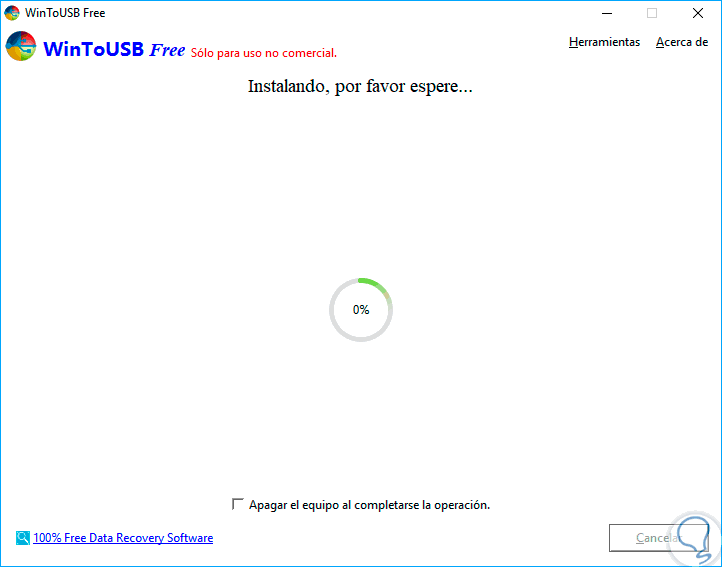
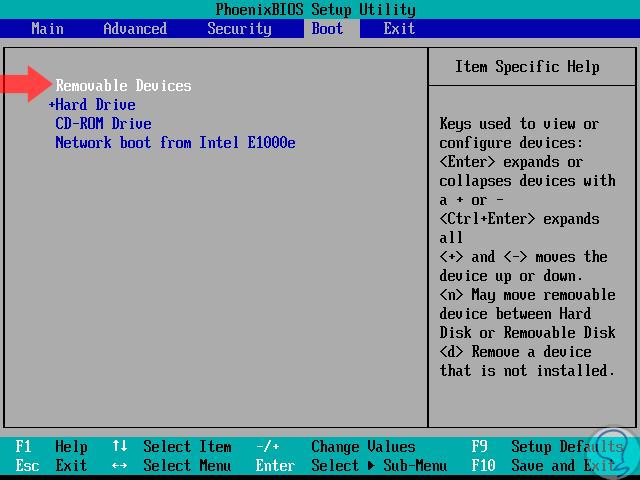
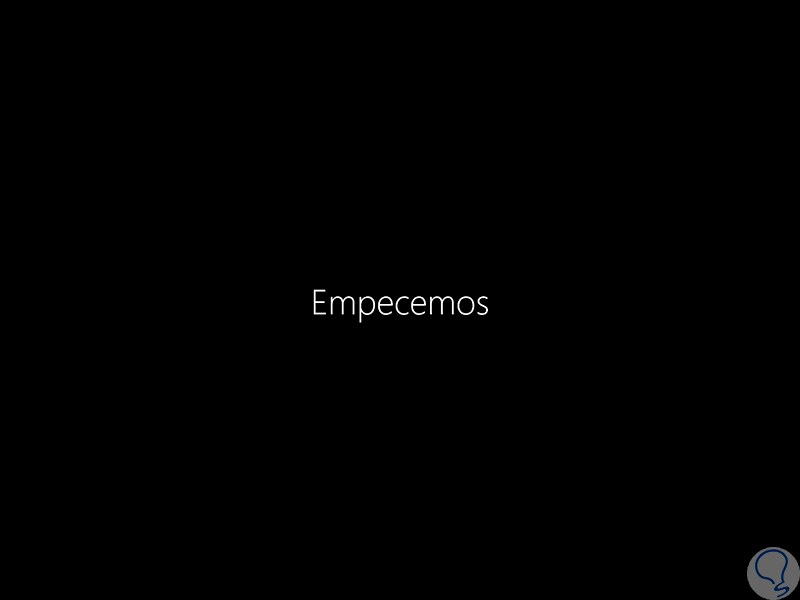
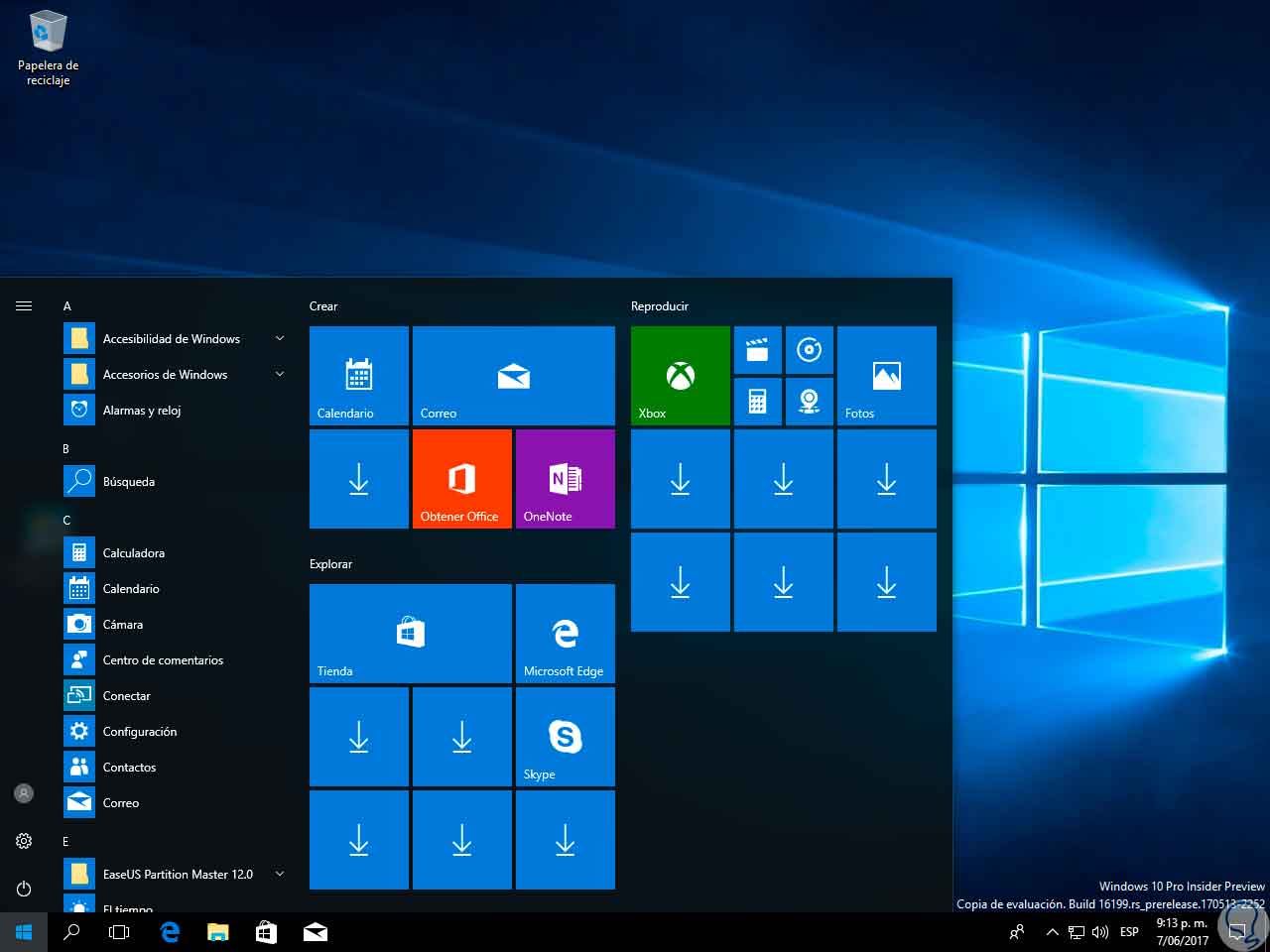




Gracias Solvetic por hacer estos tutoriales, sois tan jodios que todo lo que leo siempre es útil. Saludos.