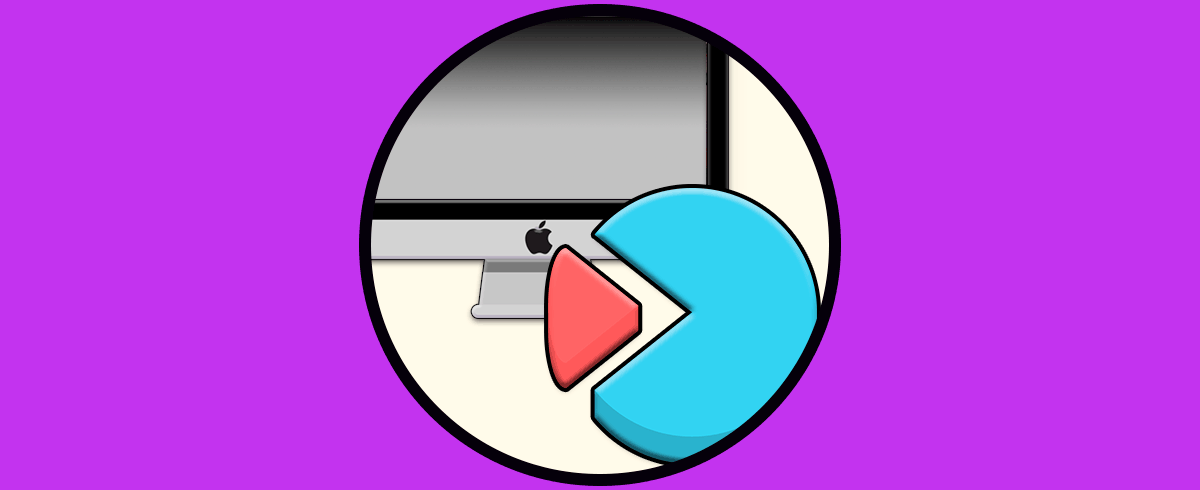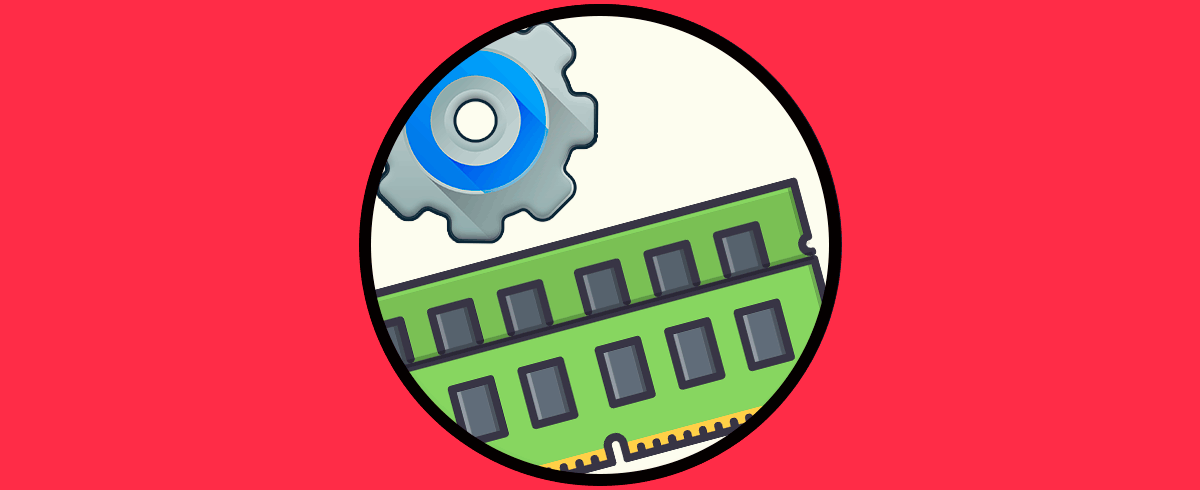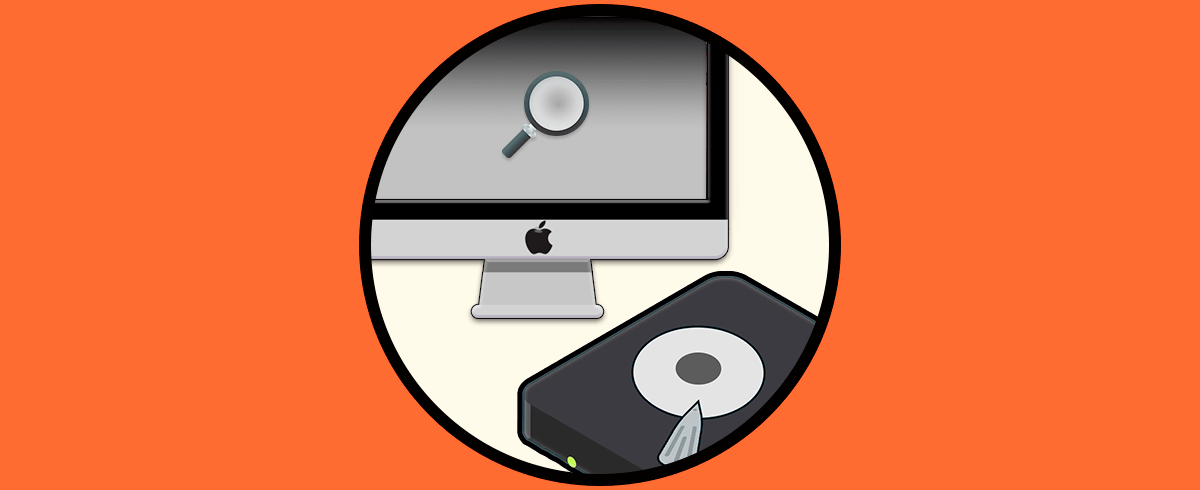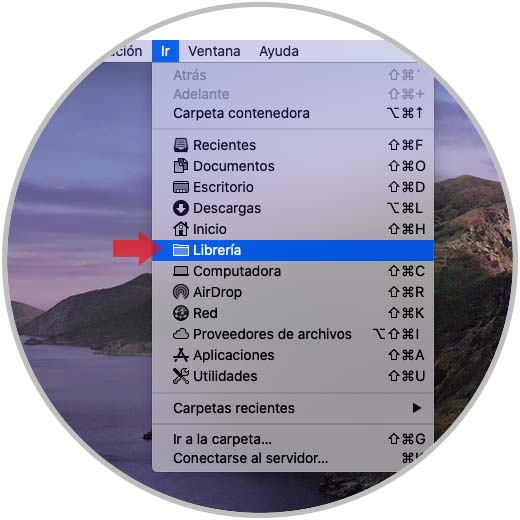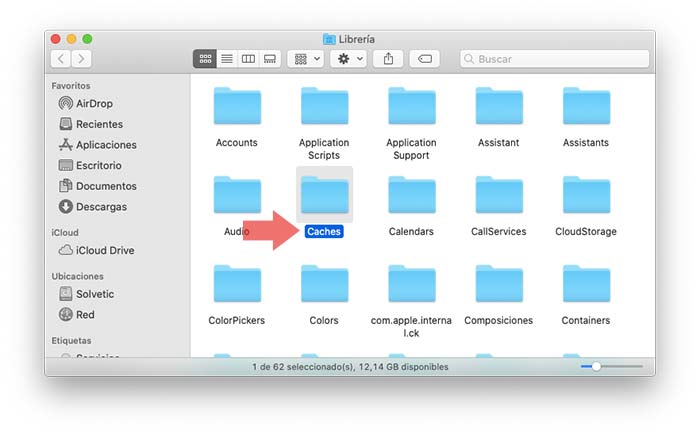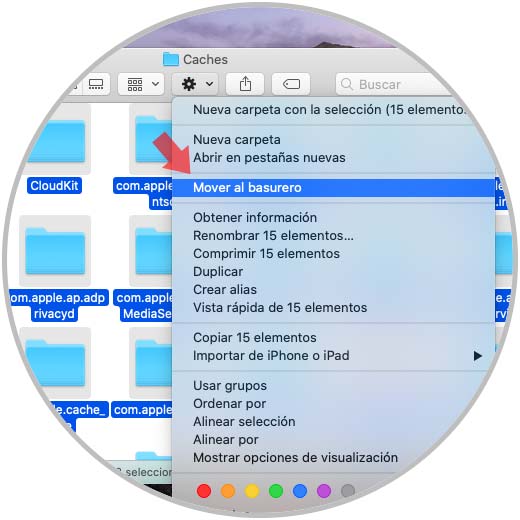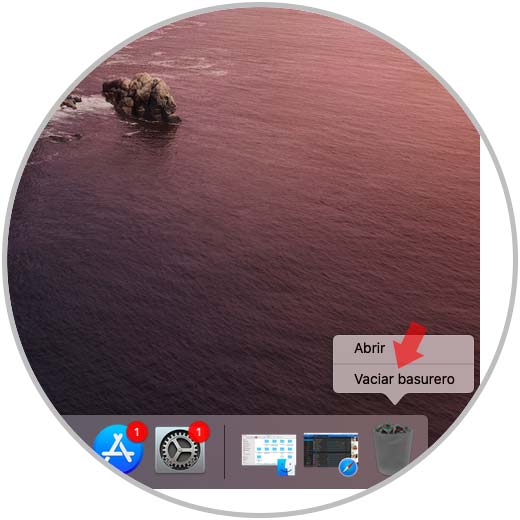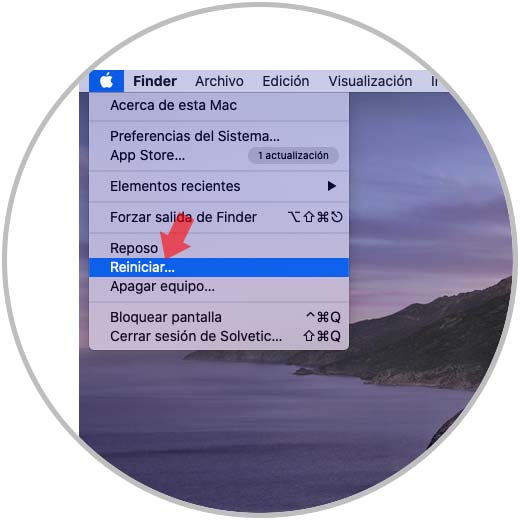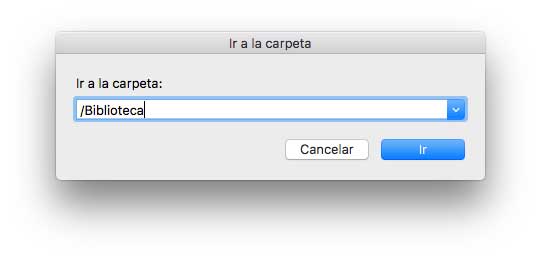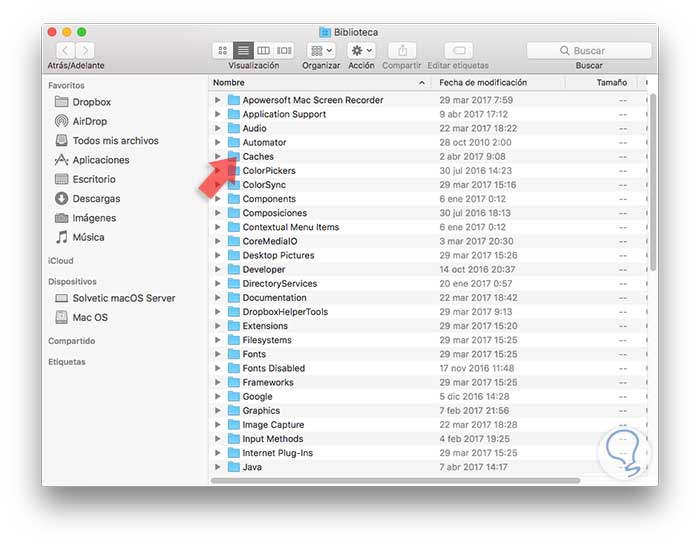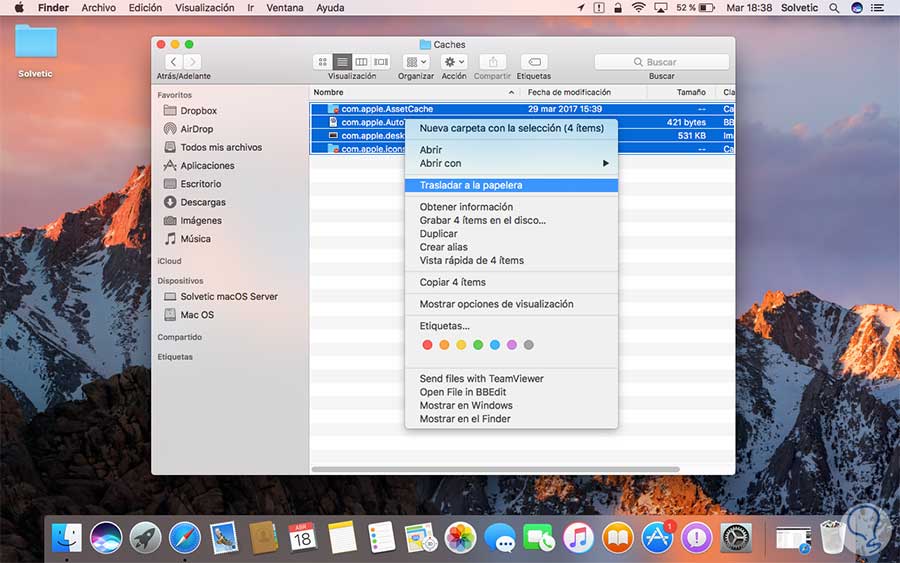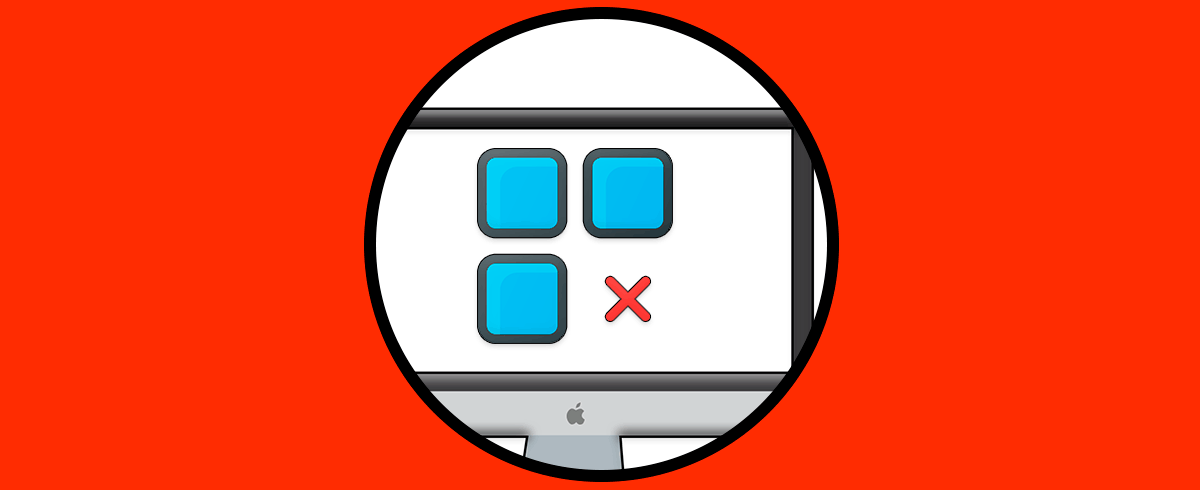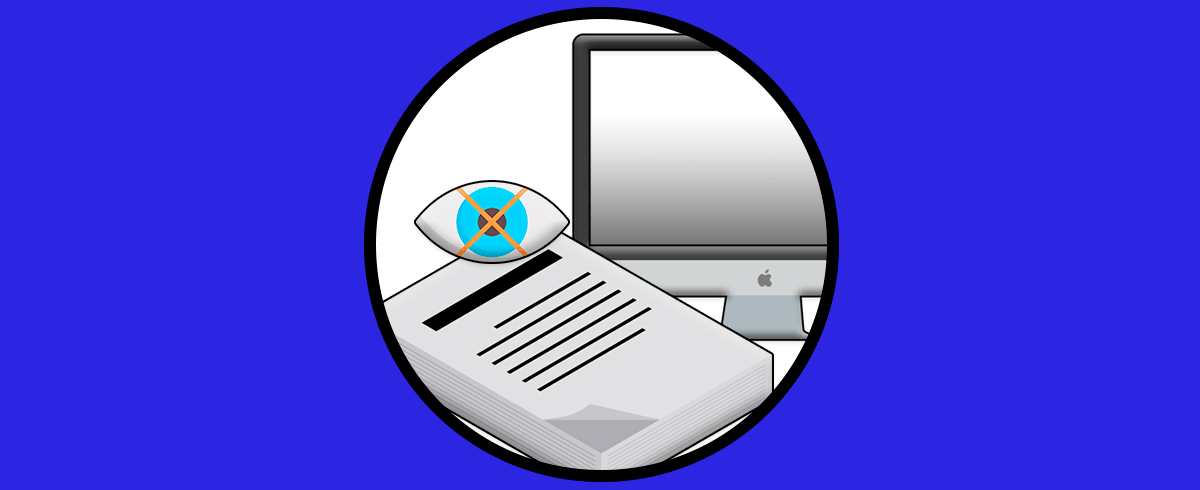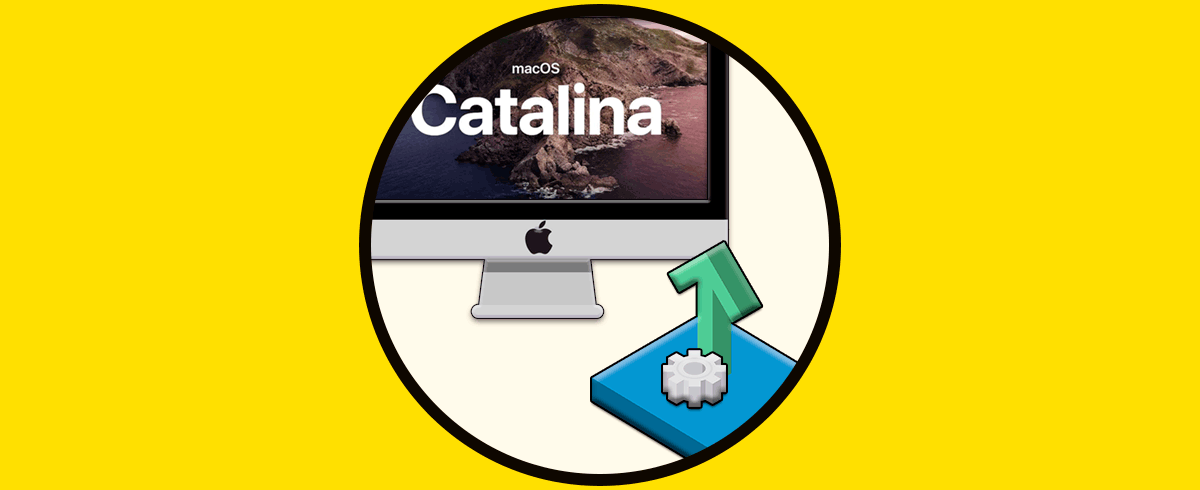Cuando navegamos por la red a cientos de sitios web, detrás de todo ello ocurren innumerables procesos que son invisibles a nuestros ojos pero no para el equipo y los más comunes, que puedes escuchar muy a menudo, es la caché y los archivos temporales.
Pues bien, para que comprendas un poco estos términos, cuando hablamos de memoria caché estamos hablando de un tipo de memoria temporal la cual está integrada en el propio sistema y su tarea es permitir que tanto el procesador coma la memoria principal trabajen de forma más adecuada. Esta caché está formada por un almacenamiento de datos temporal en los cuales el acceso a ellos es veloz , esto evita que la memoria RAM haga un doble trabajo llevando a cabo búsquedas adicionales lo cual tendría una repercusión en el performance del equipo y por ende de nuestra productividad.
Ahora, los archivos temporales son fragmentos de información que son creados y alojados por las aplicaciones y su tarea consiste en proveer un acceso veloz a las tareas cotidianas del usuario en esos sitios, pero en ocasiones juegan un papel clave entre la comunicación de los programas y la memoria. Dentro de toda la categoría de archivos temporales encontramos elementos como el historial del navegador, la memoria caché de mensajes, las descargas parciales... Si combinamos tanto la memoria caché como los archivos temporales podremos estar llegando a tener archivos de gran tamaño que podrían crear un conflicto no solo en la velocidad del sistema sino en la ejecución de servicios o procesos.
Aunque no es una tarea común Solvetic te enseñará como borrar de forma manual la caché y los archivos temporales de macOS . Se recomienda en primer lugar crear un respaldo de la información más delicada antes de ejecutar este proceso. De este modo estaremos seguros de que todos nuestros archivos se encuentran a salvo. Para comenzar con el proceso de borrado tenemos que seguir los pasos que se detallan a continuación.
1. Cómo borrar caché y archivos temporales macOS Catalina y macOS Mojave
Antes de empezar debemos cerrar todas las aplicaciones abiertas. A continuación pulsamos la tecla Alt (Opción) y damos clic en el menú Ir y en el listado desplegado seleccionamos “Librería”:
En la ventana desplegada ubicamos una carpeta llamada Cachés:
Damos doble clic sobre ella , y procedemos a seleccionar que elementos han de ser borrados o si deseamos podemos seleccionar todos los elementos allí disponibles. Luego, damos clic en el ícono de piñón y seleccionamos “Mover al basurero”:
Tras esta operación pulsamos la tecla Ctrl y damos clic en el basurero para seleccionar la opción “Vaciar basurero”:
Esto hará que borremos los archivos temporales y la caché en macOS Catalina.
com.apple.app, por ejemplo, com.apple.itunes (esto borrará la caché de iTunes)
2. Cómo borrar caché del sistema y archivos temporales de macOS Catalina y maOS Mojave
El método anterior borrará la caché de usuario pero si el objetivo es borrar la caché y temporales del propio sistema operativo el proceso es un poco más simple pero que actúa en segundo plano y Solvetic te dirá que hacer.
En primer lugar debes reiniciar el sistema y para ello vas al logo de Apple y allí seleccionas Reiniciar:
Cuando el sistema operativo se reinicia, este borrará de forma segura y automática los elementos temporales y las carpetas en el directorio /private/var/ incluyendo elementos como la caché del sistema, imágenes inactivas, memoria virtual, temporales y mucho más.
Es un proceso sencillo pero que puede tener un impacto positivo en el rendimiento del uso de macOS Catalina.
3. Cómo borrar caché y archivos temporales macOS Sierra
Para esto en primer lugar debemos cerrar todas las aplicaciones o programas activos en macOS Sierra. Ahora vamos al Finder y seleccionamos la opción Ir / ir a la carpeta:
En la ventana desplegada ingresamos la ruta /Biblioteca:
Pulsamos en Ir y se abrirá la siguiente ventana:
Abrimos la carpeta Cachés, seleccionamos todo su contenido y pulsamos la tecla Ctrl + clic del mouse (Clic derecho) y en las opciones desplegadas seleccionamos la opción Trasladar a la papelera:
Finalmente debemos borrar el contenido de la papelera de reciclaje. Cada una de las carpetas que hemos seleccionado en Cachés contiene las cachés y archivos temporales de las respectivas aplicaciones.
Con este método hemos borrado toda la cache y todos los archivos temporales de la cuenta de usuario activa. De forma predeterminada el sistema operativo macOS Sierra y determinadas aplicaciones almacenan archivos de caché a los cuales no tenemos acceso de forma manual y están ubicados en la carpeta /private/var/
Para eliminar esto simplemente será necesario reiniciar el sistema operativo dirigiéndonos al menú de Apple y seleccionando la opción Reiniciar. De esta forma hemos visto como borrar archivos temporales y de cache en macOS Sierra.
4. Desinstalar programas en Mac
Es importante saber cómo desinstalarla de manera correcta los programas en Mac, para que de este modo no queden archivos residuales cuando llevemos a cabo este proceso. Es por ello que a continuación tienes el enlace al tutorial en el que se muestran todos los pasos que debes seguir para poder realizar este proceso de manera correcta y evitar de este modo archivos indeseados en tu ordenador.
5. Ver archivos o carpetas ocultos Mac OS con o sin Terminal
Recuerda que ademas de poder borrar todos estos archivos, en Mac se almacenan diferentes archivos y carpetas de manera oculta, por diferentes razones. Es posible que nos hayamos olvidado de este material y quieres revisar todo lo que se encuentra almacenado, para decidir si quieres borrar o no alguno de estos documentos.
Para saber cómo acceder a todo este contenido, lo que debes hacer es entrar en el siguiente enlace en el que podrás ver todos los pasos que debes seguir para saber cómo ver archivos o carpetas ocultos Mac OS desde la terminal o de otra manera diferente.
Un buen consejo que te da Solvetic es limpiar de forma periódica tanto la caché como los archivos temporales y así mejorar aspectos de rendimiento y fiabilidad.