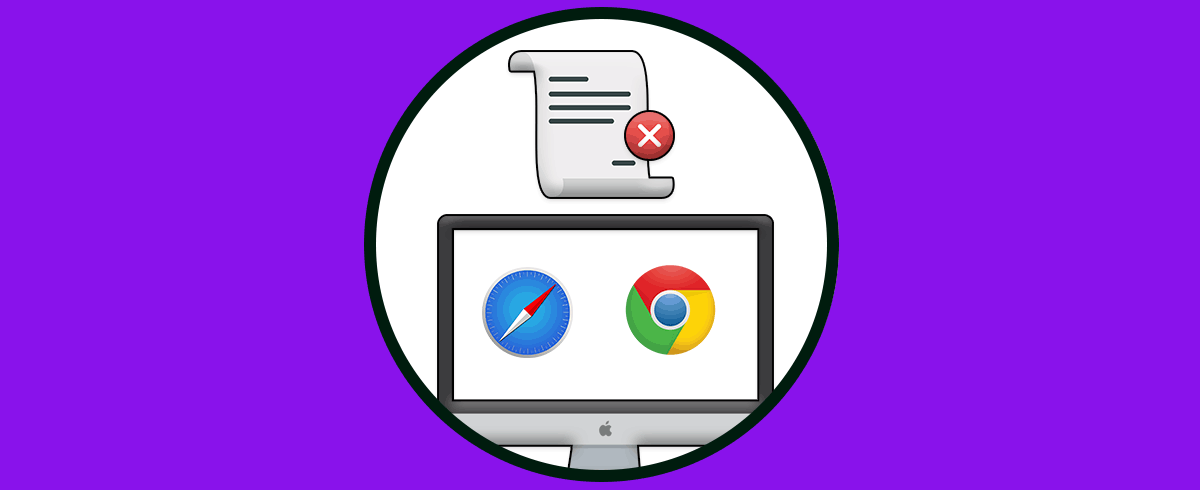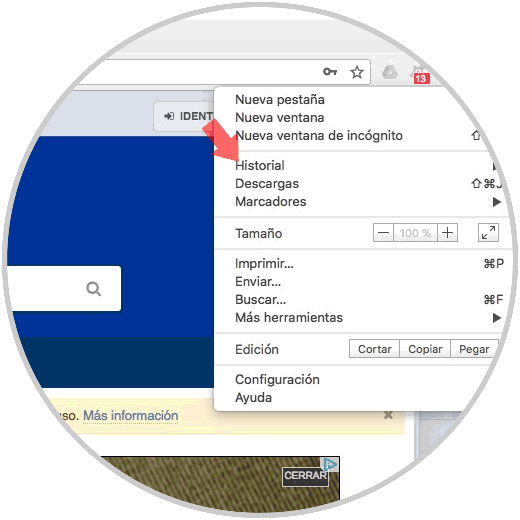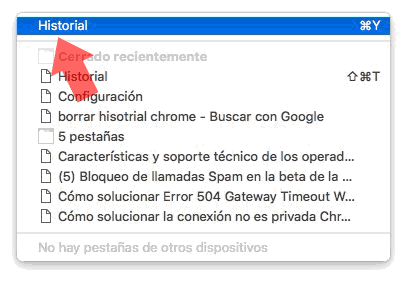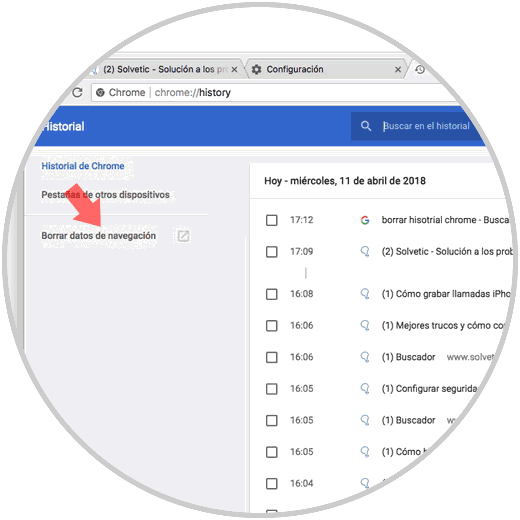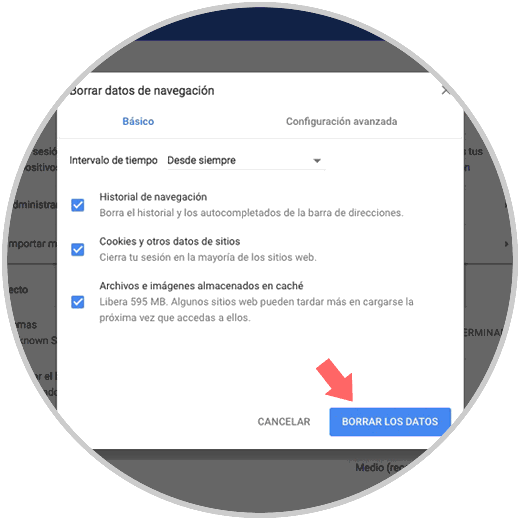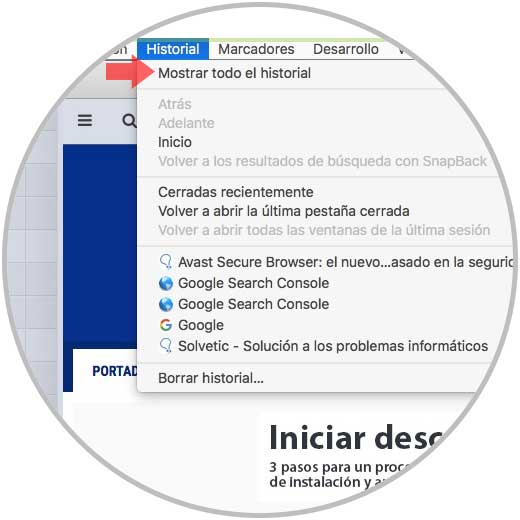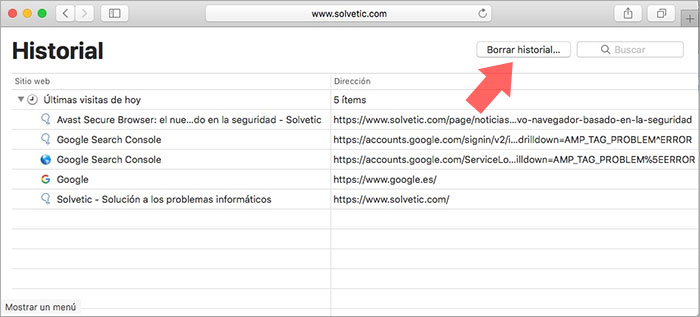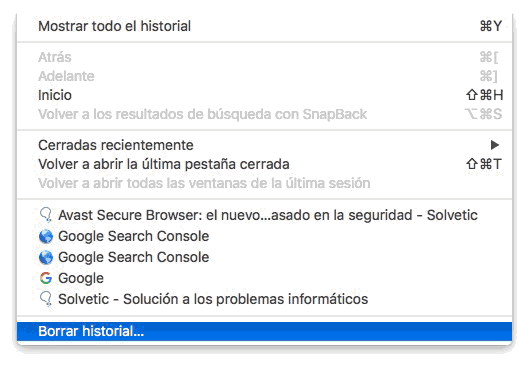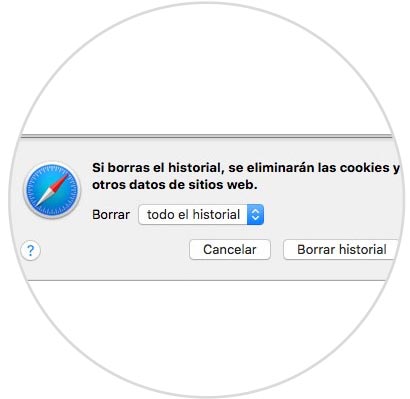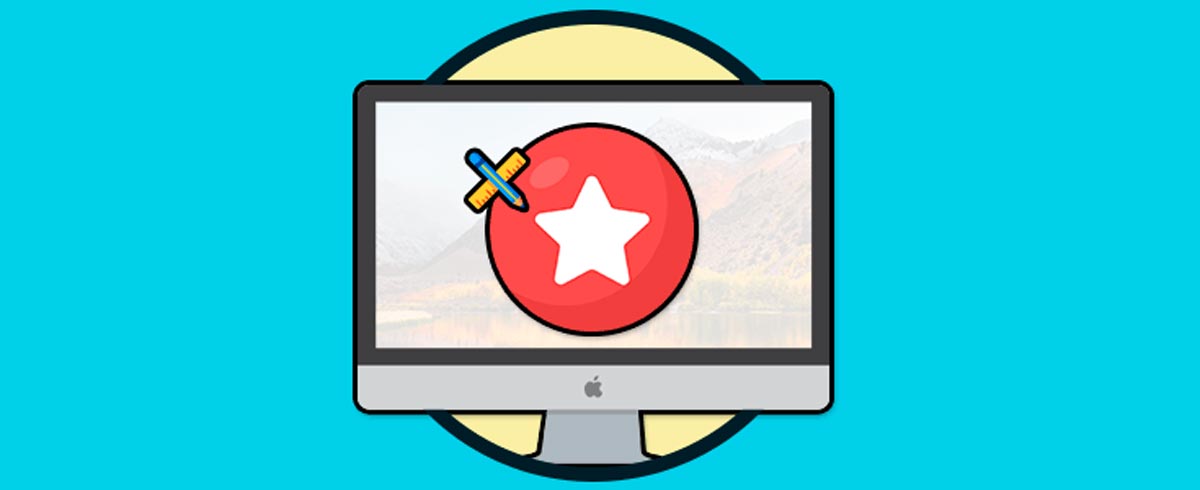Utilizamos nuestros ordenadores para cantidad de cosas, pero sin duda una de las actividades que con más frecuencia realizamos, es la de navegar por la web. Hoy en día navegar por la web se ha convertido en algo casi cotidiano. Nos pasamos el día entrando en las diferentes páginas de internet para realizar compras, echar un ojo las redes sociales o buscar información sobre algún tema que nos interese. Además las posibilidades que tengo a la hora de encontrar y descargar información es cada vez mayor, por lo que las posibilidades se multiplican con el tiempo.
Sin duda las páginas que podemos visitar en un día pueden ser inmensas, y es por ello que es recomendable que vayamos eliminando este historial para no cargarlo con información innecesaria. Además es posible que en alguna ocasión hayamos visitado páginas que no queremos que por algún motivo nadie se entere, y si no hemos utilizado el navegador en modo oculto, debemos borrar este tipo de pruebas.
En el caso de que trabajemos con un Mac, es muy probable que los navegadores que utilicemos sean Safari o Chrome, por lo que a continuación te vamos a explicar de que manera puede borrar el historial de navegación en ambos casos y cómo puedes ver el historia en Mac en el caso de que solo quieras gestionar esta información.
1. Cómo como borrar o ver ver el historial de Google Chrome Mac
Si el navegador que utilizamos es Chrome, debemos seguir los siguientes para borrar el historial.
Lo primero que debes hacer es desplegar el menú lateral del navegador.
Una vez aquí, tenemos que seleccionar la opción de “Historial” y de nuevo “Historial”.
Ahora que estamos dentro del historial, tenemos que seleccionar la opción de “Borrar datos de navegación”.
Ahora veremos que tenemos diferentes opciones:
- Historial de navegación
- Cookies y otros datos de sitios
- Archivos e imágenes almacenados en caché
Podemos seleccionar solo el historial de navegación, o todas las opciones que queramos. Una vez elegido esto, pulsamos en el botón de “Borrar los datos”.
2. Cómo borrar o ver historial de Safari en Mac
Si el navegador que utilizamos es Safari, debemos seguir los siguientes para ver o borrar el historial en Mac.
En la nueva ventana que se va a abrir, podremos ver un resumen de todas las web visitadas, y en este caso tenemos que pulsar sobre el botón de “Borrar Historial”.
En ambos casos se desplegará una pequeña ventana en la que debemos seleccionar una opción de tiempo para el borrado del historial. Si queremos que sea por completo, seleccionamos la opción de “Todo el historial”
De este sencillo modo habremos borrado todas aquellas páginas que hemos ido visitando desde estos dos navegadores.