Todos sabemos que una de las principales funciones que podemos obtener de Windows es la posibilidad de conectarnos a través del escritorio remoto también conocido como RDP (Remote Desktop Protocol) a otra máquina para poder ejecutar diversas tareas tanto de administración como de apoyo. Cuando usamos el escritorio remoto en Windows es semejante a estar frente al computador remoto ya que tenemos acceso a todos los programas, aplicaciones y funcionalidades del sistema. Por defecto el escritorio remoto Windows 10 se encuentra deshabilitado en Windows 7, 8, 8.1 y 10 y por eso podemos encontrarnos que el escritorio remoto no puede conectarse al equipo remoto por una de las siguientes razones Windows 10, 7.
Es útil saber que es posible activar de forma remota el escritorio remoto en los sistemas Windows y también cómo habilitar RDP en Windows Server, pero aquí vamos a realizar el proceso de activar escritorio remoto en un entorno Microsoft Windows 10 (También 8 y 7) y algo muy importante que debemos tener en cuenta es que el escritorio remoto sólo está disponible en las versiones:
- Profesional
- Business
- Ultimate
El siguiente videotutorial te ayudará a aprender cómo habilitar la función de escritorio remoto entre equipos Windows 10 fácilmente.
1. Habilitar escritorio remoto en Windows 10
Para habilitar de forma adecuada el escritorio remoto en Windows 10 vamos a abrir la opción "Permitir acceso remoto la cual" podemos abrir de dos maneras distintas:
La opción de Permitir acceso remoto se encuentra en la ruta:
- Clic derecho en el icono
- Panel de control
- Sistema y seguridad
O bien, también podéis entrar en esa opción de "Permitir acceso remoto" usando la búsqueda en Windows 10 ingresaremos el término "acceso remoto" y seleccionamos la opción "Permitir el acceso remoto al equipo".
Una vez hayamos seleccionado la opción indicada veremos que se despliega la siguiente ventana:
Veremos que contamos con dos opciones:
Para activarlo simplemente debemos marcar la casilla “Permitir las conexiones remotas a este esquipo” y pulsar Aplicar y posteriormente Aceptar.
Notemos que por motivos de seguridad, si así lo deseamos, podemos elegir que usuarios se han de conectar a la máquina eligiendo la opción "Seleccionar usuarios". Una vez hayamos configurado los usuarios que deseamos tengan acceso al sistema ya podemos conectarnos de manera remota a nuestro Windows 10.
2. Habilitar escritorio remoto en Windows 7
Para habilitar escritorio remoto en Windows 7, tenemos que realizar lo siguiente:
Pulsa el botón derecho encima de "Mi Equipo", luego en "Propiedades".
Ahora pulsamos en "Configuración de Acceso Remoto".
Habilita Escritorio remoto activando la casilla: "Permitir que los usuarios se conecten de manera remota a este equipo". Y elige a los usuarios que podrán conectarse pulsando el botón "Seleccionar usuarios remotos".
Con estos simples pasos ya podréis conectaros vía escritorio remoto, si estáis dentro de la red con la IP interna o nombre host y si estáis fuera con la IP pública. Tener en cuenta que el escritorio remoto viaja a través del puerto 3389 TCP (Es posible cambiarlo) por lo que si queréis conectaros desde fuera (Internet WAN) deberá estar abierto y redireccionado al equipo en cuestión (NAT).
3. Conectarnos a nuestro equipo remotamente en Windows 10, 7
A continuación veremos cómo nos podremos conectar a nuestra máquina Windows 10 desde otra ubicación.
Para iniciar en la máquina desde la cual nos conectaremos podemos usar el comando:
mstsc
Este comando nos abrirá la ventana de conexión remota, para ello usamos la combinación de teclas:
+ R
Y en el cuadro Ejecutar ingresamos:
mstsc
En el campo Equipo podemos ingresar la dirección IP o el nombre de la máquina a la cual nos conectaremos, en este caso usaremos la IP de la máquina, 192.168.0.32.
En el campo "Usuario" debemos ingresar el nombre del usuario autorizado para conectarse a la máquina remota.
Algo interesante en esta opción de "Conexión a Escritorio remoto" es que si pulsamos la ficha "Opciones" podremos ver que contamos con diversos parámetros que podemos configurar durante el acceso:
Veremos que podemos configurar lo siguiente:
Una vez hayamos establecido los parámetros deseados, procedemos con la conexión, simplemente ingresamos la IP y el usuario, en este caso, 192.168.0.32 / Acceso.
Ingresamos la contraseña para obtener el acceso y pulsamos Aceptar, veremos que inicia el proceso de autentificación de Windows.
Veremos que se despliega la siguiente ventana por motivos de seguridad, si estamos convencidos de conectarnos damos clic en Sí y si no deseamos que aparezca más esta ventana cada vez que nos conectamos remotamente simplemente habilitamos el recuadro “No volver a preguntarme sobre conexiones a este equipo”.
Una vez pulsemos Sí podremos ver la respectiva conexión remota, y estaremos controlando sin problemas la máquina Windows 10 donde se habiltaron los accesos de escritorio remoto.
4. Habilitar escritorio remoto Windows 10, 7 con CMD
Lo primero que haremos será abrir CMD como administradores y tener así privilegios. Después ejecutaremos el siguiente comando:
reg add "HKEY_LOCAL_MACHINE\SYSTEM\CurrentControlSet\Control\Terminal Server" /v fDenyTSConnections /t REG_DWORD /d 0 /f
Ahora ejecutamos el siguiente comando para activar el escritorio remoto en el Firewall Windows 10:
netsh advfirewall firewall set rule group="escritorio remoto" new enable=Yes
5. Solución la edición principal de Windows 10 no es compatible con escritorio remoto
Es posible que por tu edición de Windows 10 directamente no consigas tener Escritorio remoto Windows 10 y acabes frustrándote porque no tienes una edición de mayor rango. Para ello traemos la alternativa de usar el navegador de Chrome para crear un Escritorio remoto de forma sencilla y gratuita. Tan solo necesitaremos el navegador en ambos equipos y unos pasos sencillos que te adelantamos a continuación:
De esta manera hemos analizado como podemos habilitar el Escritorio remoto en Windows 10 de manera sencilla y práctica y así permitir que diferentes usuarios puedan acceder al equipo ya sea para soporte o para cualquier otro tipo de gestión.

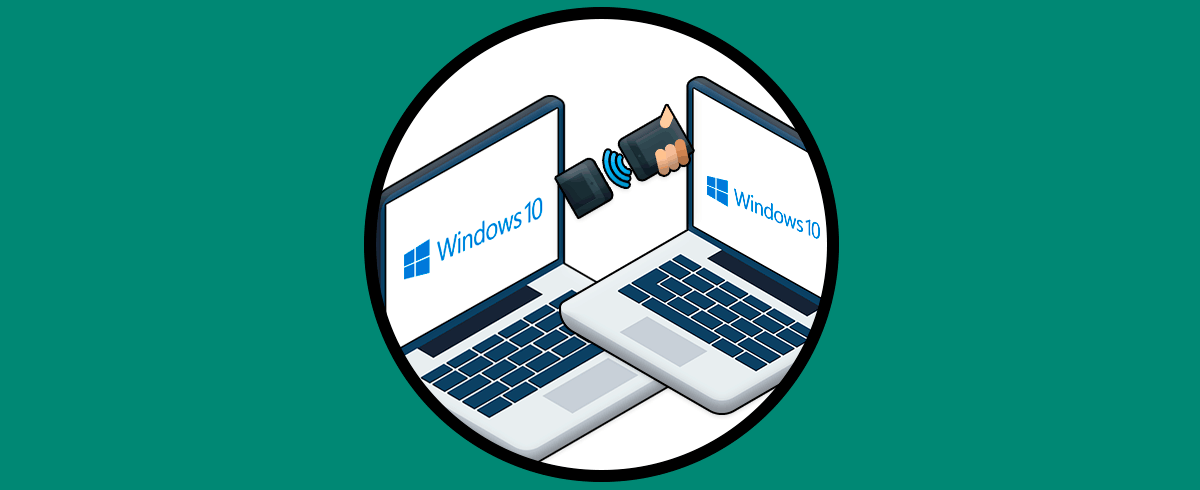


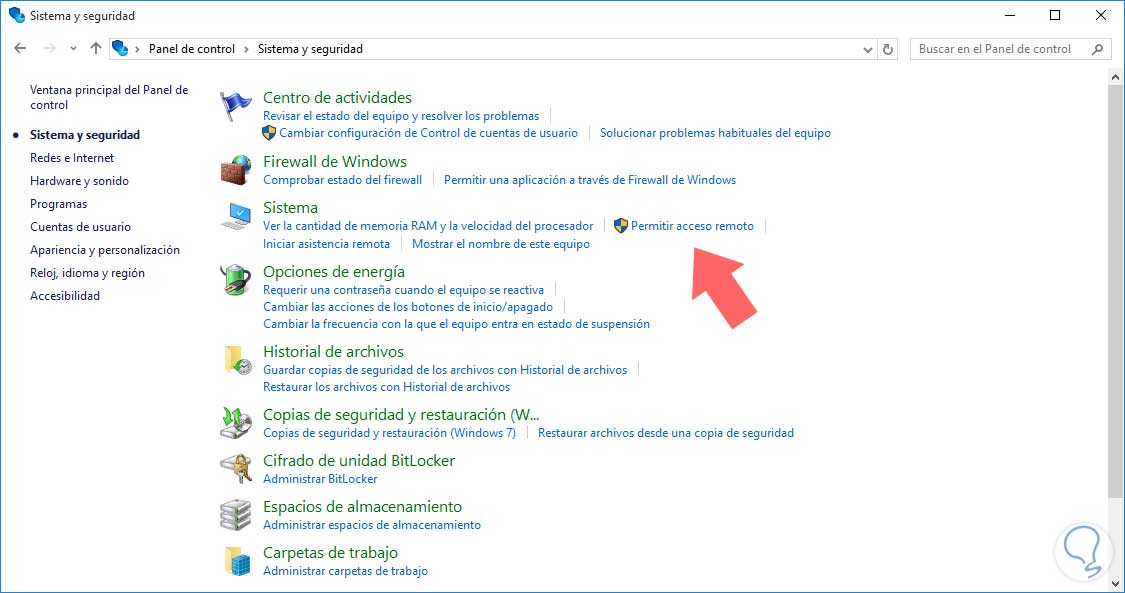
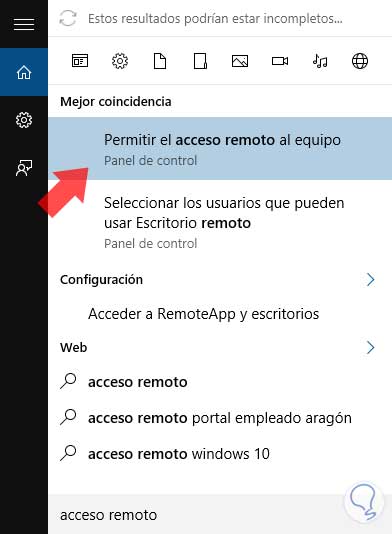

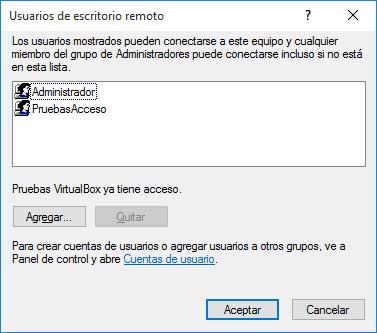
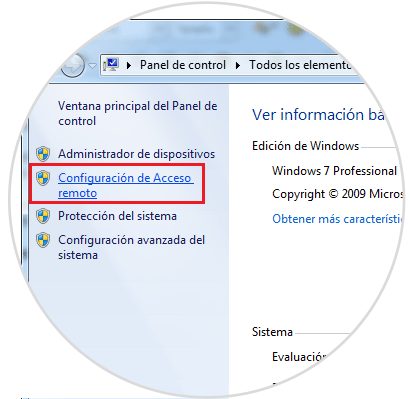
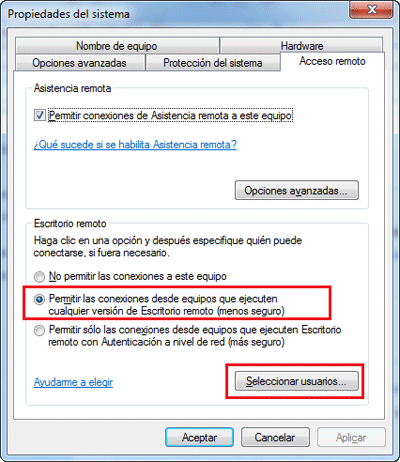


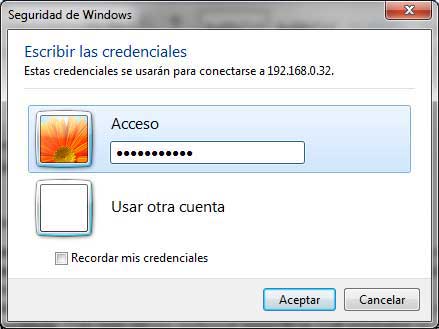

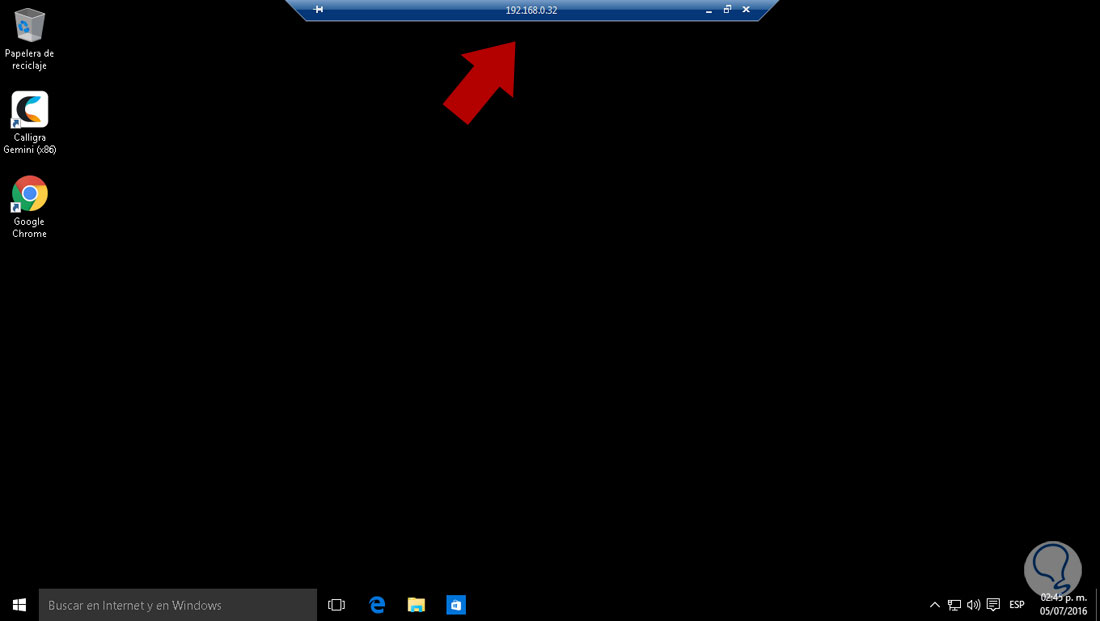
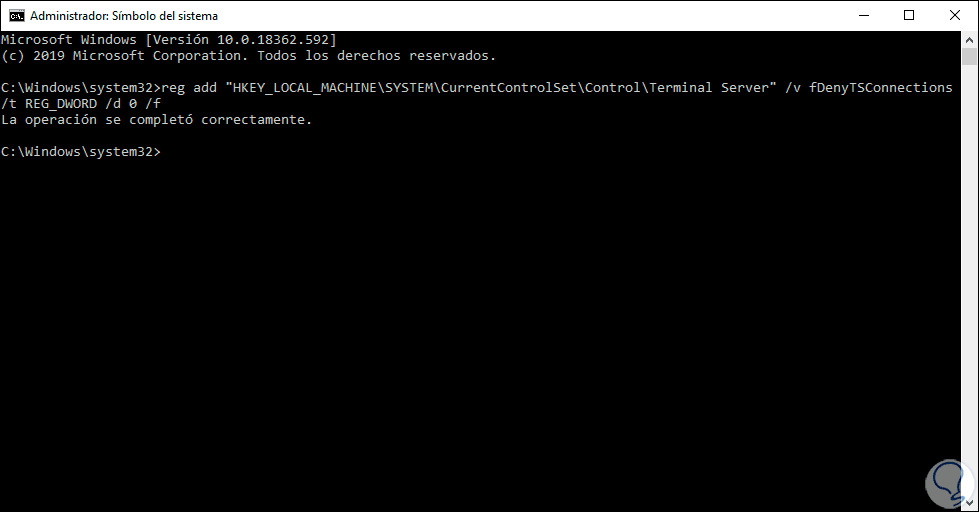
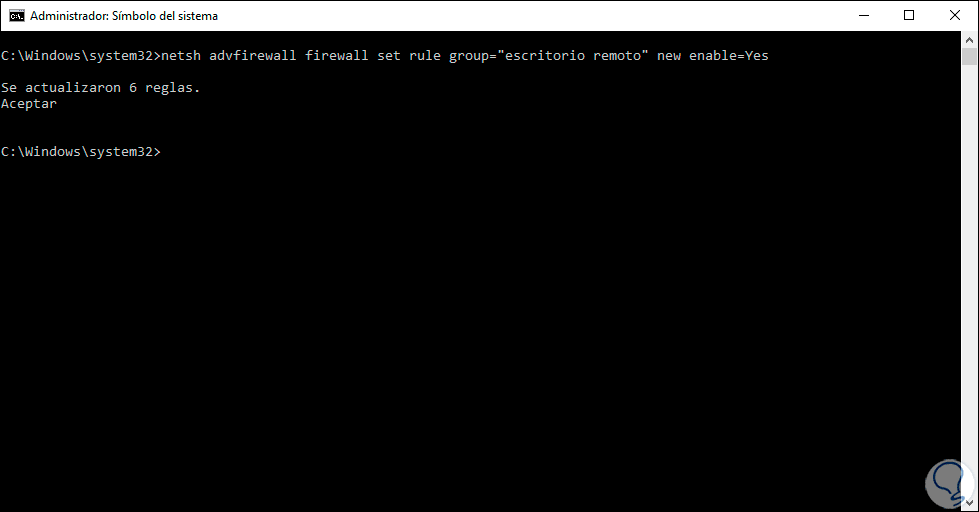
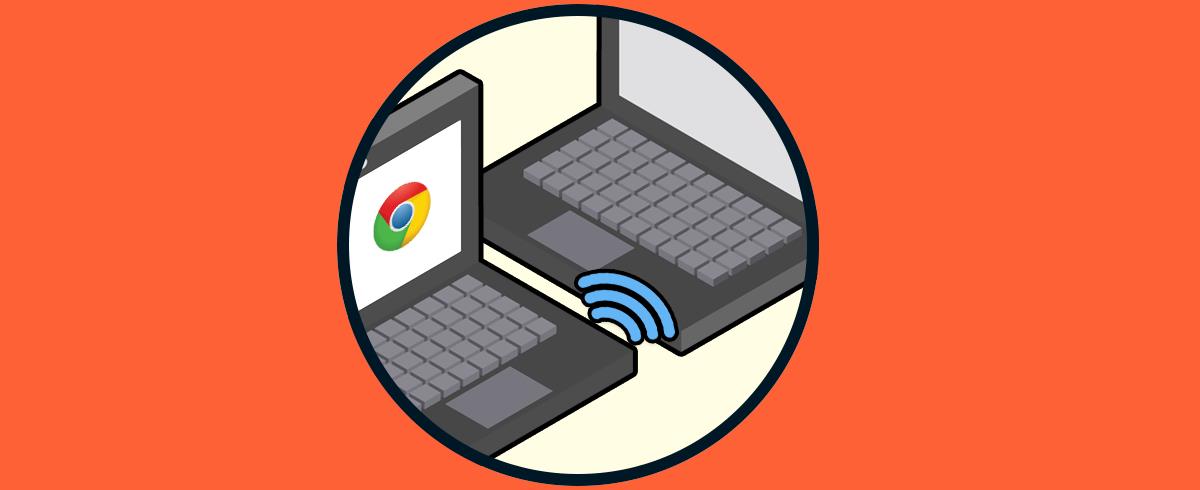
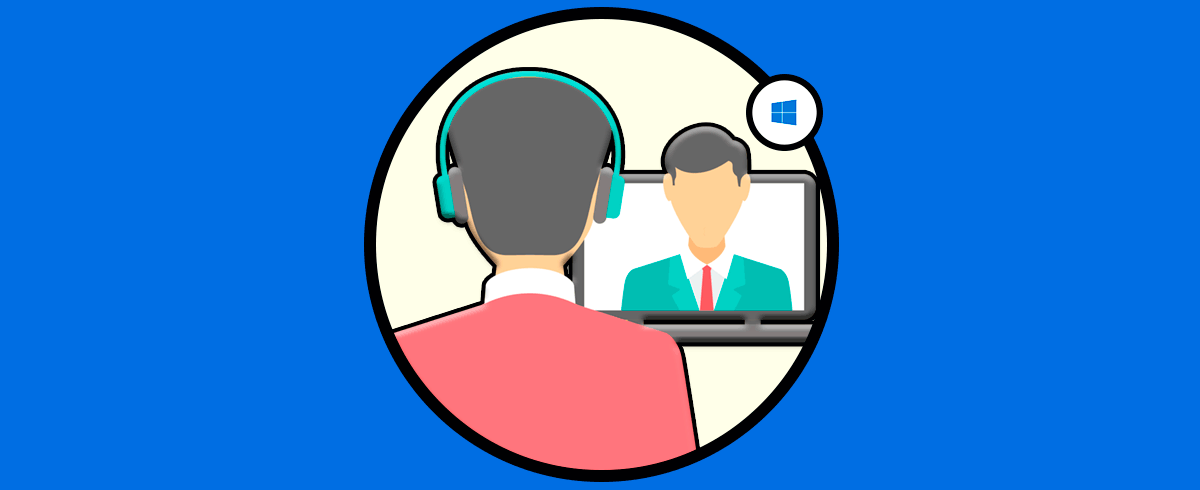





Esto para los administradores de sistemas, se agradece y mucho.