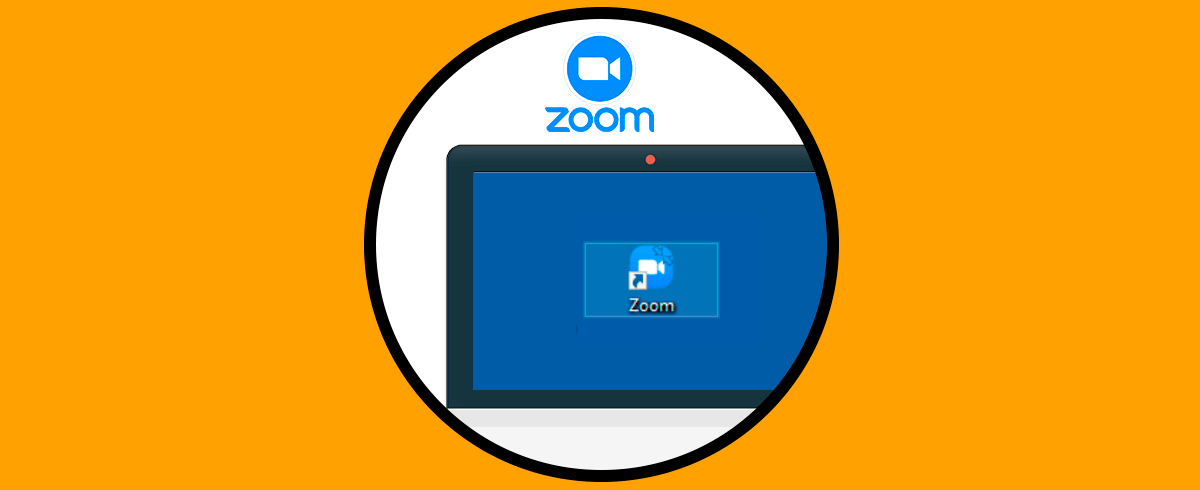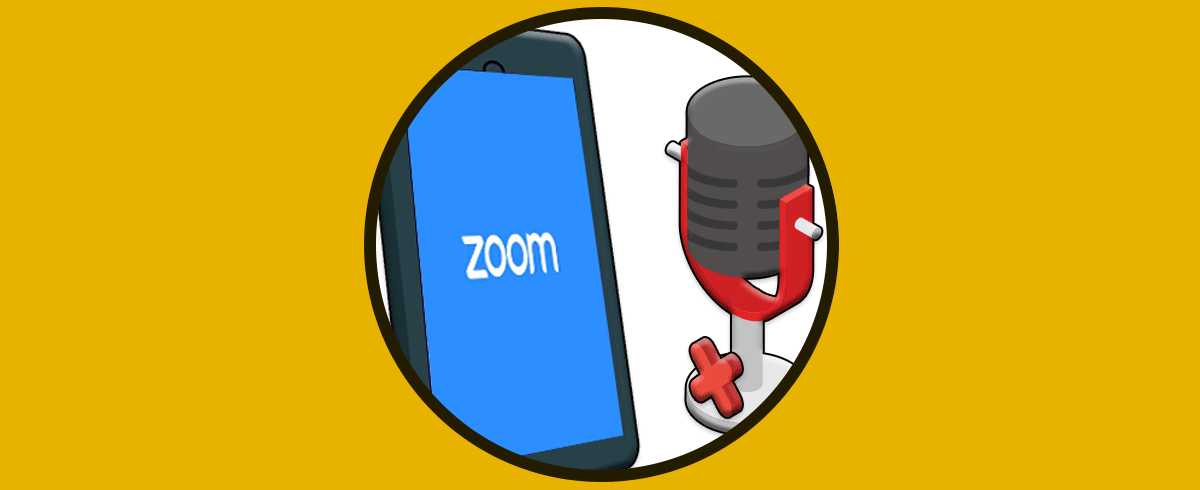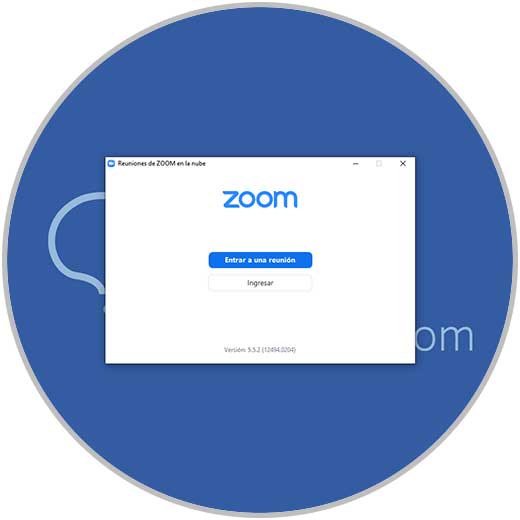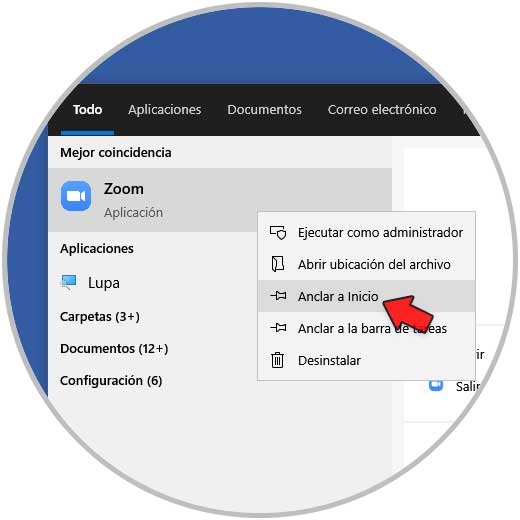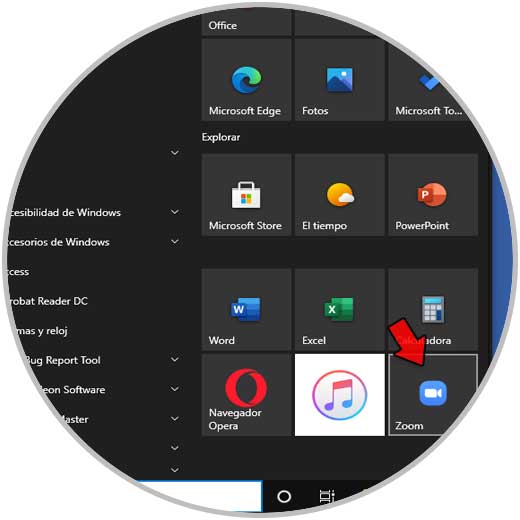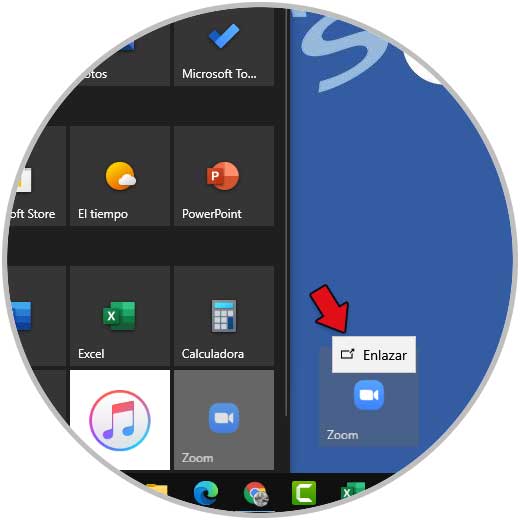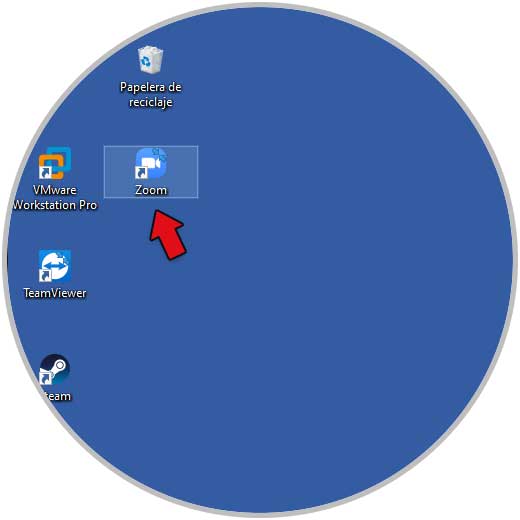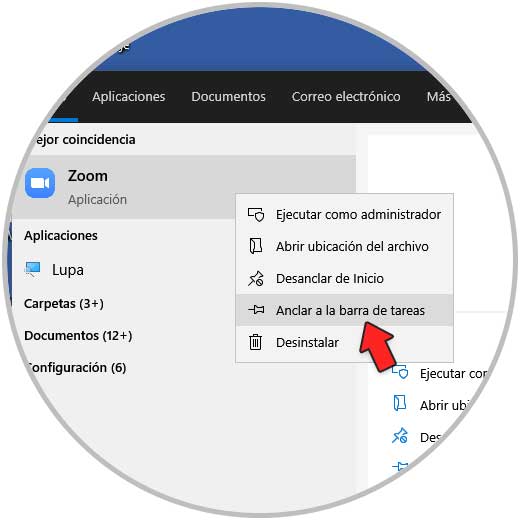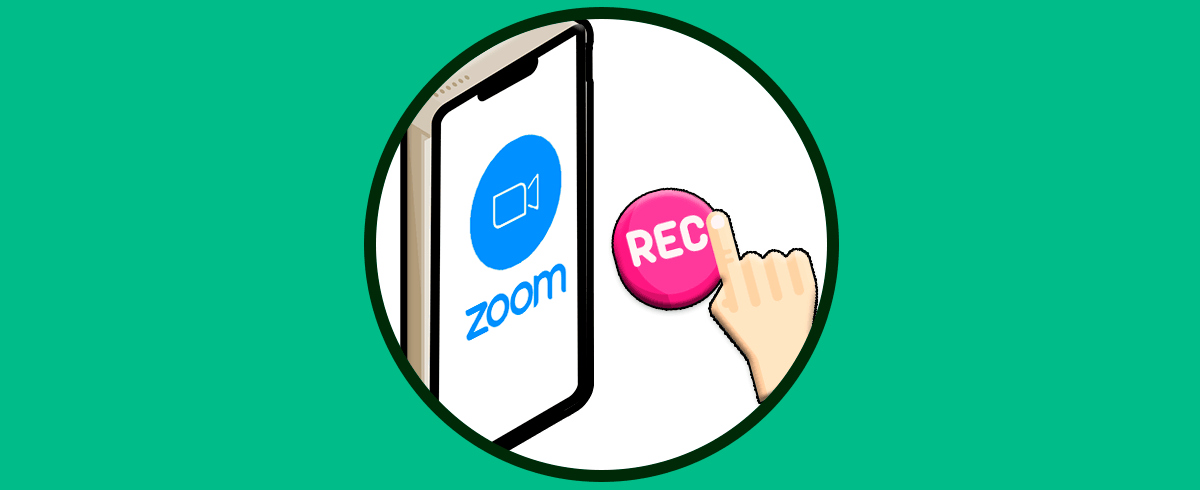La manera de comunicarnos ha ido evolucionando con el paso del tiempo, y no cabe duda de que cada vez son más las aplicaciones que nos ofrecen servicios de mensajería instantánea y la posibilidad de realizar llamadas y videollamadas desde la web.
Zoom es una aplicación que debido a la situación mundial se convirtió en una herramienta fundamental para trabajos en línea, conferencias y en general todo lo que abarca con reuniones ya sean personales o corporativas.
Zoom nos ofrece funciones como:
- Permite la colaboración con hasta 300 IDs y personas externas que no pertenecen a la compañía
- Uso compartido de pantallas y aplicaciones
- Permite grabar reuniones localmente y subirlas a plataformas como Box, OneDrive Video o YouTube.
- Opciones de programación de navegadores, clientes y complementos
- Detección de voz dinámica
- Compatible para iOS y Android
1. Crear acceso a Zoom en el escritorio Windows 10
Abrimos Zoom en Windows 10:
Ahora, en el buscador ingresamos "zoom", damos clic derecho sobre él y seleccionamos "Anclar a Inicio":
Podemos ver Zoom disponible desde el menú Inicio:
Allí es posible dar clic sobre el para abrirlo, pero en este caso arrastramos Zoom al escritorio para enlazarlo:
Estará disponible el acceso directo en el escritorio. Doble clic para abrir la aplicación.
2. Crear acceso a Zoom en la barra de tareas Windows 10
Es posible anclarlo a la barra de tareas de Windows 10 para acceder con un clic, para esto en el buscador ingresamos "zoom", damos clic derecho sobre él y seleccionamos "Anclar a la barra de tareas":
Desde la barra de tareas podemos abrir Zoom.
Estos son los métodos para crear un acceso directo de Zoom en Windows 10.