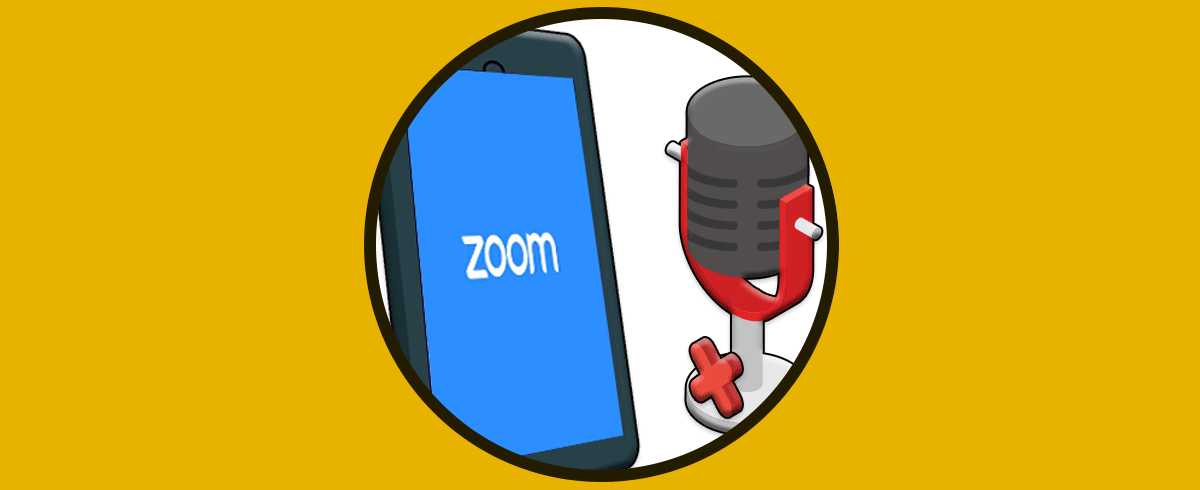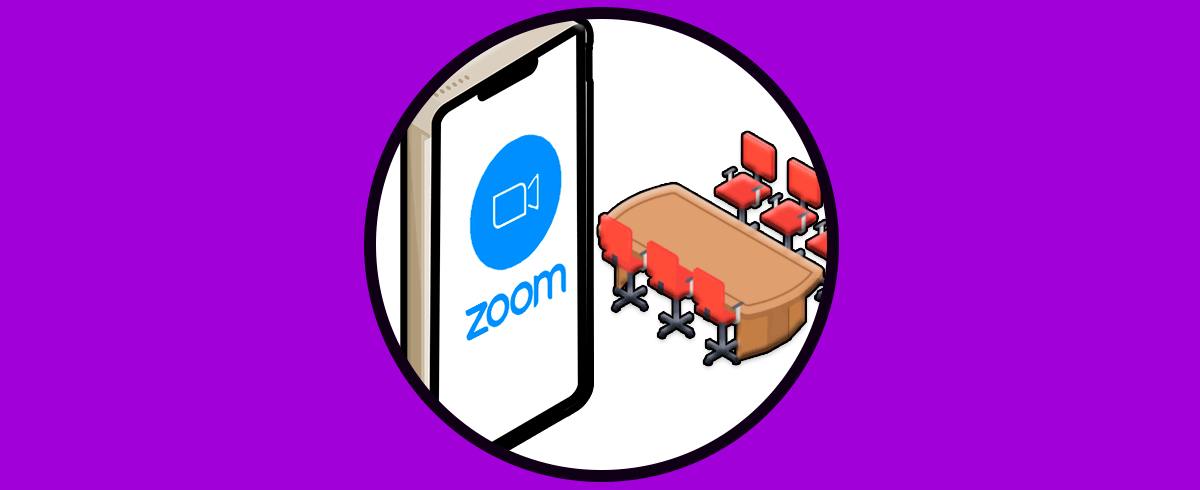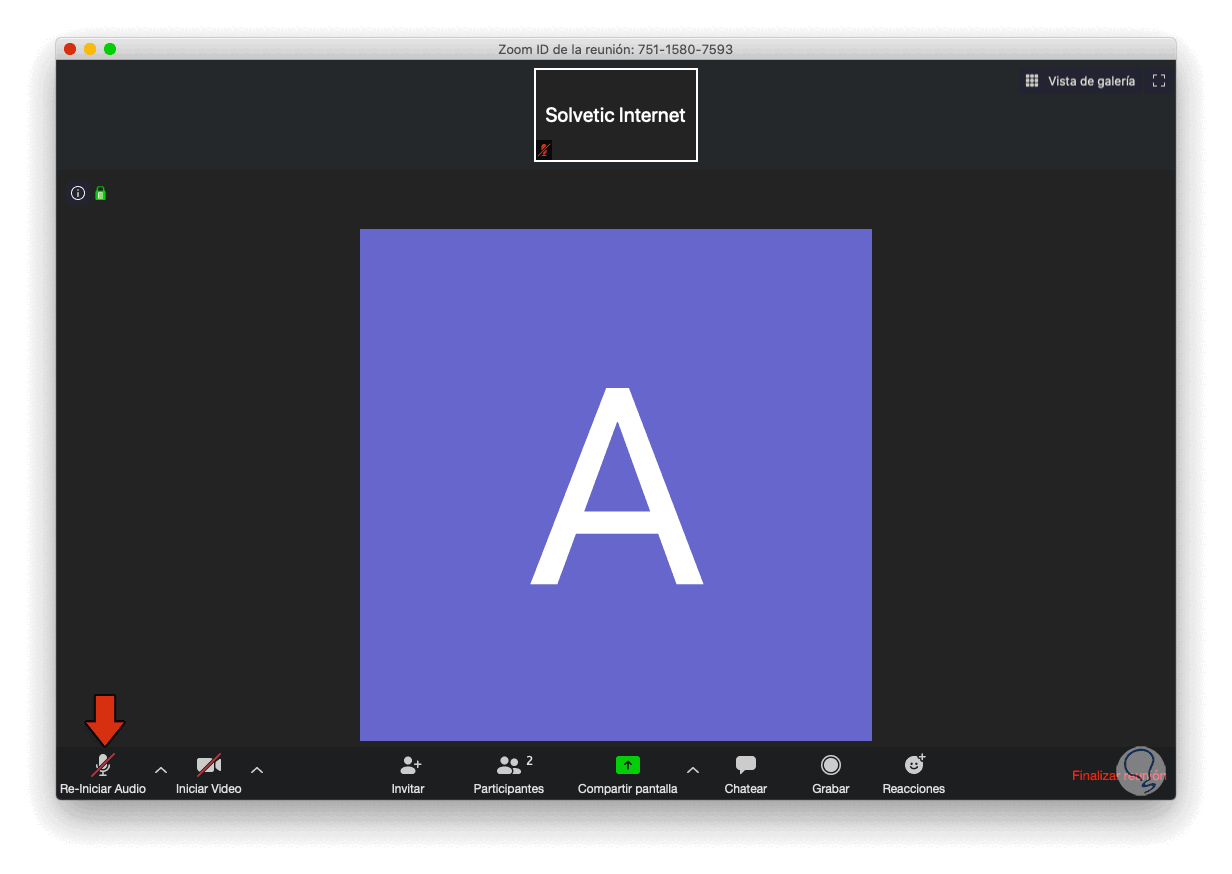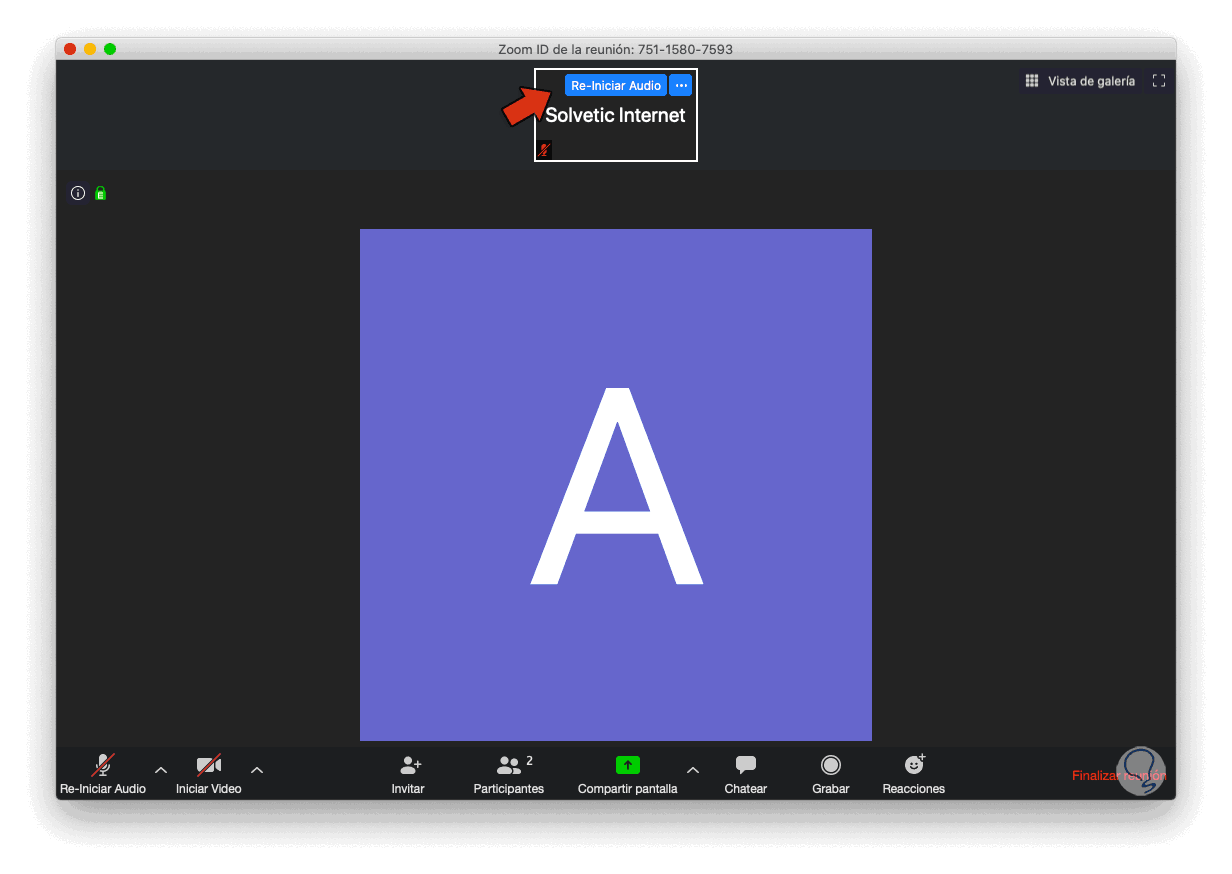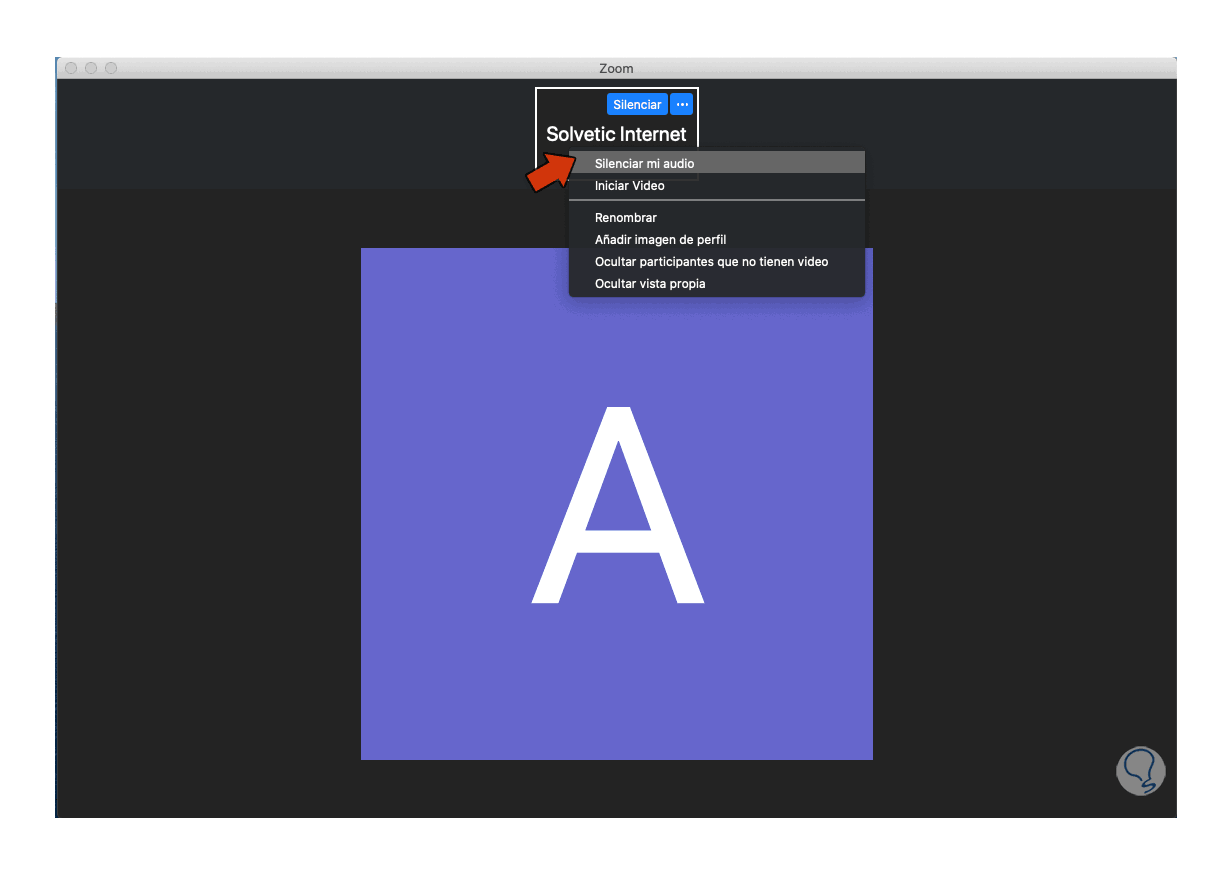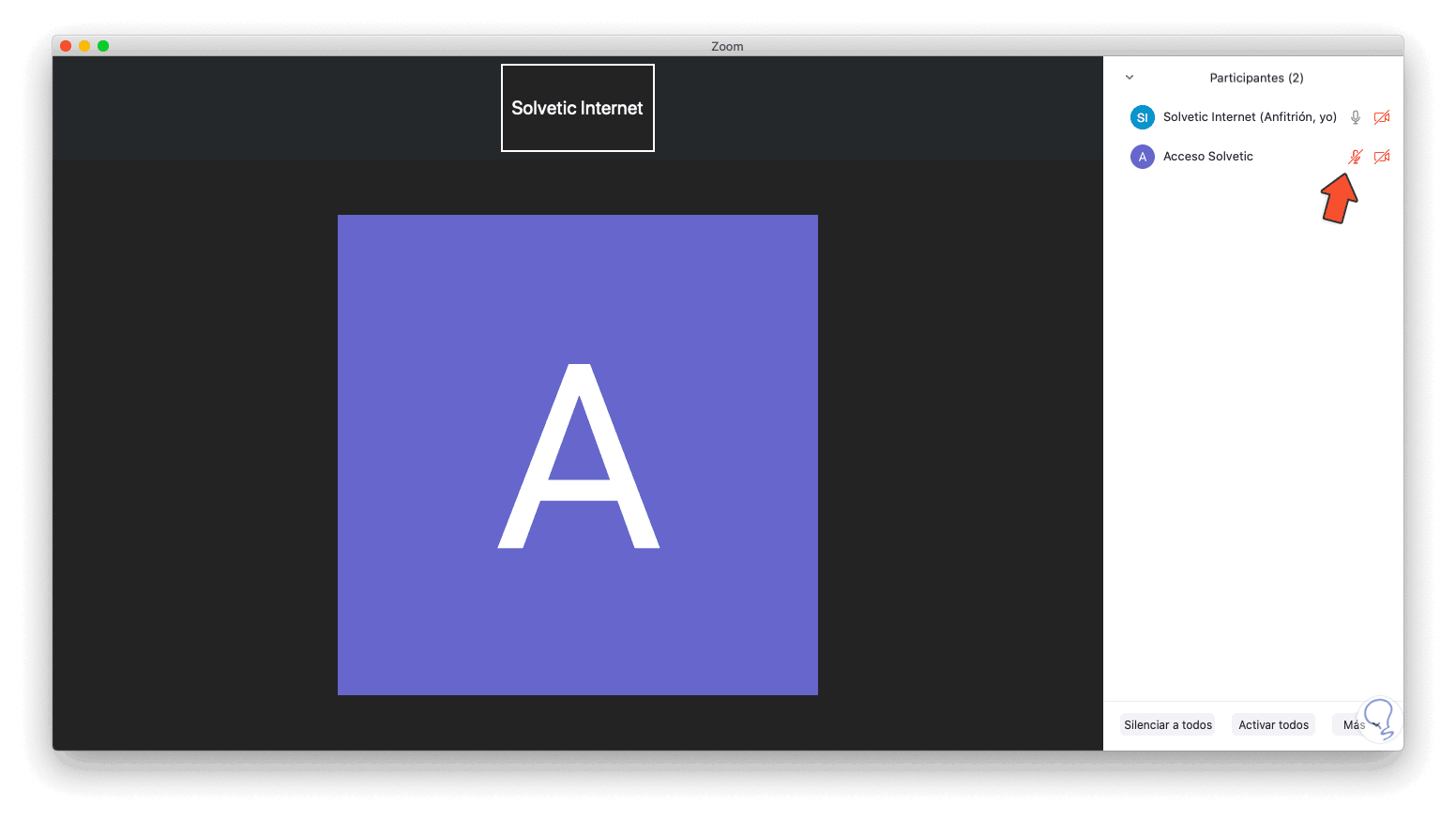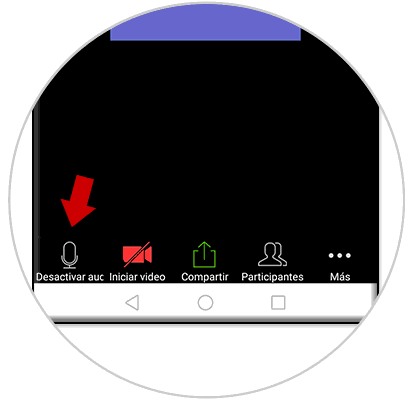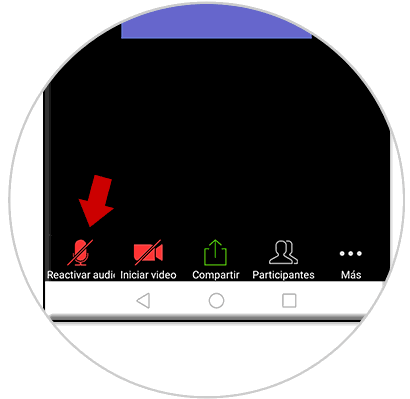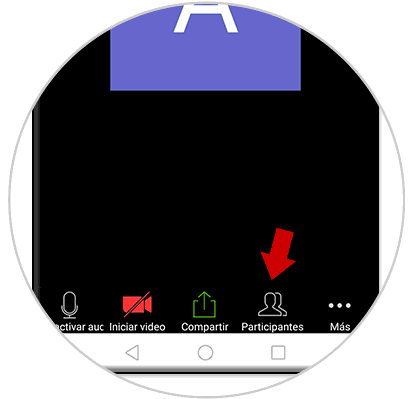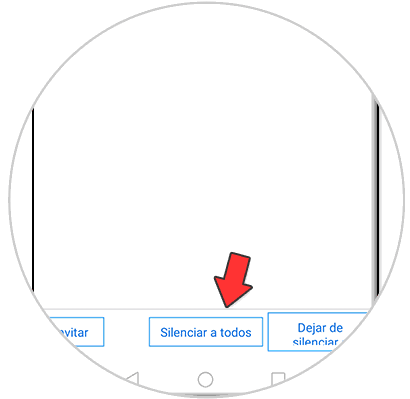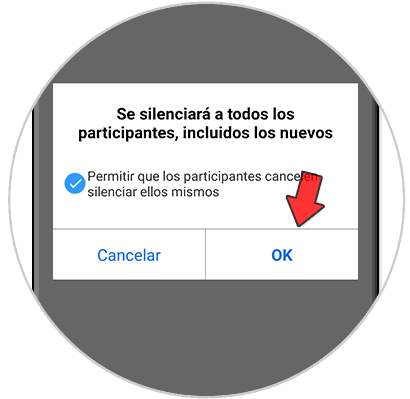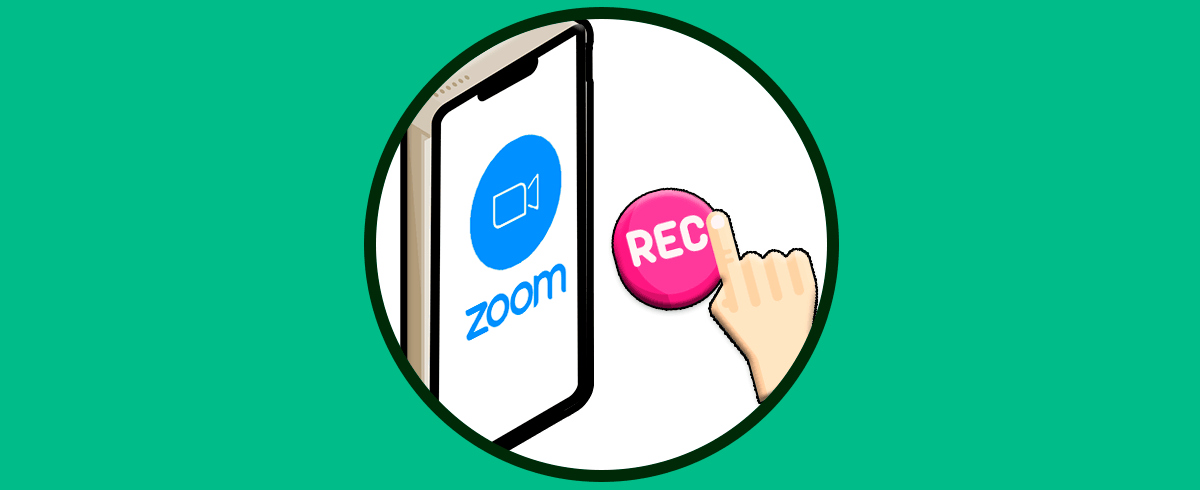Zoom está tomando un poderoso incremento de uso en todo lo relacionado con reuniones virtuales la cual a su vez es una nueva tendencia que gana cada día más popularidad debido a múltiples circunstancias del mundo o simplemente porque es un aspecto esencial que permite a varios usuarios estar conectados de forma simultánea con diversas características a la hora de trabajar allí.
Los elementos esenciales para una reunión Zoom eficaz consiste en disponer de audio y video, pero esto juega un rol esencial en el comportamiento global de la reunión ya que un ambiente no adecuado impedirá la concentración de los participantes y si hablamos del audio en nuestro ambiente existen diferentes situaciones que pueden afectar el audio como son nuestras mascotas, automóviles, fabricas, personas, etc, en este caso lo más ideal es que si no somos los anfitriones principales o participamos poco podamos silenciar el micrófono en Zoom y con ello evitar pasar malos momentos. Por eso vamos a ver cómo silenciar micrófono Zoom PC y silenciar micrófono Zoom móvil.
Hoy Solvetic te explicará como silenciar el micrófono en Zoom tanto en Windows 10 o macOS (PC) como en Android (móvil).
Te dejamos también el videotutorial para silenciar micrófono Zoom PC y silenciar micrófono Zoom móvil.
1. Cómo silenciar micrófono Zoom PC
Para realizar este proceso en PC debemos iniciar sesión en nuestra cuenta de Zoom y para silenciar el audio del micrófono disponemos de diversas opciones que veremos a continuación.
La primera consiste en pasar el mouse sobre Zoom para activar las opciones de reunión y en la parte inferior damos clic sobre el icono de micrófono y se activa la opción Silenciar:
Al dar clic allí veremos la restricción de audio. Para activarlo de nuevo simplemente damos clic en Re-iniciar Audio.
Otra de la forma a usar es pasar el mouse sobre el nombre del usuario (parte superior central) y se activará el botón emergente “Silenciar”:
Del mismo modo para activar la reunión pulsamos en Re-iniciar Audio:
Otro método para realizar esto será dando clic sobre el nombre de usuario en la parte superior y en el listado desplegado seleccionamos “Silenciar mi audio”:
Si deseamos activar luego el audio desde allí damos clic sobre el usuario y seleccionaos “Cancelar silenciar mi audio”:
Zoom nos da la oportunidad de gestionar el audio (solo como anfitriones) desde la pestaña “Participantes” ubicada en la parte inferior derecha de la consola:
Para silenciar un usuario, en la ventana lateral de usuarios participantes daremos clic sobre el icono de micrófono del usuario y seleccionamos “Silenciar”:
Podemos ver que el micrófono para ese usuario en particular se ha desactivado:
Si deseamos que todos los micrófonos sean silenciados debemos dar clic sobre la opción “Silenciar a todos” en la parte inferior y se desplegará la siguiente advertencia. Confirmamos dando clic en “Continuar” y es posible que cada usuario administre su micrófono si dejamos activa la casilla “Permitir que los participantes reactiven su micrófono ellos mismos”.
Después de esto desde la opción “Activar todos” podemos habilitar el audio de todos los usuarios.
2. Cómo silenciar micrófono Zoom móvil
En el caso del móvil el proceso no difiere demasiado e igual disponemos de diferentes alternativas.
La primera y más simple es pulsar sobre la reunión y luego pulsar en el botón “Desactivar auc” en la parte inferior izquierda:
Es posible que Zoom nos lance la advertencia de que el micrófono esta silenciado para que lo corrijamos:
Cuando el micrófono este silenciado veremos lo siguiente en el icono:
Otra de las opciones es usar la opción “Participantes” ubicada en la parte inferior derecha:
Para silenciar a todos los participantes vamos a pulsar sobre nuestro micrófono para silenciarlo o bien pulsar en la opción “Silenciar a todos” en la parte inferior para que todos los micrófonos de la reunión seas silenciados:
Veremos el siguiente mensaje. Damos clic en OK para confirmar la acción y posteriormente si deseamos activar el audio pulsamos en la opción “Dejar de silenciar a todos”.
Como podemos ver, el proceso para silenciar el audio del micrófono en Zoom es variada y funcional según sea el objetivo.