Windows 10 cuenta con diversos mecanismos para acceder a programas, aplicaciones y archivos de una forma mucho más rápida, uno de estos mecanismos es a través de la memoria caché que se aloja en el equipo. La memoria caché es una forma de memoria volátil la cual nos da acceso a datos de alta velocidad del procesador y allí se almacenan programas, aplicaciones y en general la información que usamos frecuentemente.
Esto es de gran ayuda para optimizar el uso de los programas, pero un problema frecuente es que la memoria cache se acumula afectando el uso de la memoria en su plenitud, sabemos que una memoria RAM lenta causa un efecto lento en todo el equipo y de paso afectara nuestra productividad.
Con este tutorial, Solvetic te explicara un método simple para borrar la cache de forma automática en Windows 10.
Cómo borrar caché automáticamente en Windows 10
Para iniciar, accedemos al Administrador de tareas dando clic derecho en la barra de tareas:
Allí vamos a "Rendimiento - Memoria":
En la parte inferior vemos la opción "En caché" la cual hace referencia a la memoria en cache disponible, en este caso vemos que es 6.9 GB, ahora damos clic en la línea "Abrir el Monitor de recursos" y en la sección "Memoria" encontramos detalles puntuales del estado de la caché en memoria:
La sección “En espera” indica la memoria en cache.
Para borrarla automáticamente, haremos uso en primer lugar de la aplicación RAMMap la cual se encuentra disponible en el siguiente enlace:
Esta herramienta forma parte de la suite de utilidades de Microsoft la cual ha sido desarrollada para como un ejecutor de análisis de uso de memoria física avanzada la cual despliega la información así:
- Use Counts: es un resumen de uso por tipo y lista de paginación
- Procesos: muestra los procesos en detalle
- Resumen de prioridades: son tamaños de lista de espera priorizados
- Páginas físicas: es el uso por página de la memoria física
- Rangos físicos: son las direcciones de memoria física
- Resumen de archivo: son los datos de archivo en RAM
- Detalles del archivo: son las páginas físicas individuales por archivo
Descargamos el archivo y luego extraemos el contenido:
Instalamos la utilidad dando doble clic sobre ella y se desplegará lo siguiente:
Damos clic en Agree para proceder con la apertura ya que es una utilidad portable:
Desde el menú "Empty" encontramos opciones para liberar memoria en Windows 10:
Abrimos el Administrador de tareas, en RAMMap ejecutamos "Empty Standby List":
Al ejecutarlo veremos la disminución en la memoria en cache. Vemos como de 6.9 GB bajo a 206 MB.
Para programar esta tarea, vamos a descargar Empty Standby List desde el siguiente enlace:
Esta es una herramienta de línea de comandos con la cual se libera:
- conjuntos de trabajo de proceso
- la lista de páginas modificadas
- las listas de espera (prioridades 0 a 7)
- la lista de espera de prioridad 0 únicamente
Corta el ejecutable y lo pegamos en alguna carpeta creada para tal fin:
Damos clic derecho sobre el ejecutable y seleccionamos "Propiedades":
En la pestaña "Compatibilidad" activamos la casilla "Ejecutar este programa como administrador". Aplica los cambios.
Ahora abrimos el Programador de tareas desde Inicio en Windows 10:
Damos clic en "Crear tarea" en el programador de tareas y veremos lo siguiente:
Asignamos un nombre a la tarea:
Damos clic en "Cambiar usuario o grupo" y veremos lo siguiente:
Da clic en "Opciones avanzadas", damos clic en Buscar ahora y seleccionamos "System":
Clic en Aceptar. Aplicamos los cambios.
Ahora activamos la casilla "Ejecutar con los privilegio más altos" y en "Configurar para" selecciona Windows 10:
En la pestaña "Desencadenadores" seleccionamos "Nuevo":
En la ventana desplegada dejamos "Según una programación", activamos la casilla "Repetir cada" y establece 5 minutos y en el campo "durante" selecciona "Indefinidamente":
Veremos el desencadenador creado:
En Acciones clic en "Nueva":
En el campo "Acción" dejamos Iniciar un programa:
Selecciona el ejecutable descargado anteriormente dando clic en Examinar:
Clic en Abrir para integrarlo:
Pulsamos en Aceptar y en las pestañas "Condiciones y Configuración" dejamos los valores por defecto:
Configuración:
Aplicamos los cambios para crear la tarea en el panel:
Clic en Biblioteca del Programador de tareas para una vista más detallada de la tarea:
Ejecutamos la tarea para ver el efecto en cache de la memoria RAM del sistema:
Al aplicarla vemos la disminución de la cache:
Este ha sido el proceso completo para borra la cache de forma automática en Windows 10.

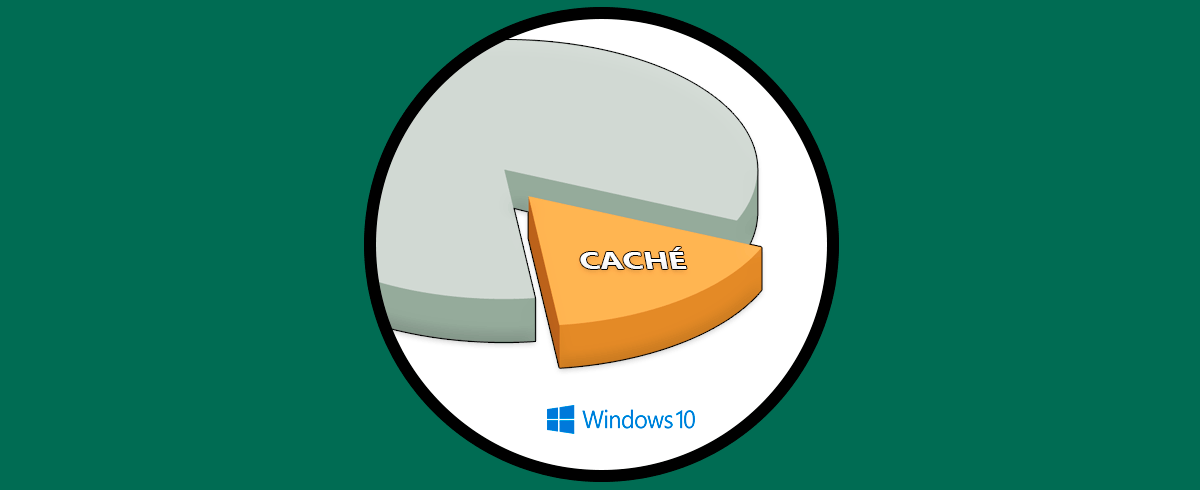

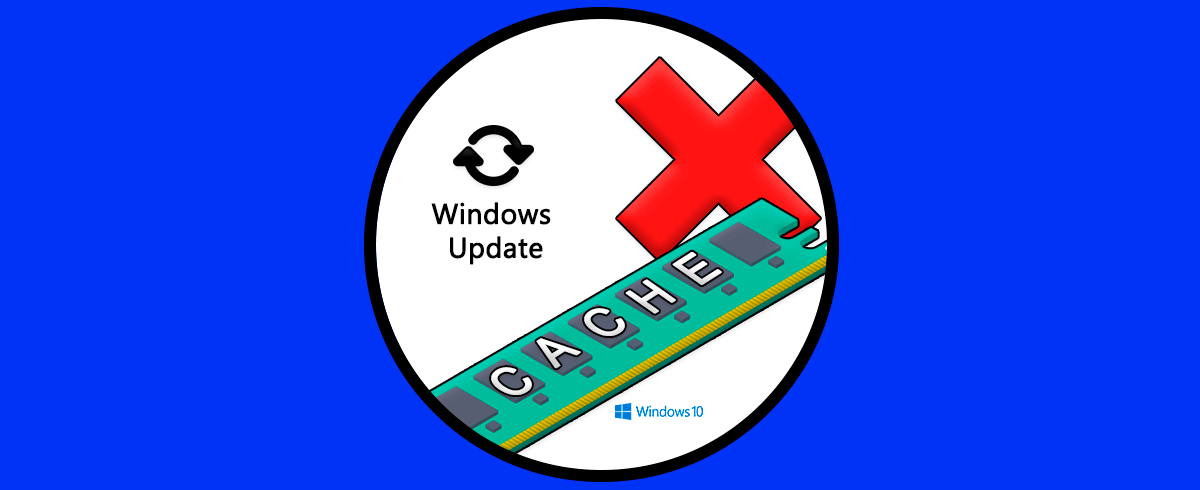
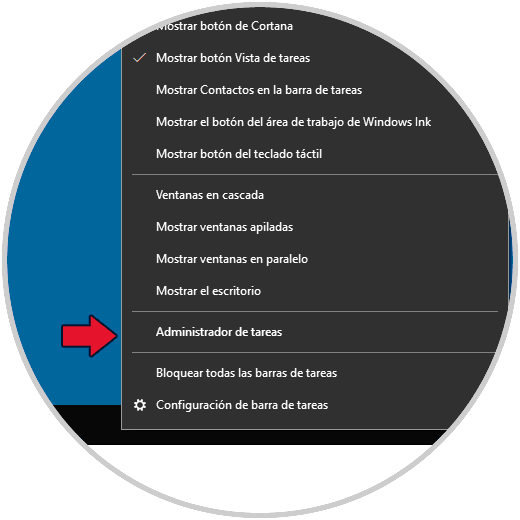
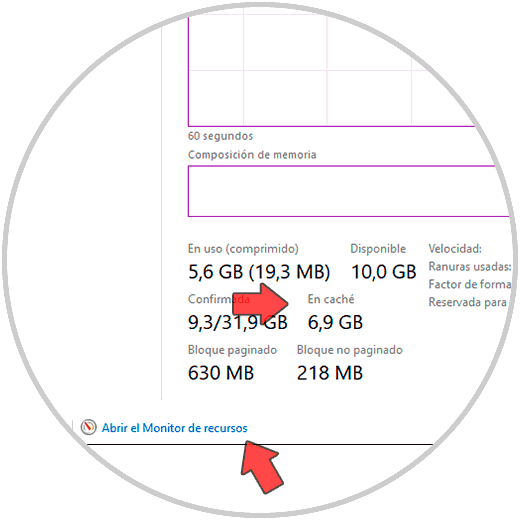
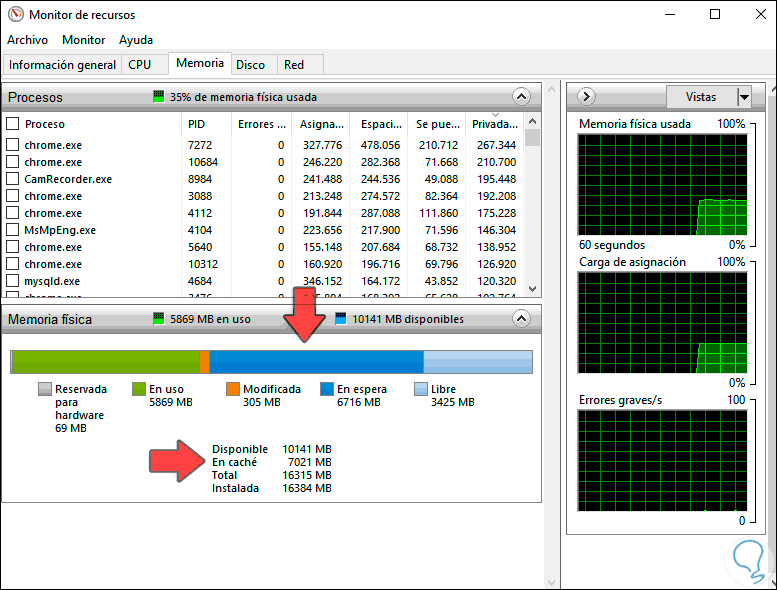
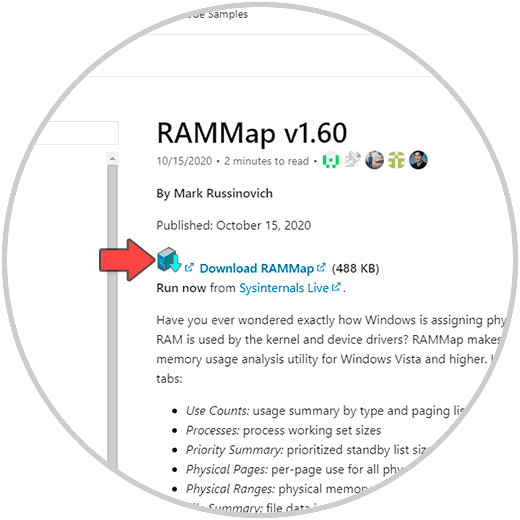
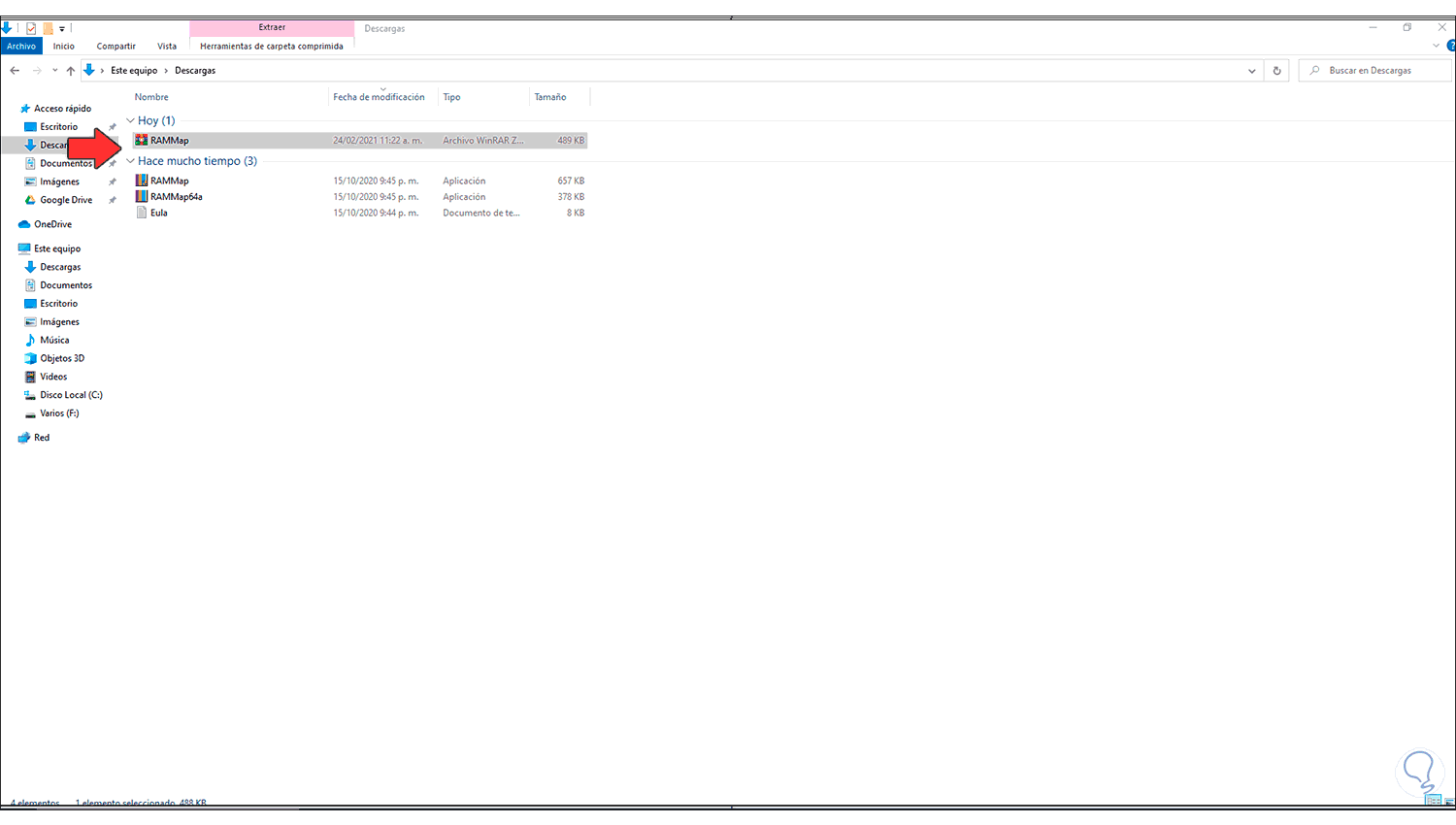
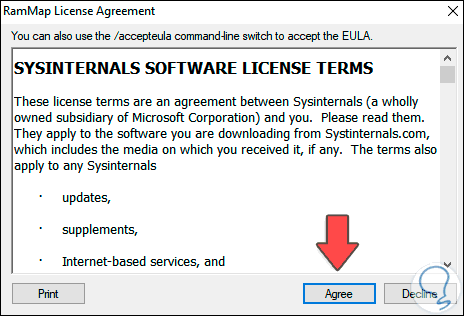
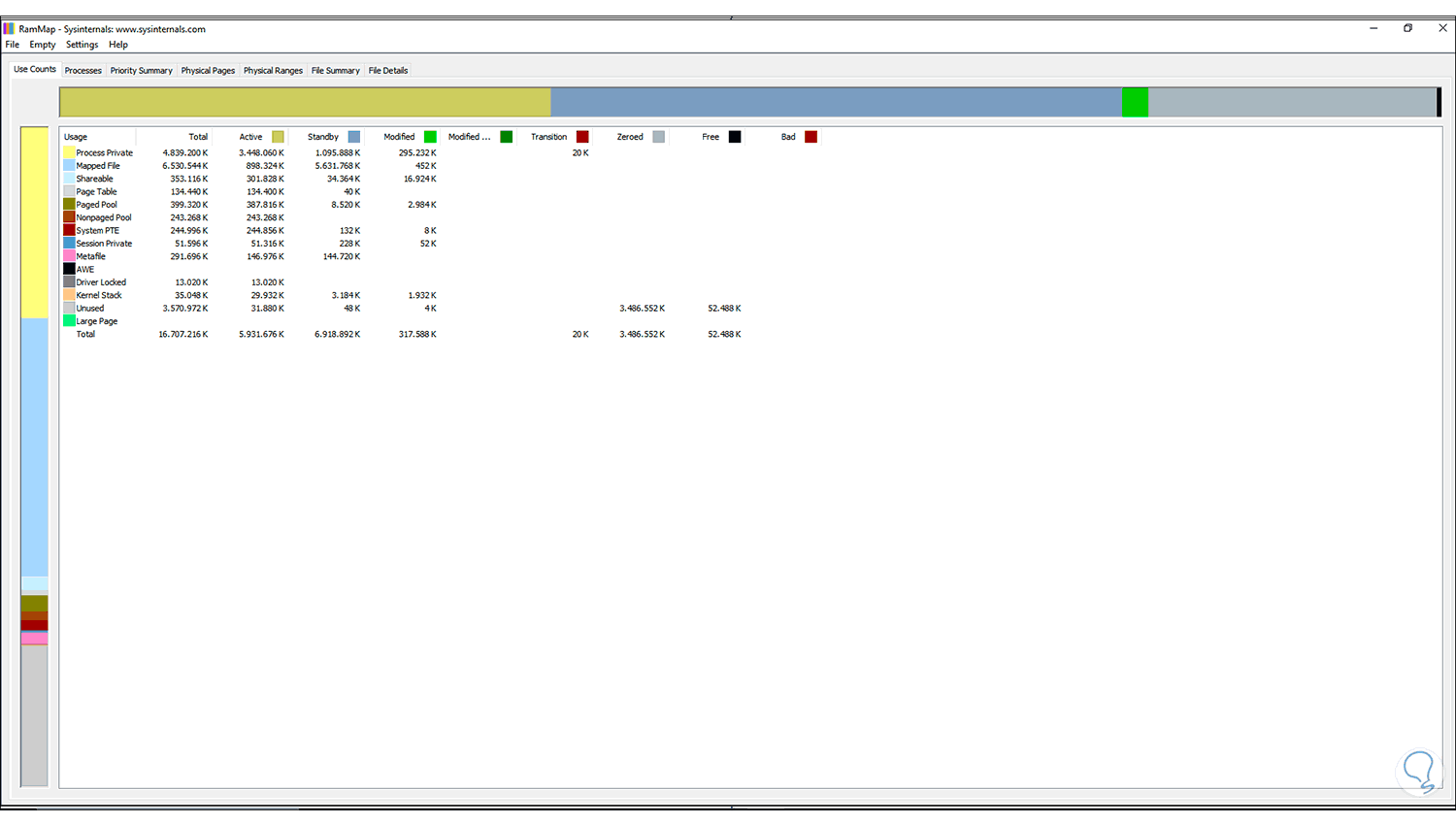
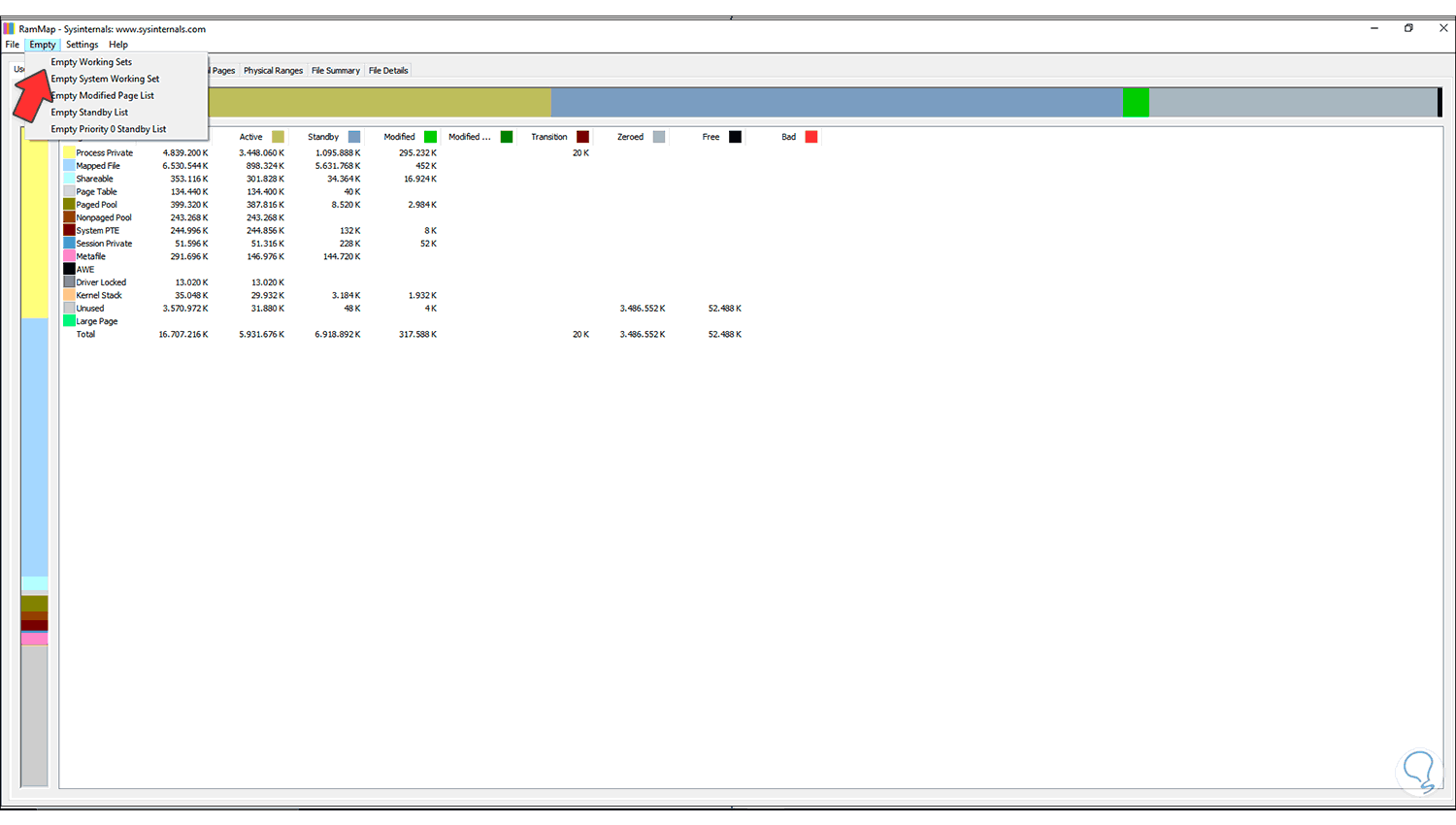
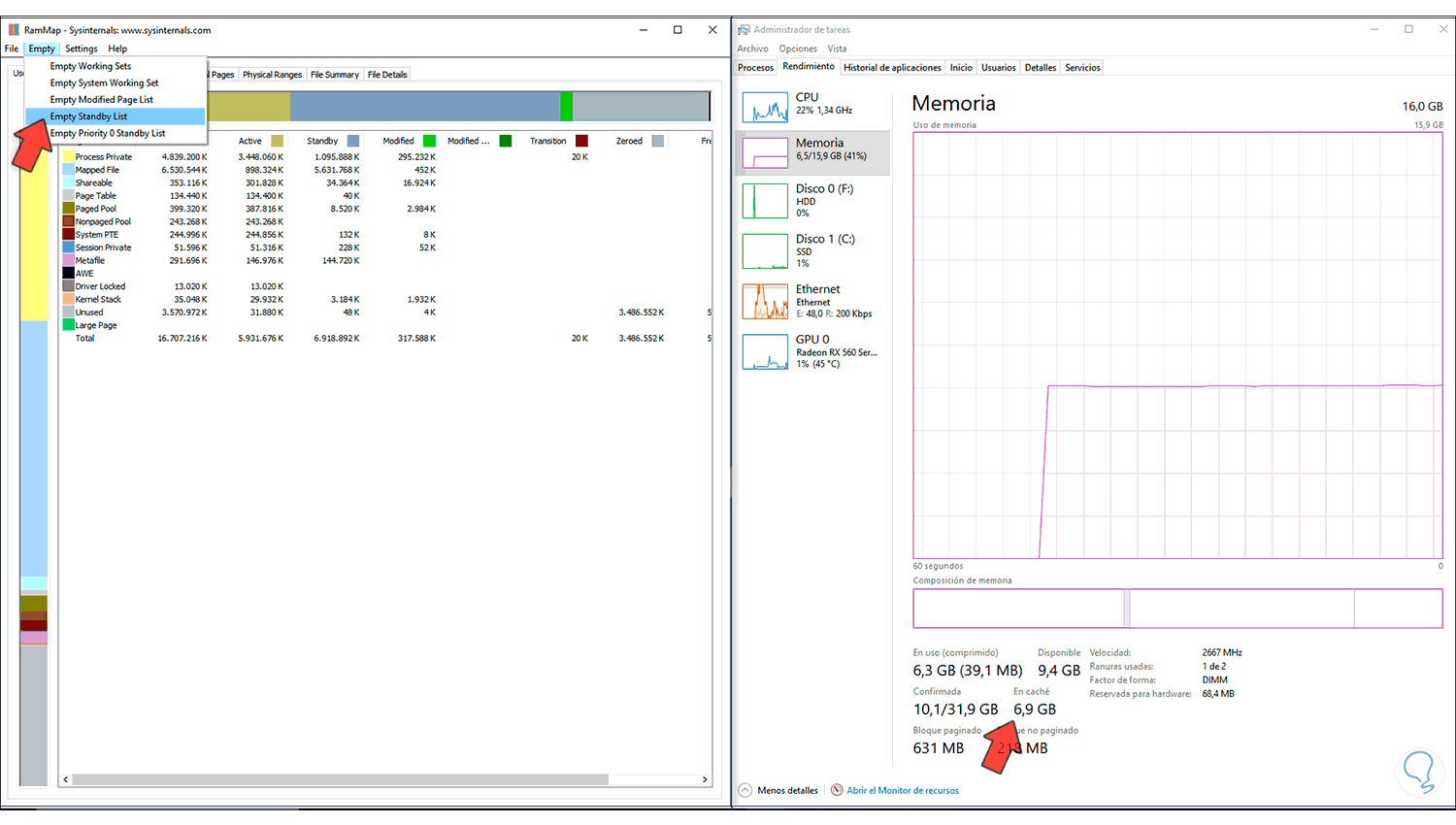
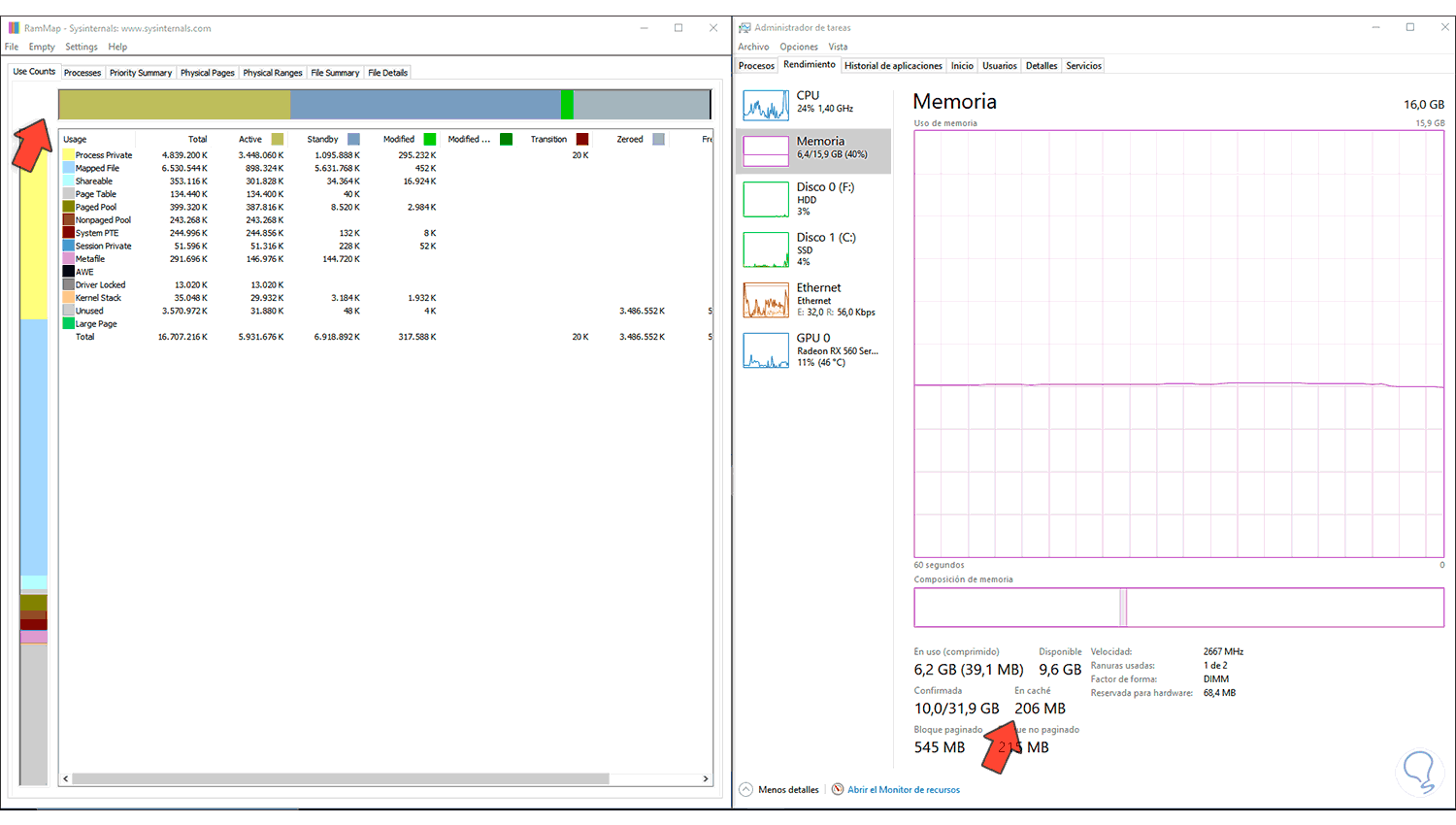
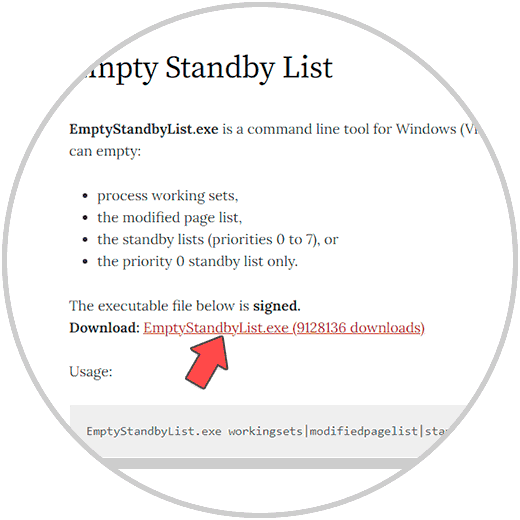
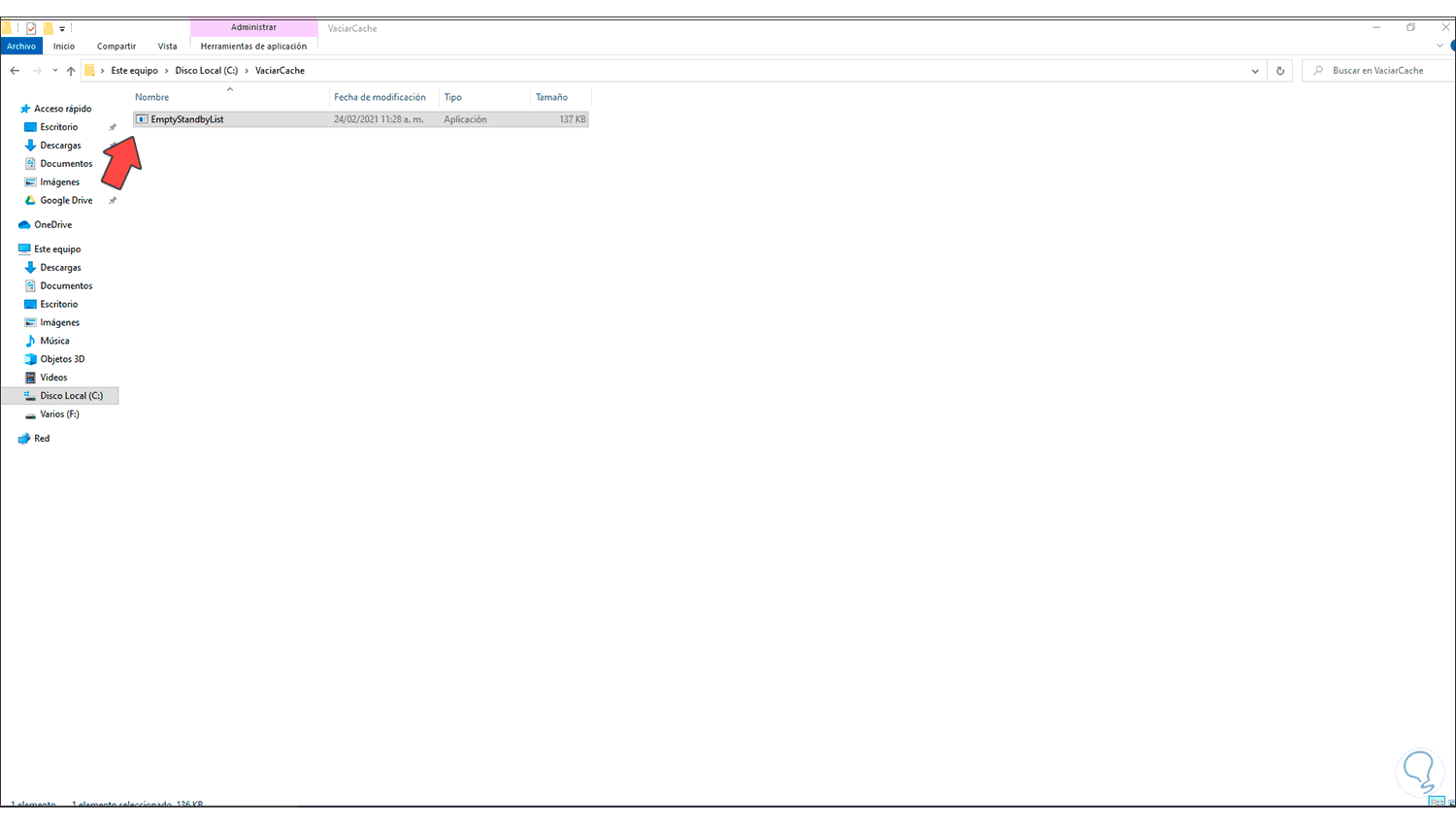
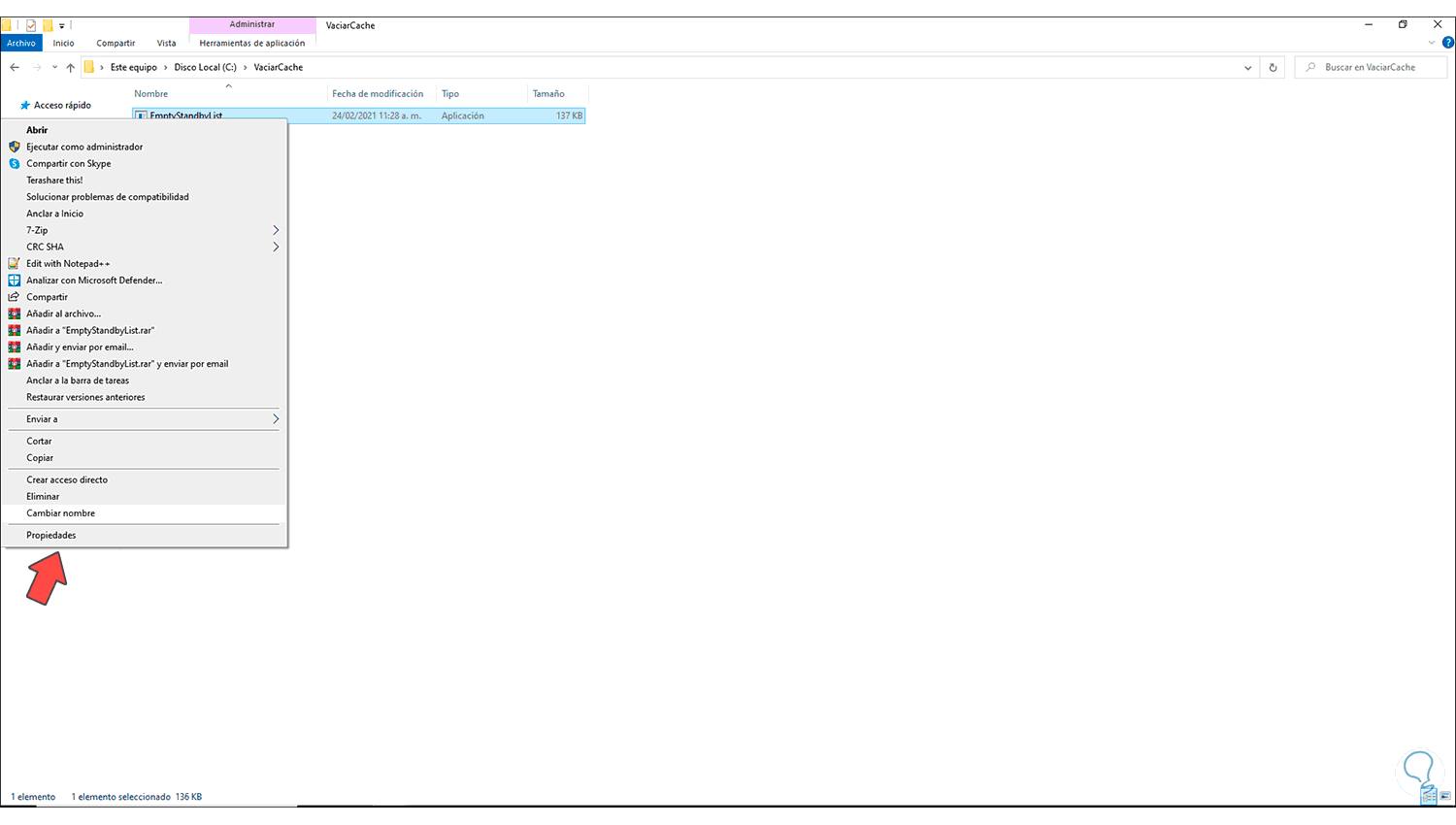
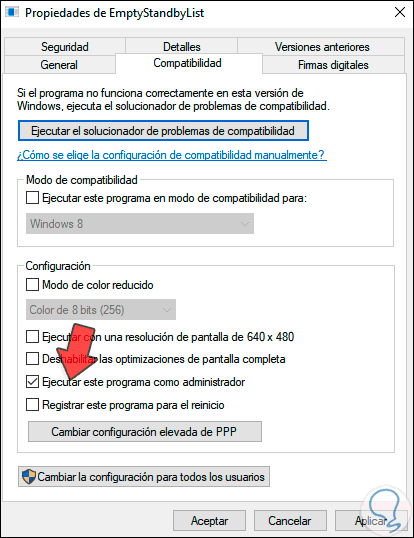
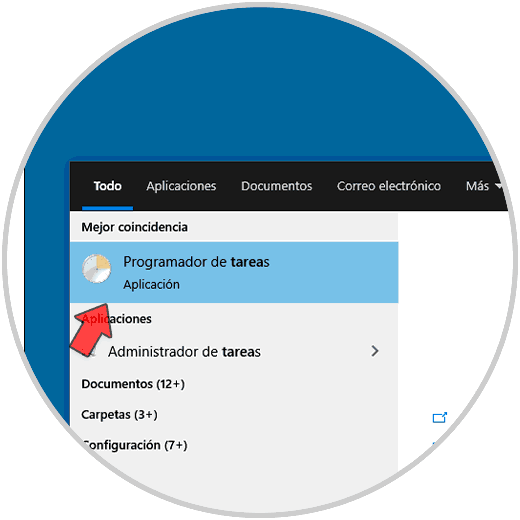
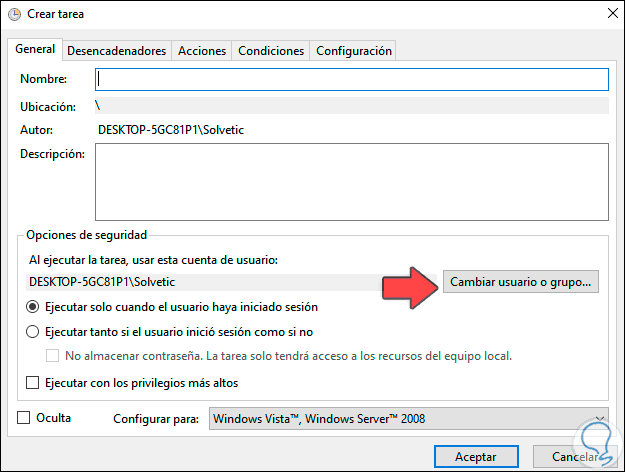
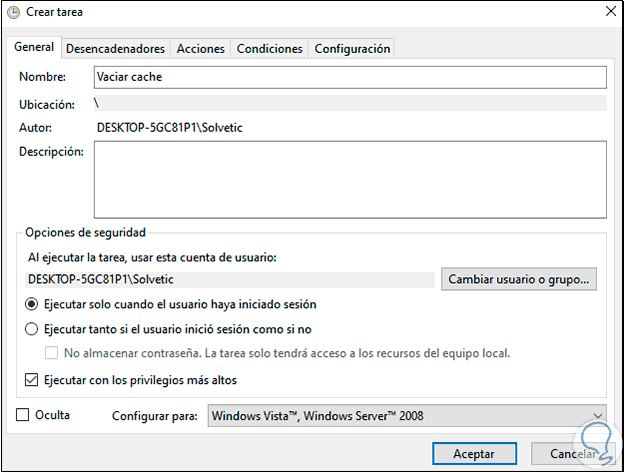
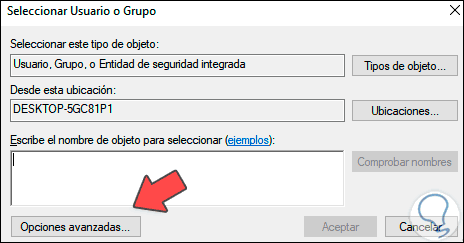
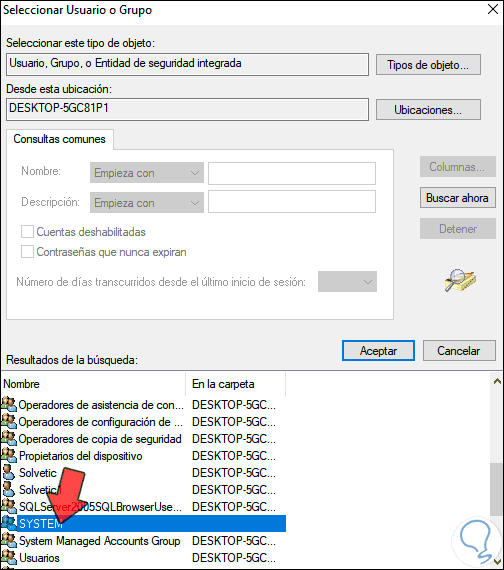
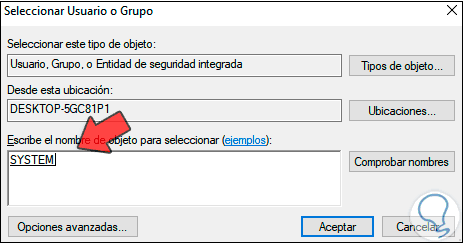
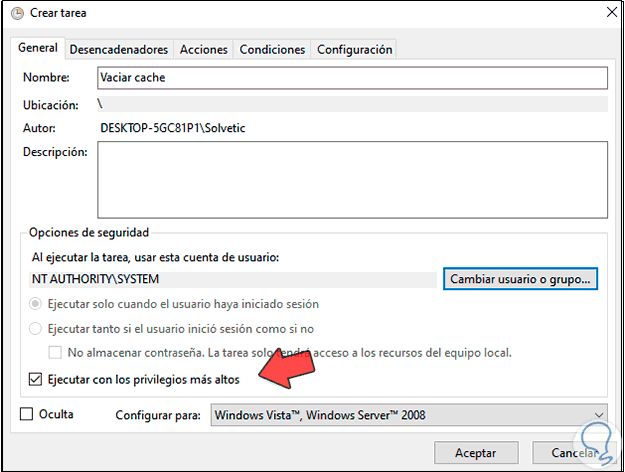
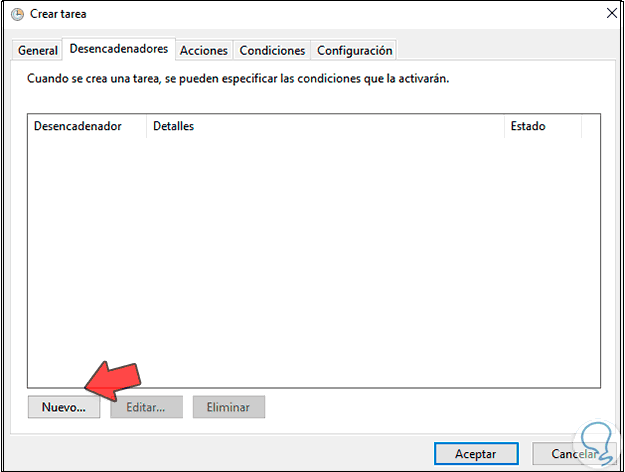

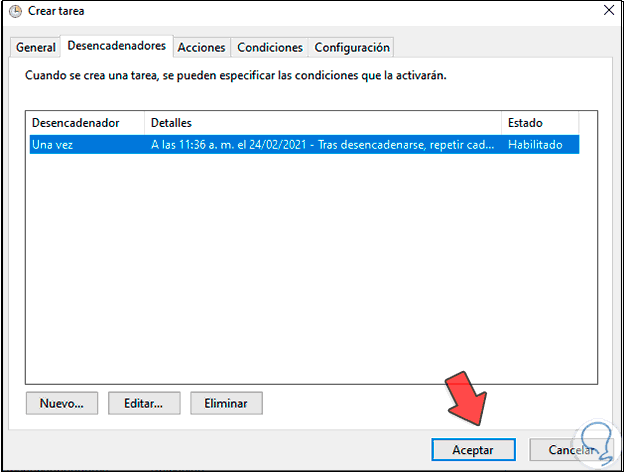
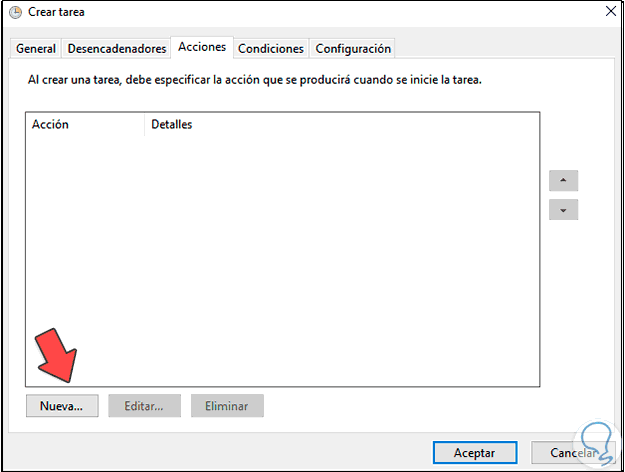
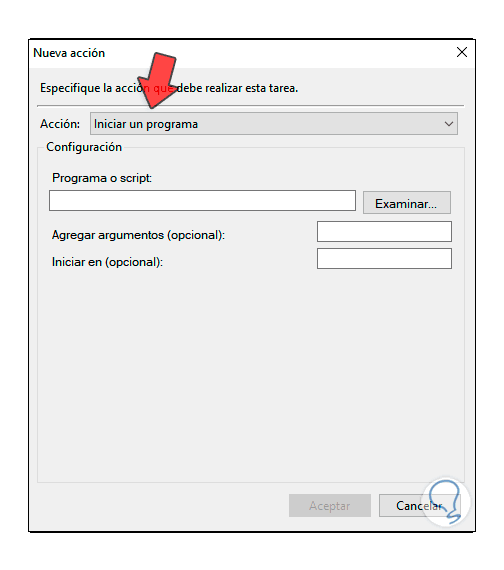

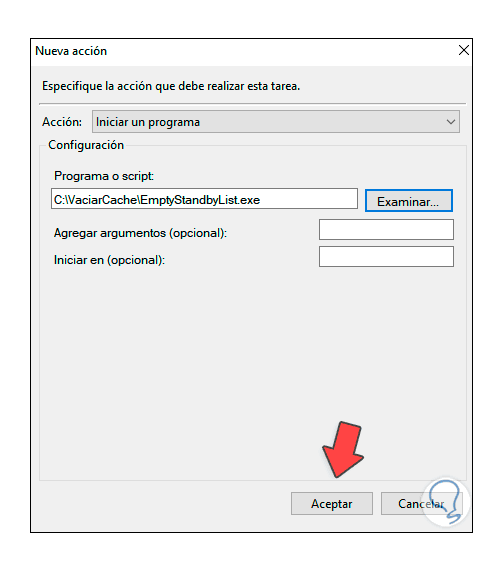
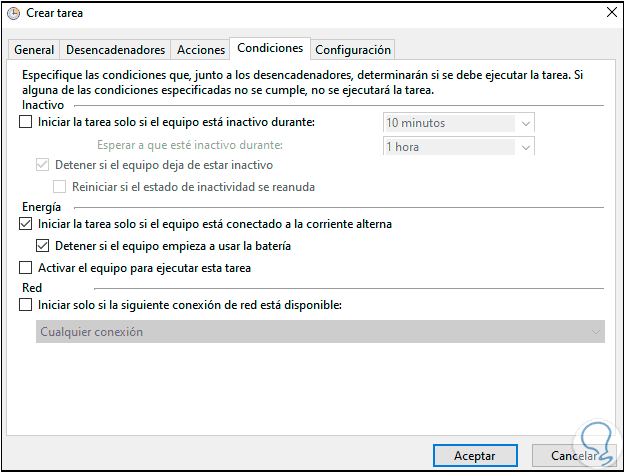
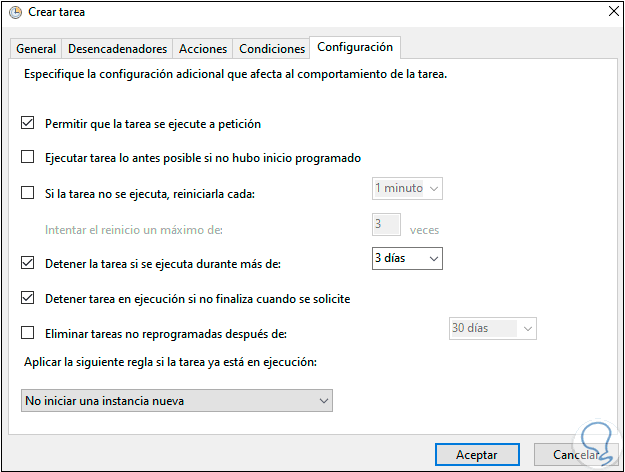
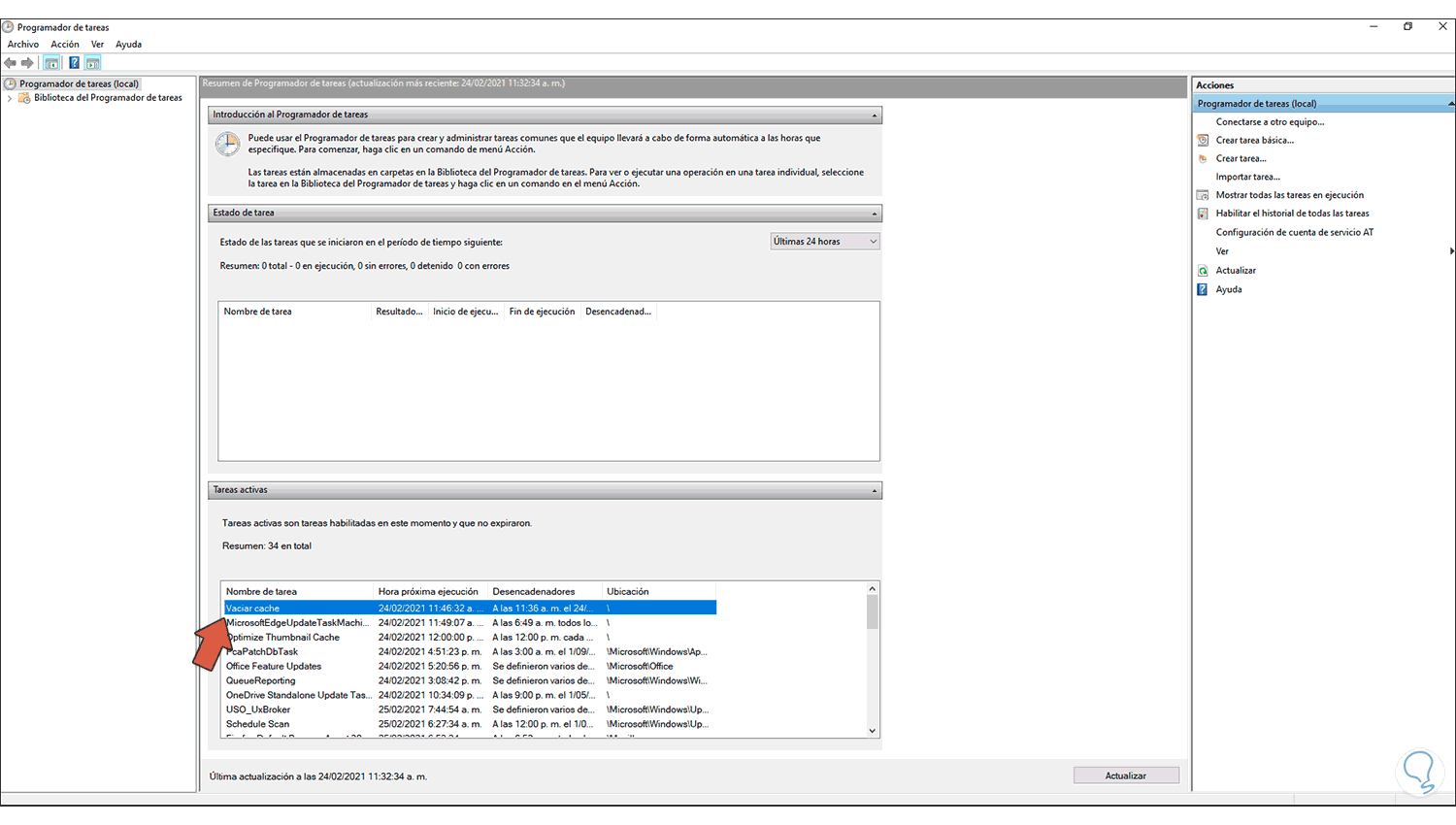
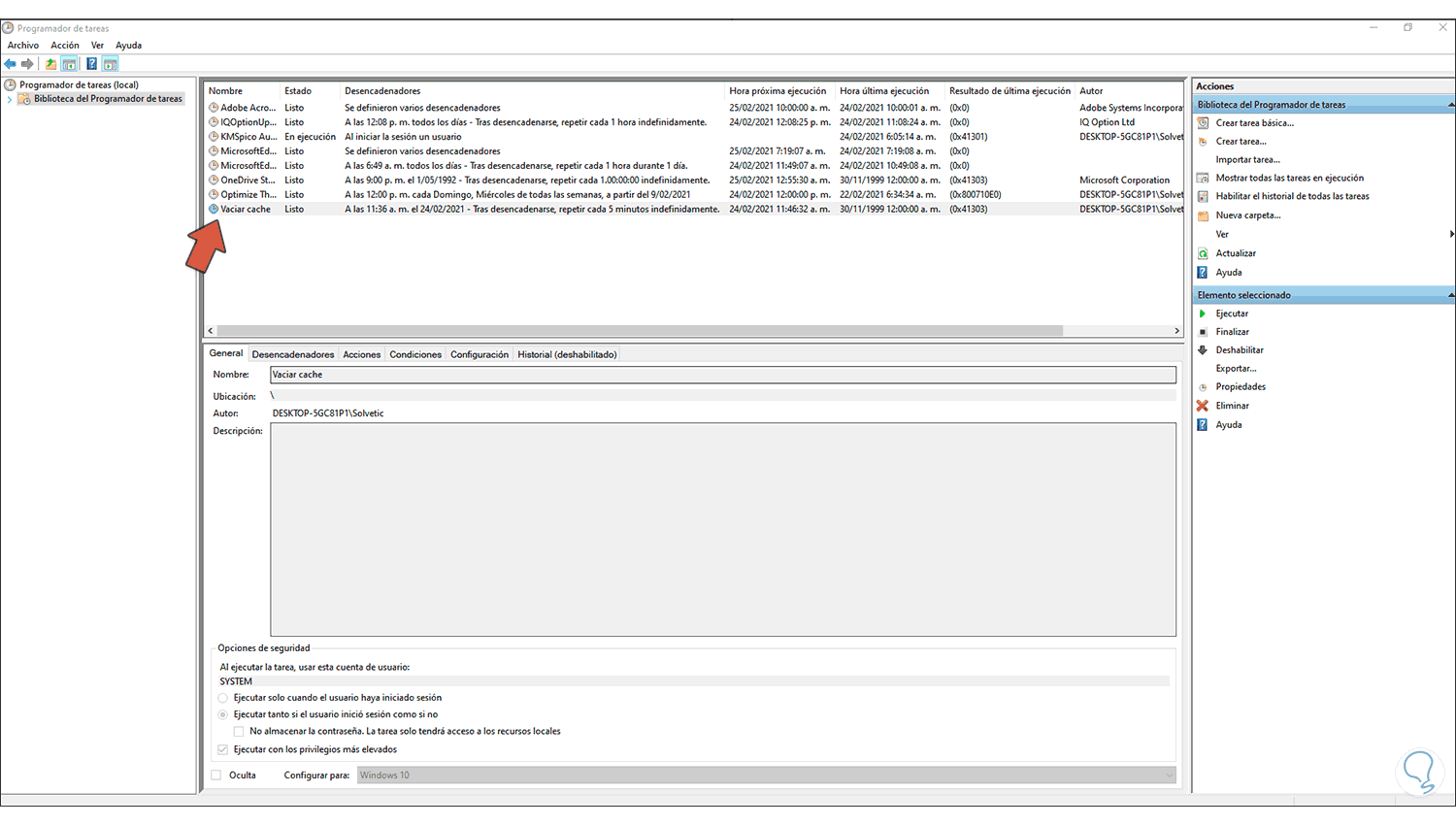
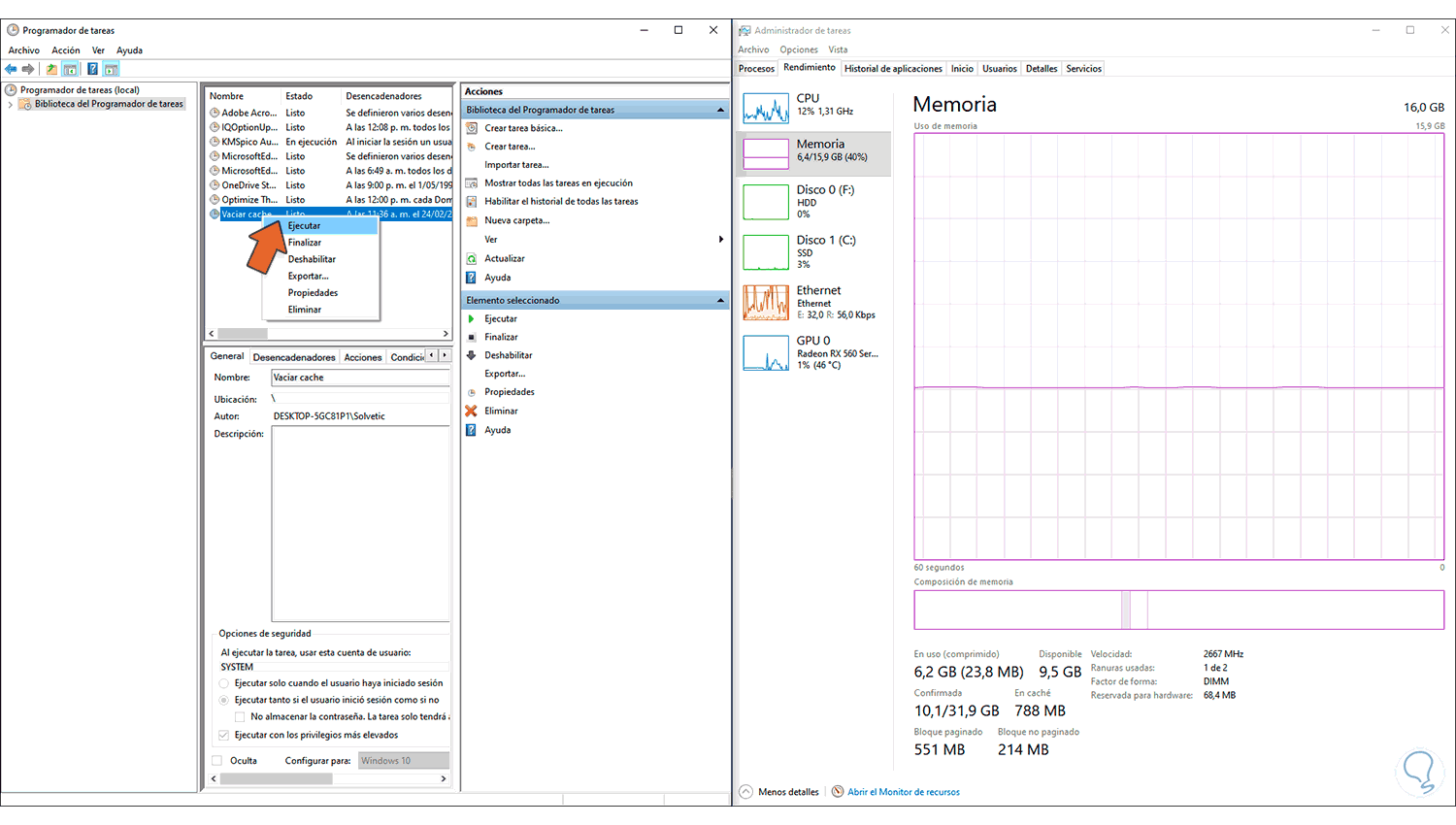
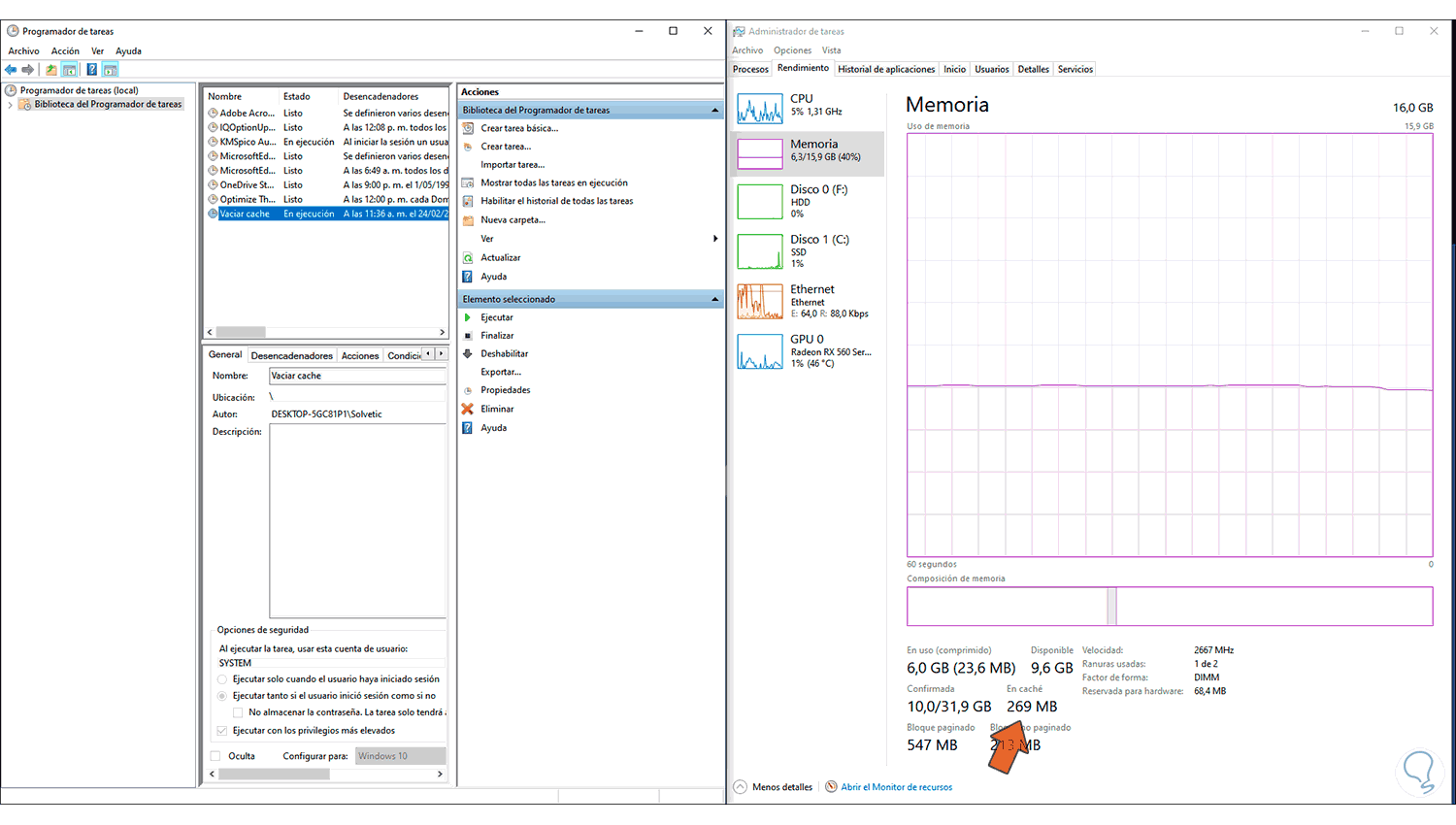




Gracias me ayudo mucho