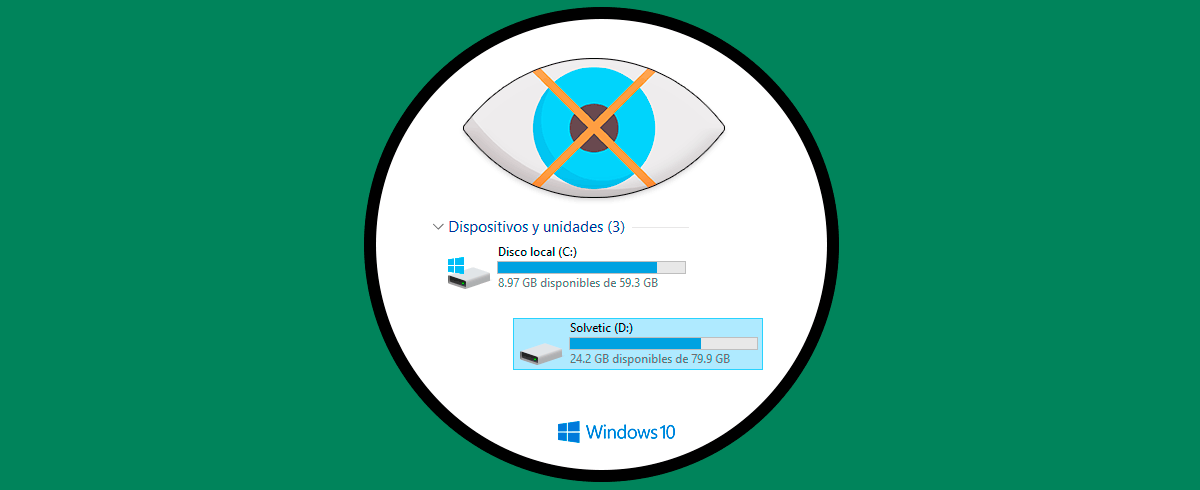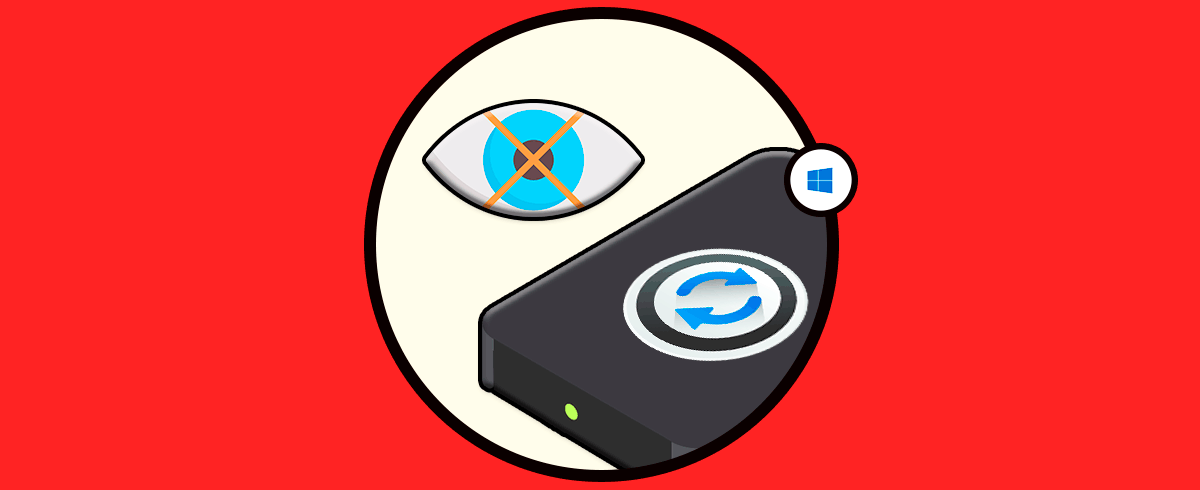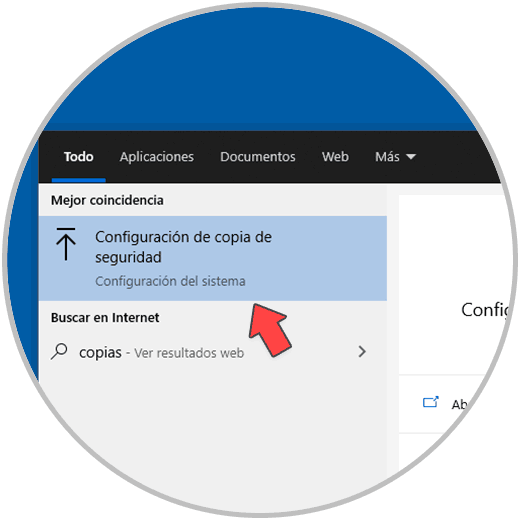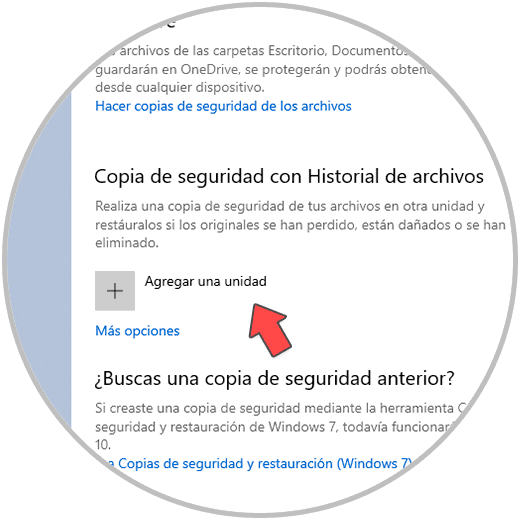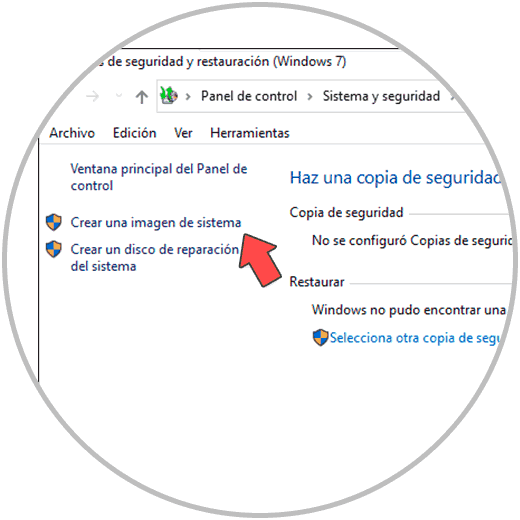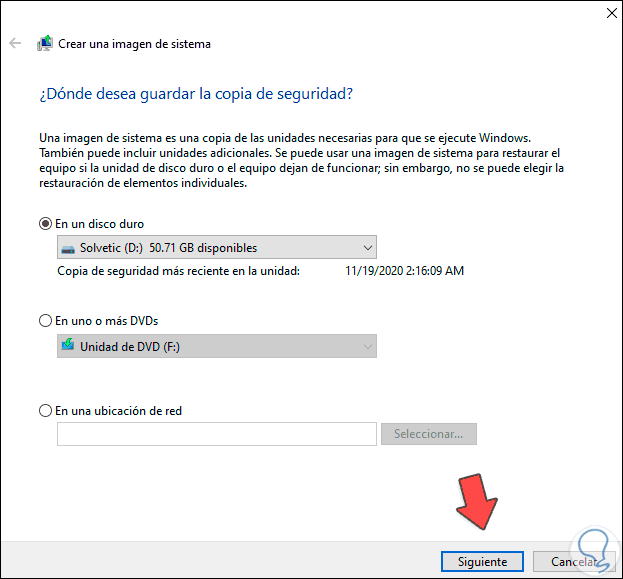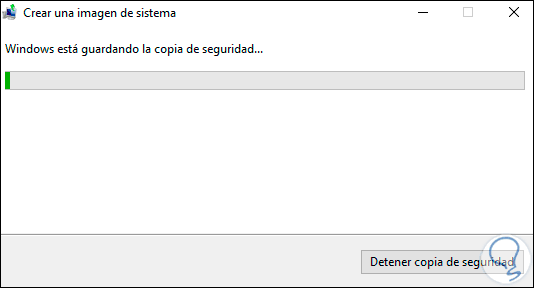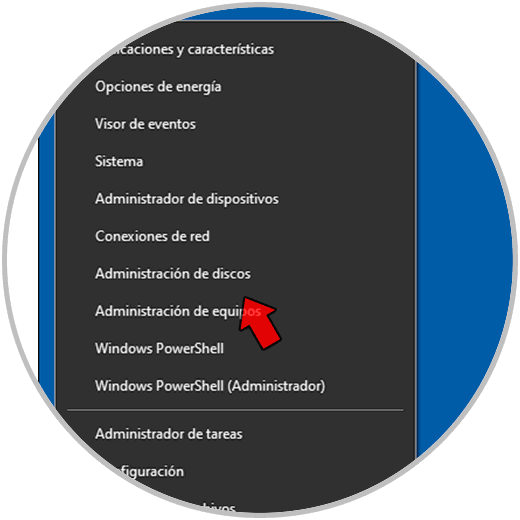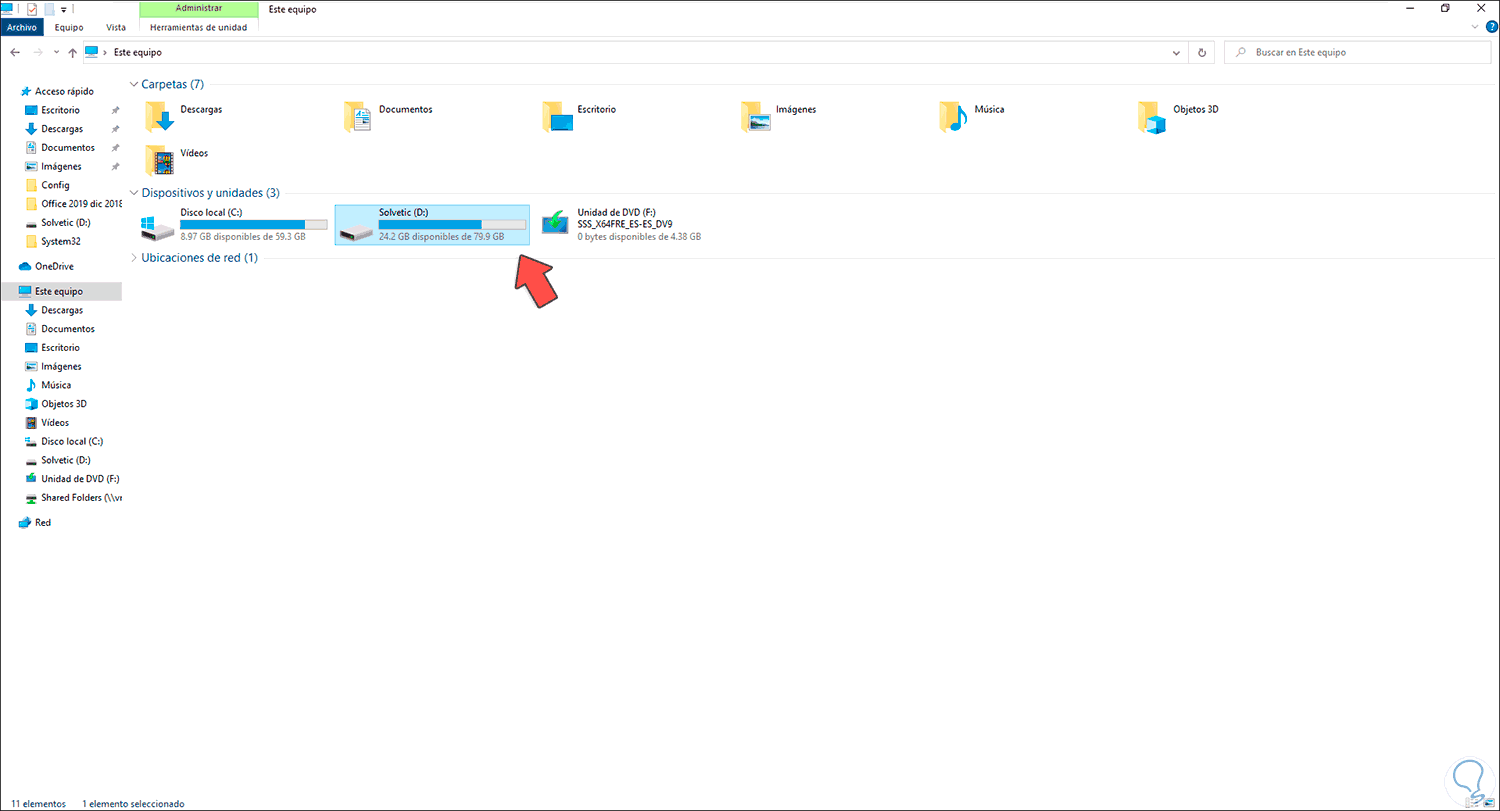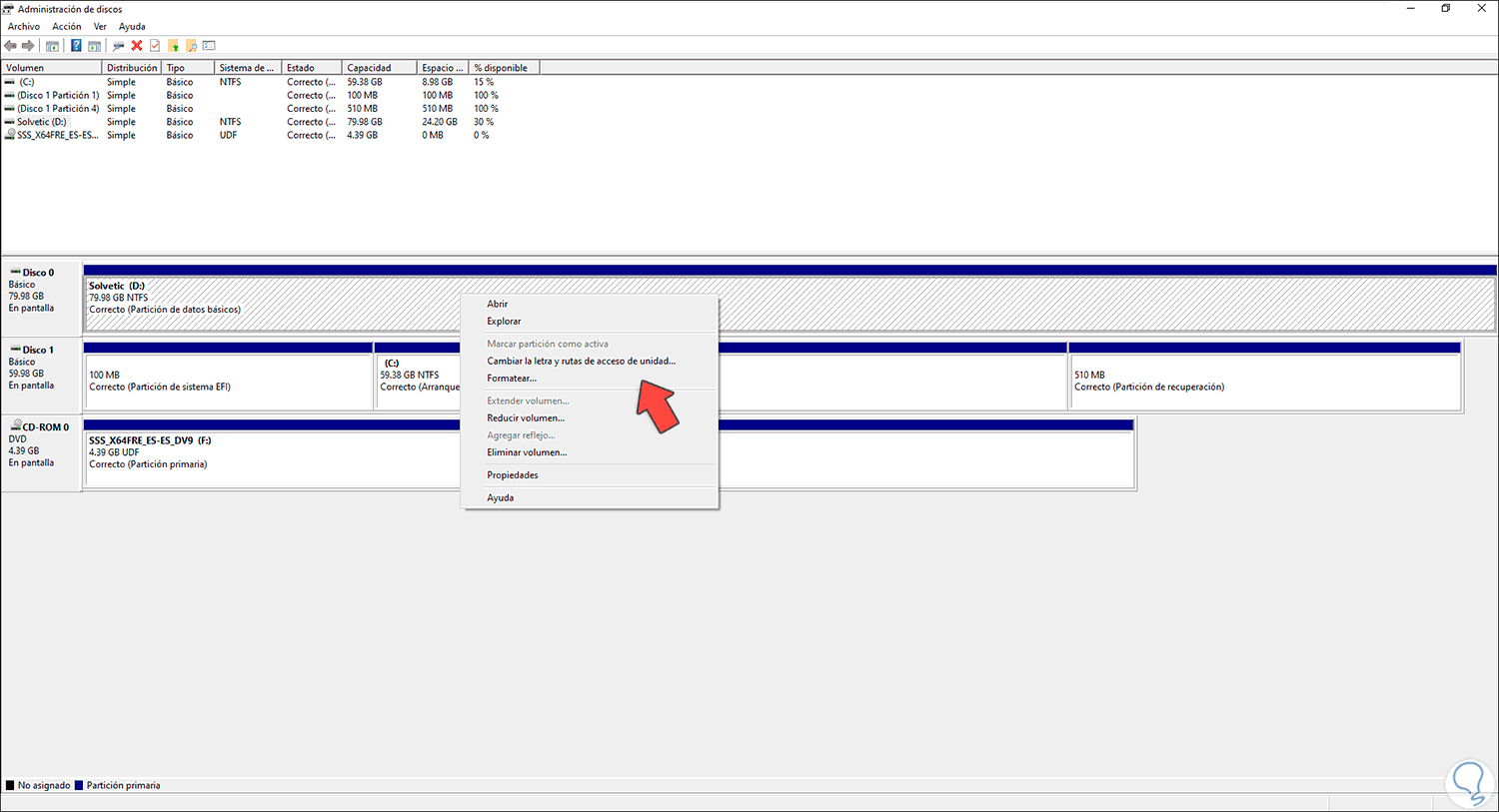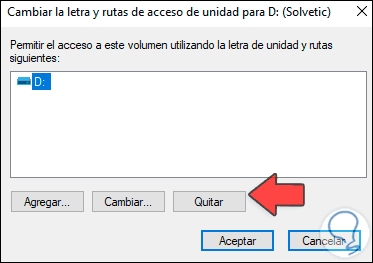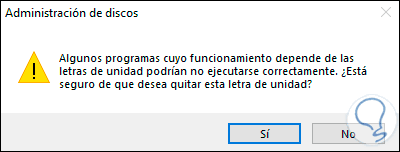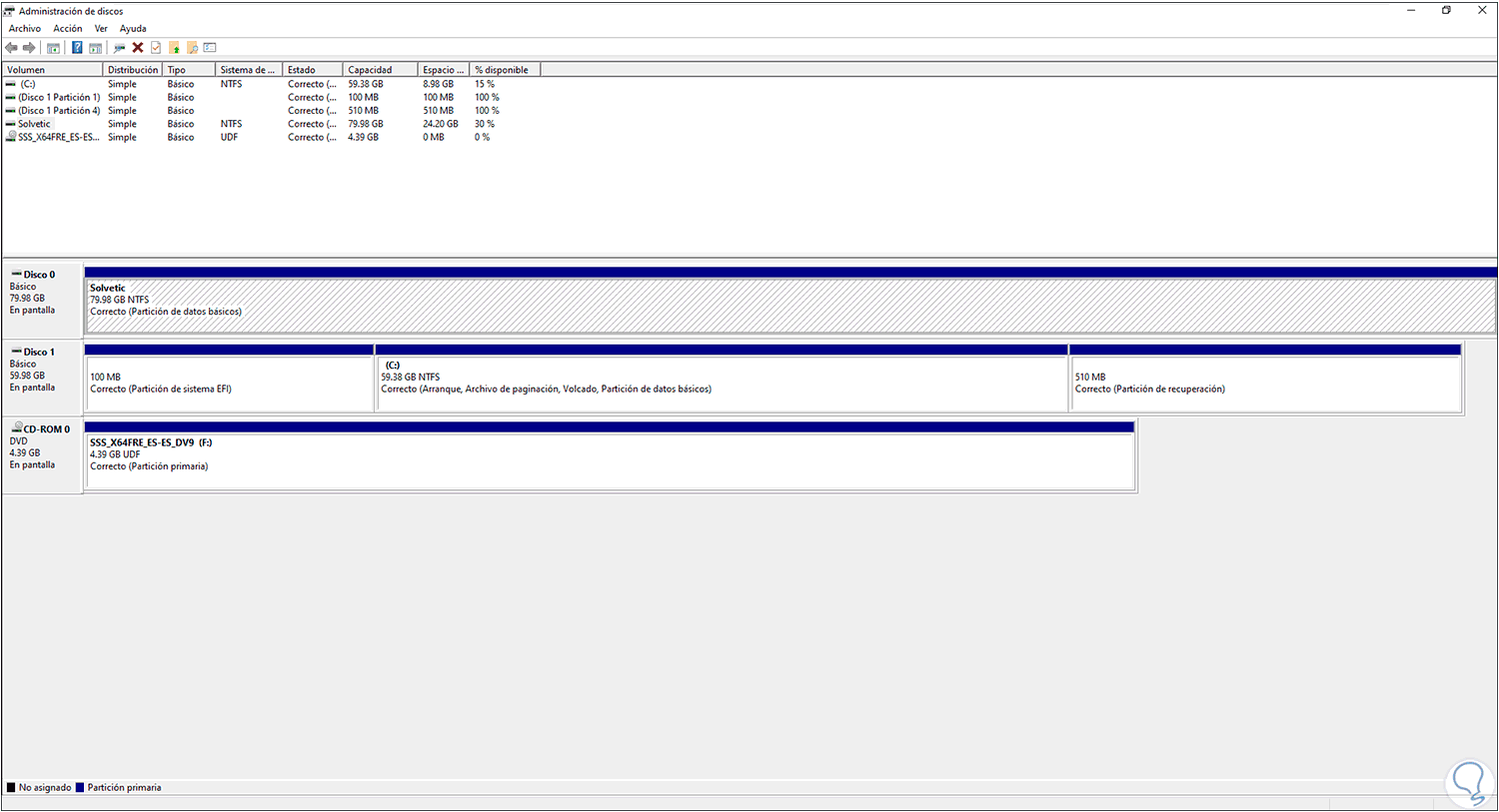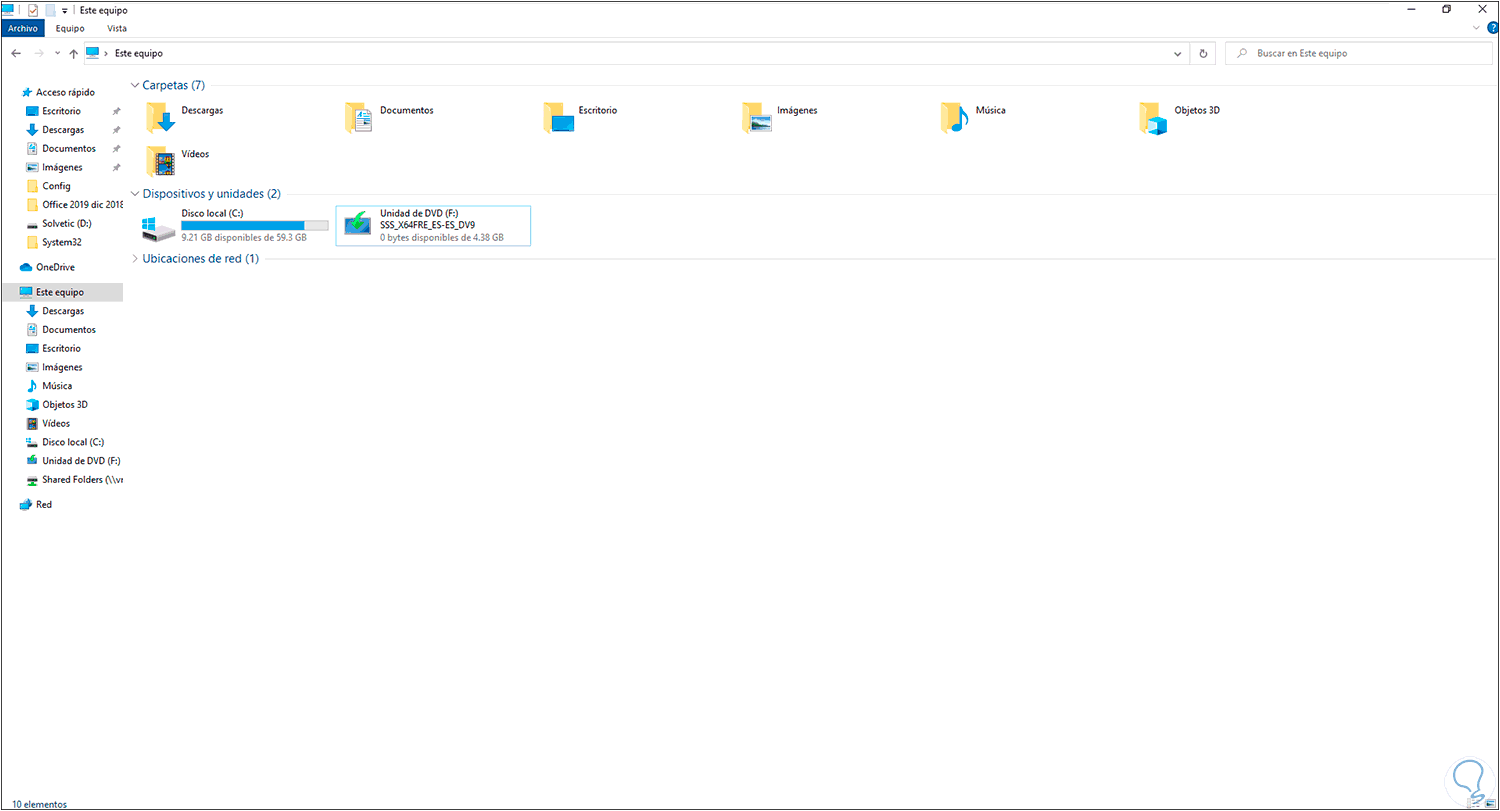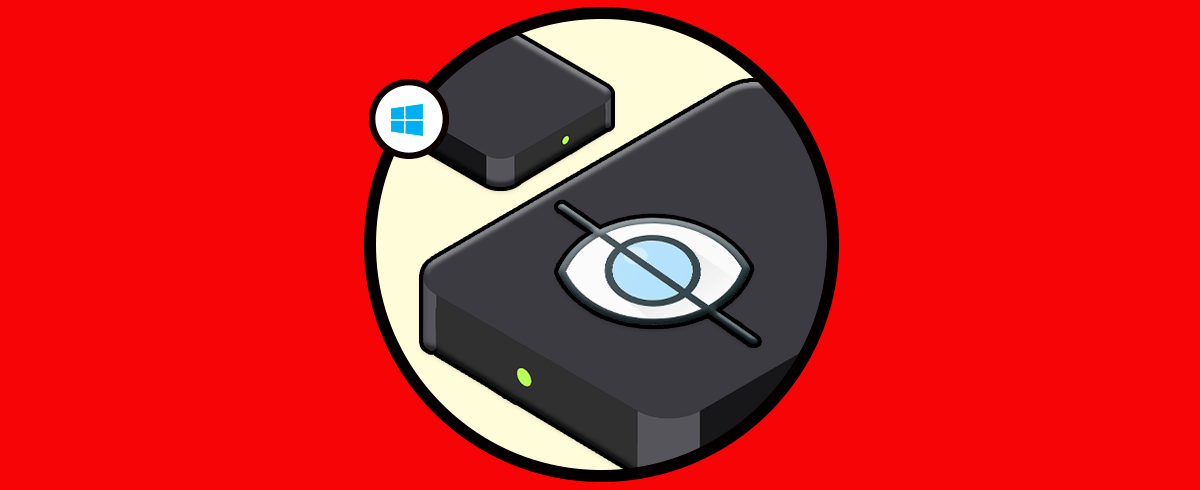Crear una copia de recuperación del sistema en Windows 10 se convierte en algo esencial por temas de disponibilidad y de integridad de los datos. En cualquier momento el sistema operativo puede verse afectado por fallos en el software, presencia de virus y mucho más, lo que al final impedirá que tengamos acceso tanto al sistema como a las aplicaciones del mismo, en este caso contar con una copia de recuperación del sistema se vuelve algo vital ya que esta contiene toda la información esencial del sistema para su posterior acceso en caso de fallos.
Ahora, para añadir seguridad a una copia de seguridad es posible ocultar la unidad en la cual se ha creado la copia para evitar que otros usuarios accedan a su contenido o que lo borren accidentalmente o no, veamos cómo crear la unidad de recuperación y protegerla ocultándola en Windows 10.
Cómo crear una unidad de recuperación y ocultarla en Windows 10
Para iniciar este proceso, ingresamos "copias" en el buscador y seleccionamos "Configuración de copia de seguridad":
En la ventana desplegada damos clic en "Ir a Copias de seguridad y restauración (Windows 7)":
Esto nos redireccionará a la siguiente ventana:
Damos clic en "Crear una imagen de sistema" y en la ventana emergente definimos donde se creará la copia, es posible usar:
- Discos externos o particiones locales
- DVDs o USBs
- Rutas en red local
En este caso seleccionamos un disco duro local, en este disco se alojará la copia, damos clic en Siguiente y veremos esto:
Allí podemos ver el tamaño estimado de la copia de seguridad y los datos que serán respaldados, damos paso a la copia de seguridad dando clic en el botón “Iniciar la copia de seguridad”:
Al finalizar el proceso veremos el siguiente mensaje:
Allí podemos definir si creamos el disco de reparación o no, en este caso damos clic en No para ver que la copia ha sido creada de forma correcta:
Damos clic en Cerrar para finalizar el proceso, ahora vamos a ocultarla en Windows 10, para ello damos clic derecho en el botón de Windows y selecciona "Administración de discos":
En el Explorador de archivos comprobamos la letra de la unidad donde está la copia, en este caso la unidad D:
En el Administrador de discos damos clic derecho sobre la unidad a ocultar y selecciona "Cambiar la letra y rutas de acceso de unidad":
En la ventana desplegada selecciona "Quitar":
Veremos el siguiente mensaje:
Clic en Sí y aplica los cambios:
Validamos que la unidad ha sido oculta en el Explorador:
Estos son los pasos para crear la unidad de recuperación de Windows 10 y ocultarla para aumentar su seguridad.