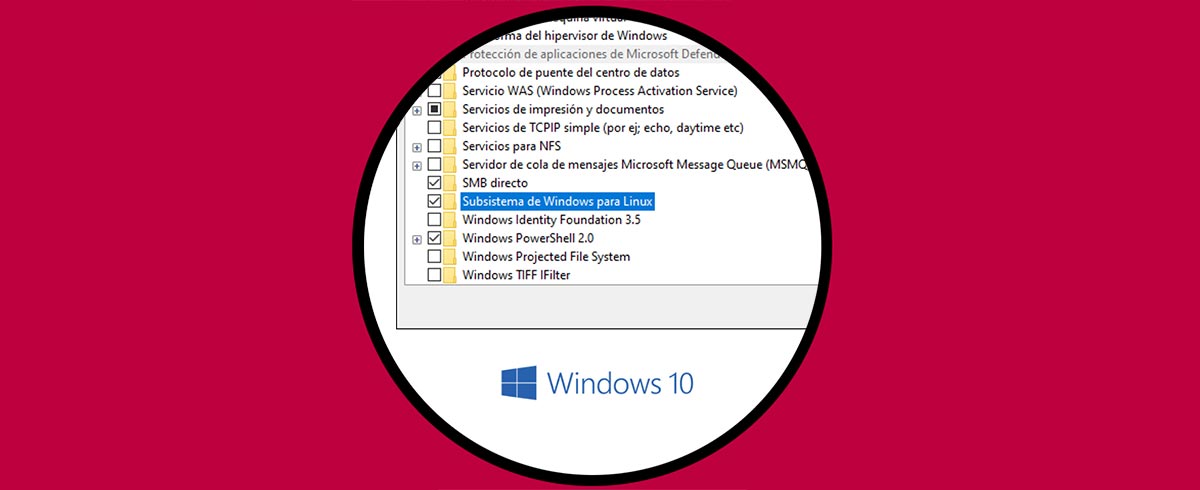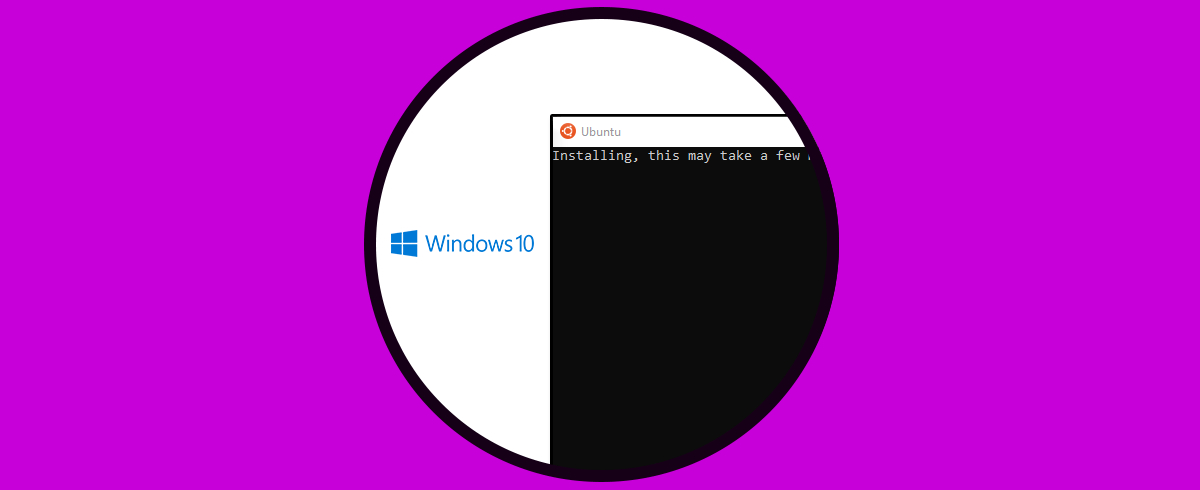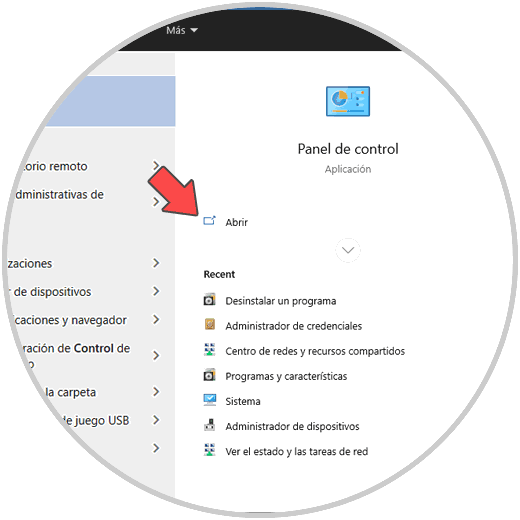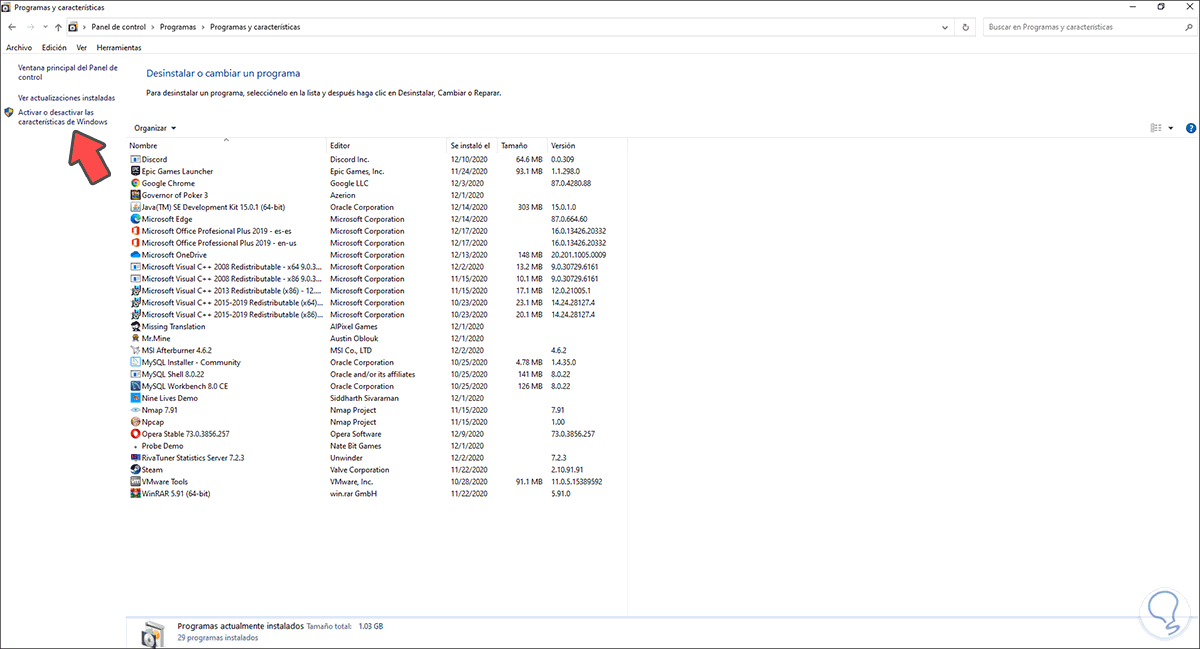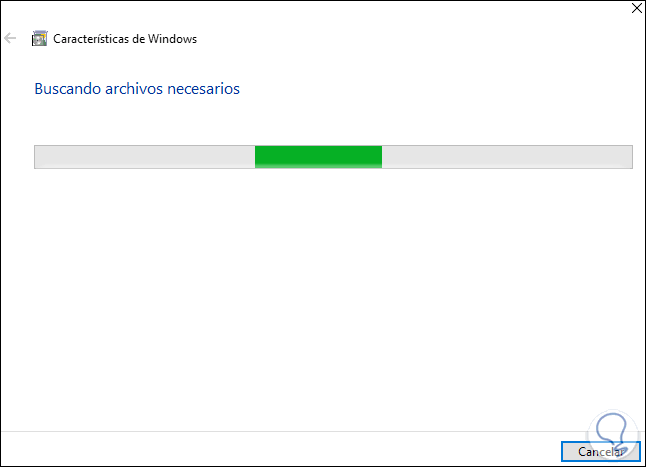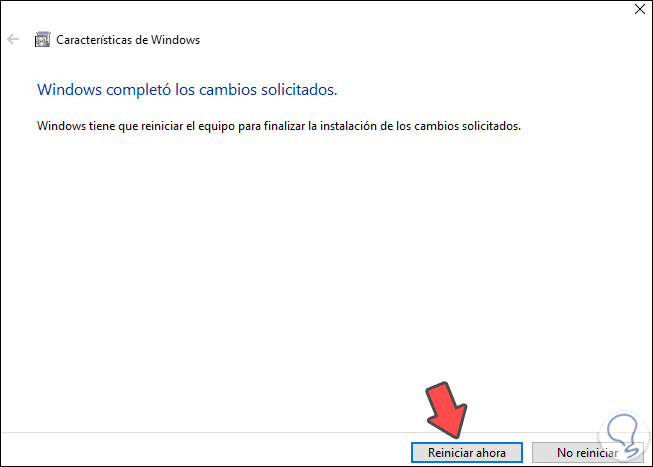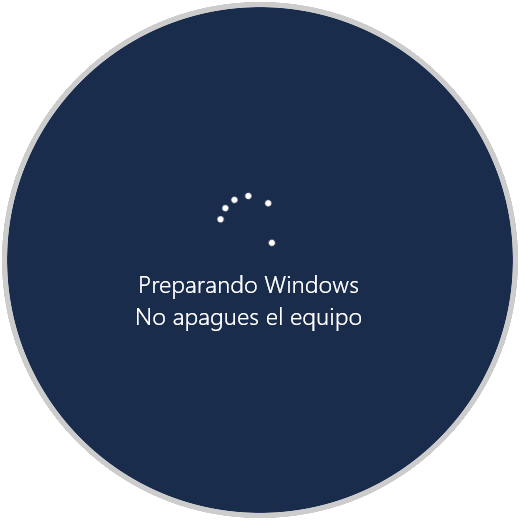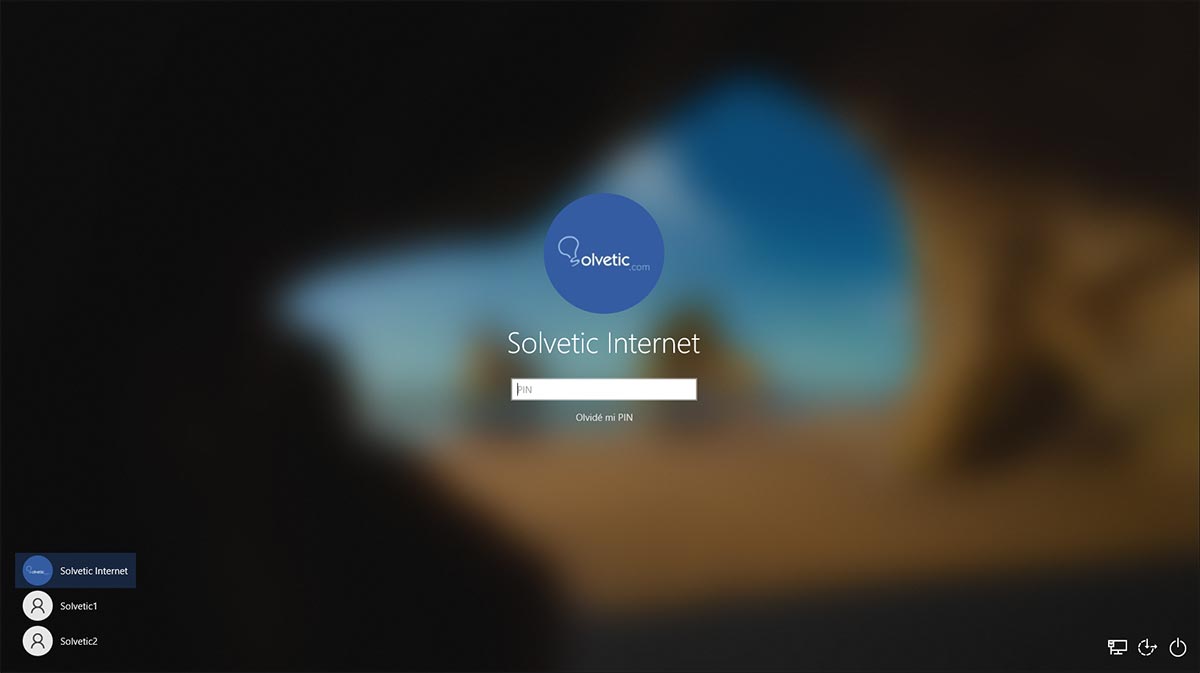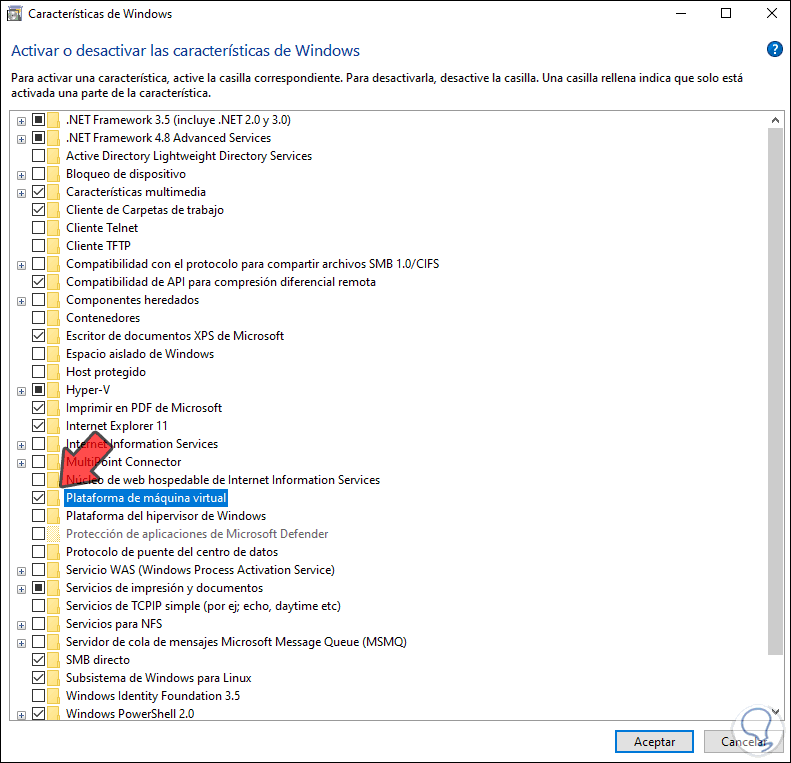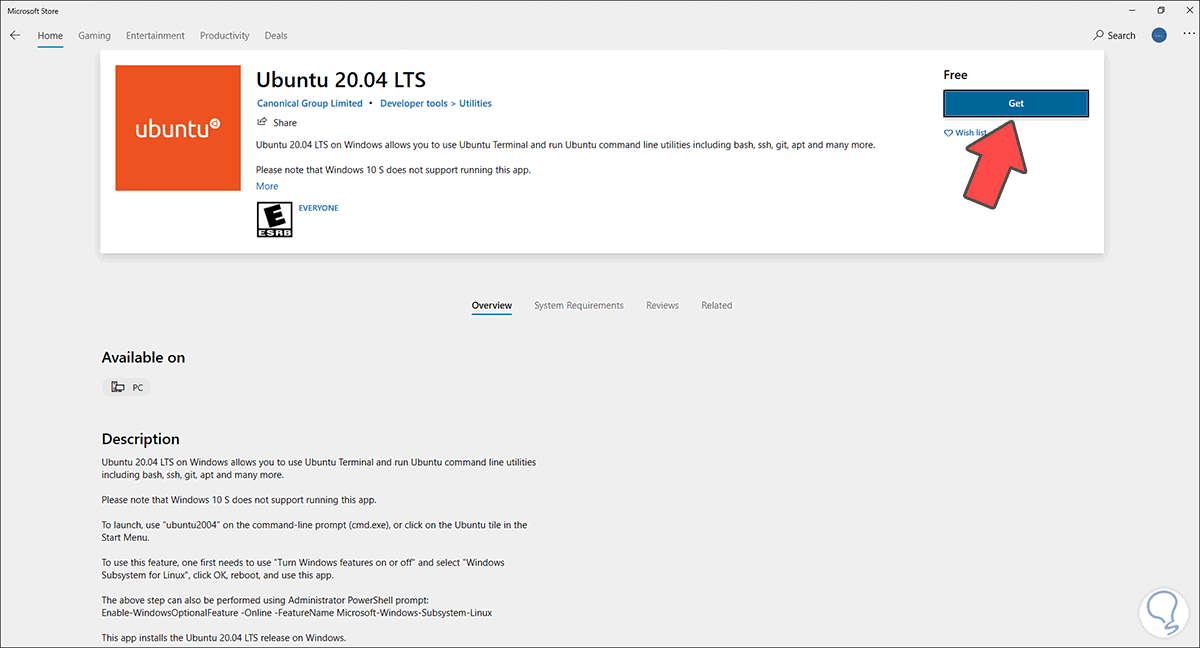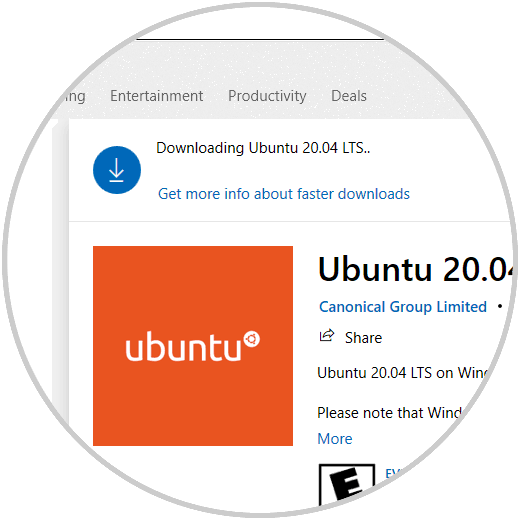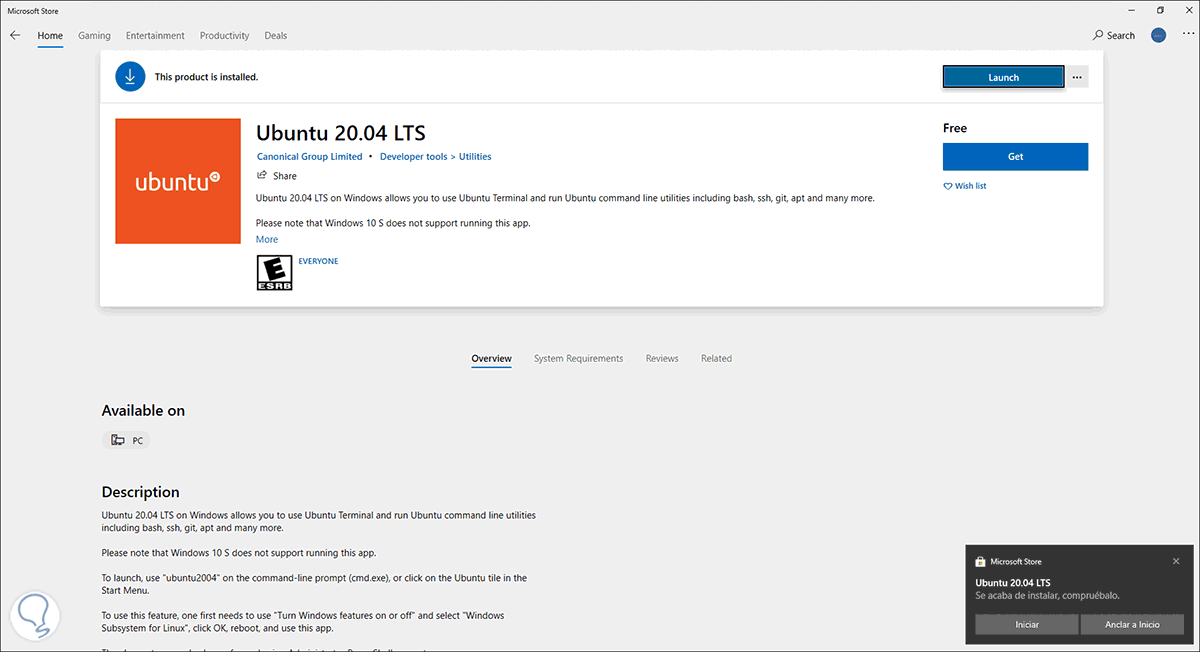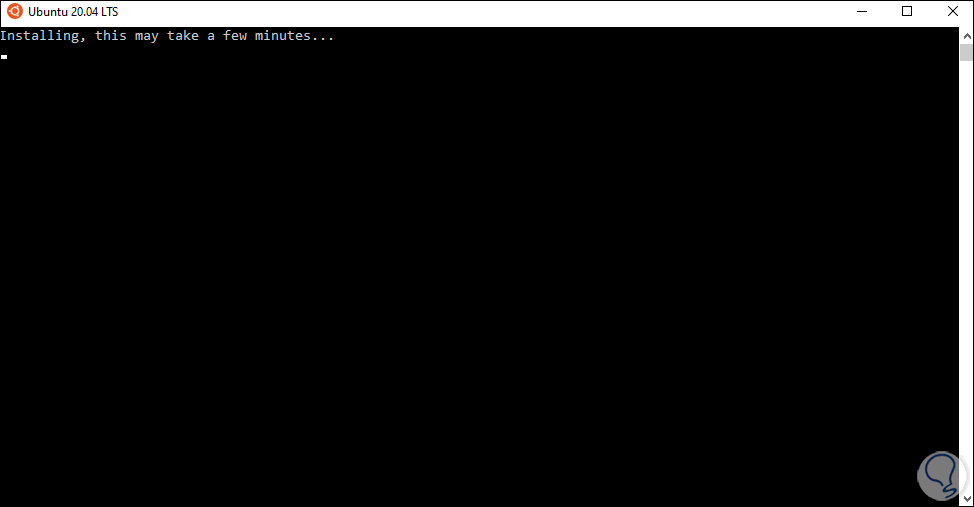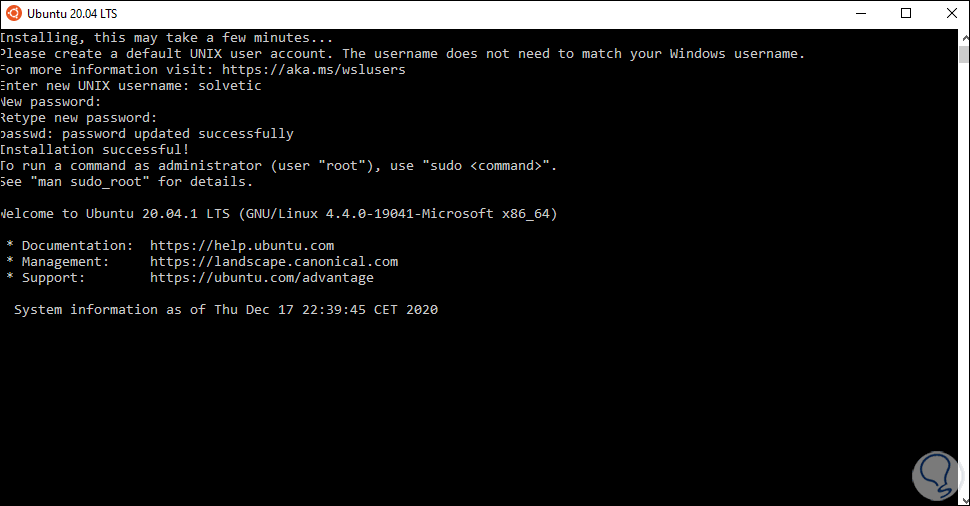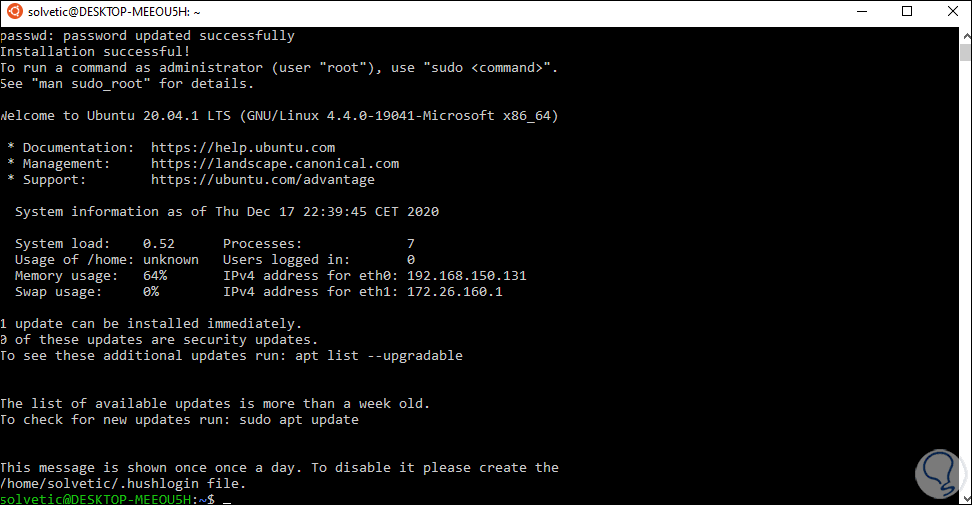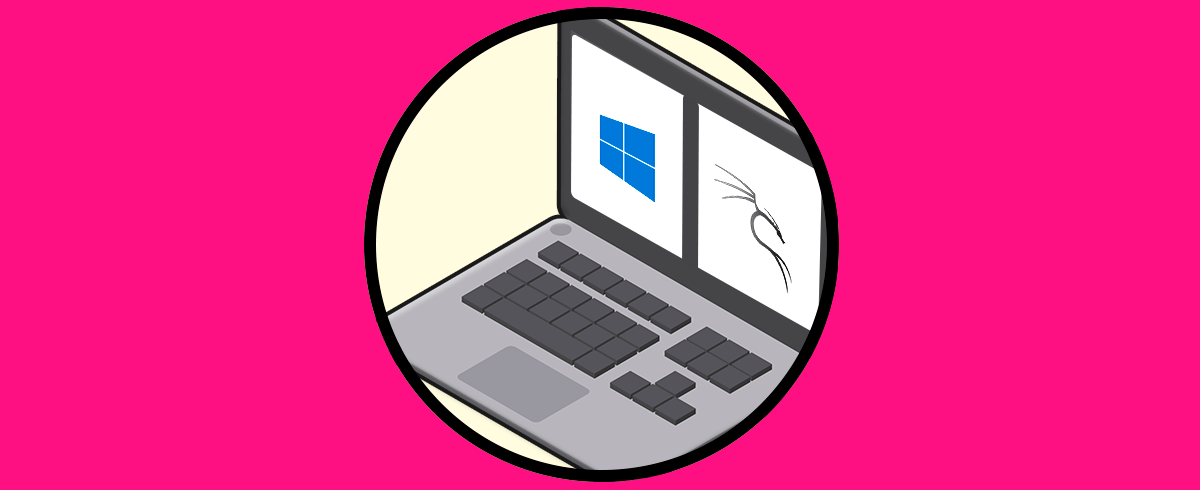WSL (Windows Subsystem for Linux - subsistema de Windows para Linux) , es una funcionalidad que esta integrada en Windows 10 permitiendo que los usuarios y desarrolladores tengan acceso a un entorno GNU / Linux en Windows, (algo que normalmente es imposible por la incompatibilidad del sistema de archivos de ambos sistemas), y en WSL se integran las herramientas, utilidades y aplicaciones de línea de comandos para ser ejecutadas sin errores en Windows y sin que debamos llevar a cabo procesos extras.
- Ejecutar scripts de shell Bash y aplicaciones de línea de comandos GNU / Linux, como vim, emacs, tmux
- Seleccionar las distribuciones GNU / Linux desde la Tienda de Windows
- Ejecutar herramientas comunes de línea de comandos como grep, sed, awk así como binarios ELF-64
- Compatible con lenguajes de programación como NodeJS, Javascript, Python, Ruby, C / C ++, C # & F #, Rust, Go y mas
- Podemos administrar servicios como SSHD, MySQL, Apache, lighttpd, MongoDB, PostgreSQL
- Es posible invocar aplicaciones GNU / Linux en Windows 10
Ahora bien, WSL 2 ha sido actualizado a WSL 2 la cual es la versión más reciente del subsistema de Windows ofreciendo un total poder para ejecutar los binarios de Linux ELF64 en Windows 10. Esto permite aumentar el rendimiento del sistema de archivos e integrar más compatibilidad con las llamadas al sistema.
WSL 2 ha sido diseñado con una nueva estructura que modifica el uso de los binarios de Linux con Windows así como el hardware del equipo pero esto no significa que se pierdan funciones o rendimiento general ya que las distribuciones individuales de Linux pueden ser ejecutadas con la arquitectura WSL 1 o WSL 2.
- Tiempos de arranque más rápidos
- Integración perfecta entre Windows y Linux
- ·Acceso a aplicaciones de red de Linux desde Windows (localhost)
- No requiere configuración o administración de VM (Virtual Machine)
- Compatibilidad total con las llamadas al sistema
- Mayor rendimiento de E / S de archivos
- Acceso a aplicaciones de red de Windows desde Linux (IP de host)
El kernel de Linux en WSL 2 ha sido construido por Microsoft usando la última rama estable, la cual a su vez esta basada en la fuente disponible en kernel.org, esto significa que el kernel recibirá las actualizaciones de Windows dando lugar a obtener las últimas correcciones de seguridad y mejoras del kernel de forma automática.
- Ubuntu 20.04
- Ubuntu 20.04 ARM
- Ubuntu 18.04
- Ubuntu 18.04 ARM
- Ubuntu 16.04
- Debian GNU/Linux
- Kali Linux
- OpenSUSE Leap 42
- SUSE Linux Enterprise Server 12
- Fedora Remix for WSL
Ahora vamos a ver como instalar WSL en Windows 10 de una forma simple.
Instalar WSL 2 en Windows 10
Accedemos al Panel de control desde el buscador:
En el Panel de control veremos lo siguiente:
Damos clic en la línea “Desinstalar un programa” y seremos redireccionados a la siguiente ventana:
Allí damos clic en "Activar o desactivar las características de Windows" y se abrirá la siguiente ventana emergente donde debemos activar la casilla "Subsistema de Windows para Linux":
Clic en Aceptar para aplicarlos cambios:
Después de esto veremos lo siguiente:
Reiniciamos el sistema para completar el proceso dando clic en “Reiniciar ahora”:
Iniciamos sesión en Windows 10:
Vamos de nuevo a "Activar o desactivar las características de Windows" y allí comprobamos que las siguientes casillas estén activas:
- Subsistema de Windows para Linux
- Plataforma de máquina virtual
Damos clic en Aceptar para salir.
Abrimos la tienda de Windows y allí descargamos alguna de las versiones de Linux compatibles, en este caso Ubuntu 20.04:
Damos clic en Obtener y esperamos que la distribución sea descargada:
Al finalizar veremos lo siguiente:
Una vez descargada la lanzamos y podemos ver que WLS cumple su tarea en Windows 10:
Completamos los campos requeridos:
Estaremos listos para usar WSL 2 en Windows 10:
Ves que es un proceso simple pero completamente funcional para usar lo mejor de Linux en Windows 10.